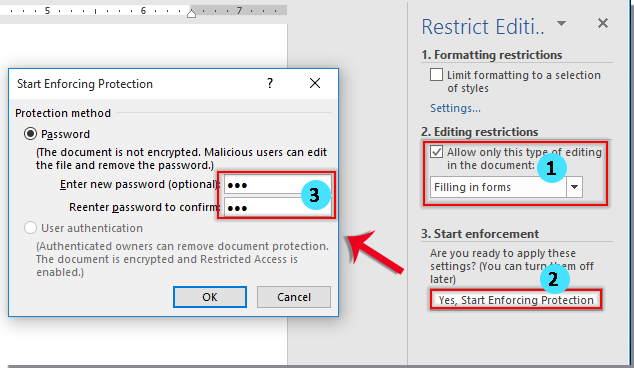Wie erstellt man abhängige Dropdown-Listen in einem Word-Dokument?
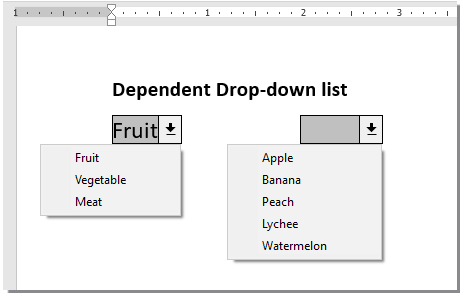
Wie im Screenshot gezeigt, möchten Sie möglicherweise die Auswahlmöglichkeiten in der zweiten Dropdown-Liste basierend auf der Auswahl in der ersten Dropdown-Liste einschränken. Dieser Artikel zeigt Ihnen, wie Sie abhängige Dropdown-Listen in einem Word-Dokument erstellen.
Erstellen Sie abhängige Dropdown-Listen in Word mit VBA-Code
Erstellen Sie abhängige Dropdown-Listen in Word mit VBA-Code
Die folgende VBA-Methode hilft Ihnen, eine abhängige Dropdown-Liste zu erstellen, bei der sich die zweite Liste je nach der Auswahl in der ersten Liste ändert. Folgen Sie diesen Schritten:
- Stellen Sie sicher, dass die Registerkarte "Entwickler" in Ihrer Word-Menüleiste sichtbar ist (falls nicht, siehe das Tutorial Wie zeigt man die Entwickler-Registerkarte in Word an?). Fügen Sie dann zwei Dropdown-Listen ein, indem Sie auf "Entwickler" > "Legacy-Formulare" > "Dropdown-Listenfeld" klicken.

- Klicken Sie mit der rechten Maustaste auf die erste Dropdown-Liste (dies wird die übergeordnete Liste sein) und wählen Sie "Eigenschaften".

- Im Dialogfeld "Optionen für Dropdown-Listenfeld":
- Geben Sie die Kategorien (z. B. "Obst", "Gemüse", "Fleisch") einzeln in das Feld "Dropdown-Element" ein und klicken Sie nach jeder Eingabe auf "Hinzufügen".
- Geben Sie "ddfood" in das Feld "Lesezeichen" ein.
- Klicken Sie auf "OK".

- Klicken Sie mit der rechten Maustaste auf die zweite Dropdown-Liste, wählen Sie "Eigenschaften", geben Sie "ddCategory" in das Feld "Lesezeichen" ein und klicken Sie auf "OK".

- Drücken Sie Alt + F11, um das Microsoft Visual Basic for Applications-Fenster zu öffnen.
- Klicken Sie im VBA-Fenster auf "Einfügen" > "Modul" und fügen Sie den folgenden Code ein:
Sub Populateddfood() 'Update by Extendoffice 2018/10/25 Dim xDirection As FormField Dim xState As FormField On Error Resume Next Set xDirection = ActiveDocument.FormFields("ddfood") Set xState = ActiveDocument.FormFields("ddCategory") If ((xDirection Is Nothing) Or (xState Is Nothing)) Then Exit Sub With xState.DropDown.ListEntries .Clear Select Case xDirection.Result Case "Fruit" .Add "Apple" .Add "Banana" .Add "Peach" .Add "Lychee" .Add "Watermelon" Case "Vegetable" .Add "Cabbage" .Add "Onion" Case "Meat" .Add "Pork" .Add "Beef" .Add "Mutton" End Select End With End SubHinweise:
- Ändern Sie im Code die Elemente unter jeder "Case"-Anweisung entsprechend Ihrem Inhalt.
- "ddfood" und "ddCategory" müssen mit den Lesezeichennamen übereinstimmen, die Sie im Dialogfeld "Optionen für Dropdown-Listenfeld" eingegeben haben.
- Speichern Sie den Code und kehren Sie zu Ihrem Dokument zurück.
- Klicken Sie erneut mit der rechten Maustaste auf die erste Dropdown-Liste und wählen Sie "Eigenschaften". Wählen Sie im erscheinenden Dialogfeld "Optionen für Dropdown-Listenfeld" aus der Dropdown-Liste "Beenden" den Makronamen "Populateddfood" aus und klicken Sie auf "OK".

- Klicken Sie auf "Entwickler" > "Bearbeitung einschränken".

- Im Bereich "Bearbeitung einschränken":
- Aktivieren Sie "Nur diese Art von Bearbeitung im Dokument zulassen".
- Wählen Sie "Formulare ausfüllen" aus der Dropdown-Liste.
- Klicken Sie auf "Ja, Schutz durchsetzen starten".
- Legen Sie im Dialogfeld "Schutz durchsetzen starten" ein Passwort fest und klicken Sie auf "OK".
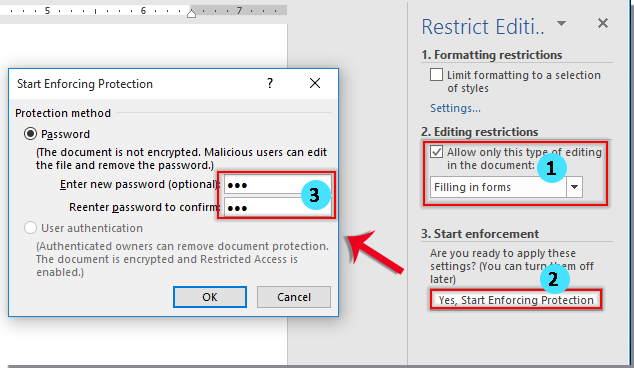
Jetzt ist die abhängige Dropdown-Liste aktiv. Wenn Sie in der ersten Liste "Obst" auswählen, werden nur Obstoptionen in der zweiten Liste angezeigt.
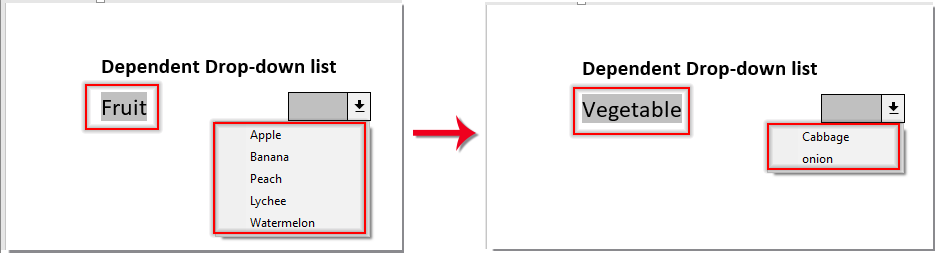
Die besten Produktivitätstools für das Büro
Kutools for Word – Erweitern Sie Ihr Word-Erlebnis mit mehr als 100 bemerkenswerten Funktionen!
🤖 Kutools AI Features: KI-Assistent / Echtzeit-Assistent / Super Polieren (Format beibehalten) / Super Übersetzen (Format beibehalten) / KI-Redaktion / KI Korrekturlesen ...
📘 Dokument beherrschen: Seiten aufteilen / Dokumente zusammenführen / Bereich in verschiedenen Formaten exportieren (PDF/TXT/DOC/HTML ...) / Stapelweise Konvertierung zu PDF ...
✏ Text bearbeiten: Stapelweise Suchen und Ersetzen in mehreren Dateien / Alle Bilder skalieren / Tabelle transponieren (Zeilen und Spalten) / Tabelle in Text umwandeln ...
🧹 Mühelos reinigen: Zusätzliche Leerzeichen entfernen / Abschnittsumbrüche / Textfeld / Verknüpfungen / Weitere Entfernen-Werkzeuge finden Sie in der Gruppe Entfernen ...
➕ Kreative Einfügen: Tausendertrennzeichen einfügen / Kontrollkästchen / Optionsfeld / QR-Code / Barcode / Mehrere Bilder / Entdecken Sie weitere Funktionen in der Gruppe Einfügen ...
🔍 Präzise Auswahl: Einzelne Seiten, Referenztabellen, Form, Überschriftenabsatz gezielt festlegen / Navigation mit weiteren Auswählen -Features verbessern ...
⭐ Besondere Erweiterungen: Zu jedem Bereich navigieren / Automatisches Einfügen von wiederkehrendem Text / Zwischen Dokument-Fenster umschalten /11 Konvertierungs-Werkzeuge ...
🌍 Unterstützt über40 Sprachen: Nutzen Sie Kutools in Ihrer bevorzugten Sprache – Englisch, Spanisch, Deutsch, Französisch, Chinesisch und über40 weitere!

✨ Kutools for Office – Eine Installation, fünf leistungsstarke Tools!
Enthält Office Tab Pro · Kutools für Excel · Kutools für Outlook · Kutools for Word · Kutools for PowerPoint
📦 Alle5 Tools in einer Suite erhalten | 🔗 Nahtlose Integration in Microsoft Office | ⚡ Sofort Zeit sparen und Produktivität steigern
Die besten Produktivitätstools für das Büro
Kutools for Word – 100+ Tools für Word
- 🤖 Kutools AI Features: KI-Assistent / Echtzeit-Assistent / Super Polieren / Super Übersetzen / KI-Redaktion / KI Korrekturlesen
- 📘 Dokument beherrschen: Seiten aufteilen / Dokumente zusammenführen / Stapelweise Konvertierung zu PDF
- ✏ Text bearbeiten: Stapelweise Suchen und Ersetzen / Alle Bilder skalieren
- 🧹 Mühelos reinigen: Zusätzliche Leerzeichen entfernen / Abschnittsumbrüche entfernen
- ➕ Kreative Einfügen: Tausendertrennzeichen einfügen / Kontrollkästchen einfügen / QR-Code erstellen
- 🌍 Unterstützt über40 Sprachen: Kutools spricht Ihre Sprache – unterstützt über40 Sprachen!