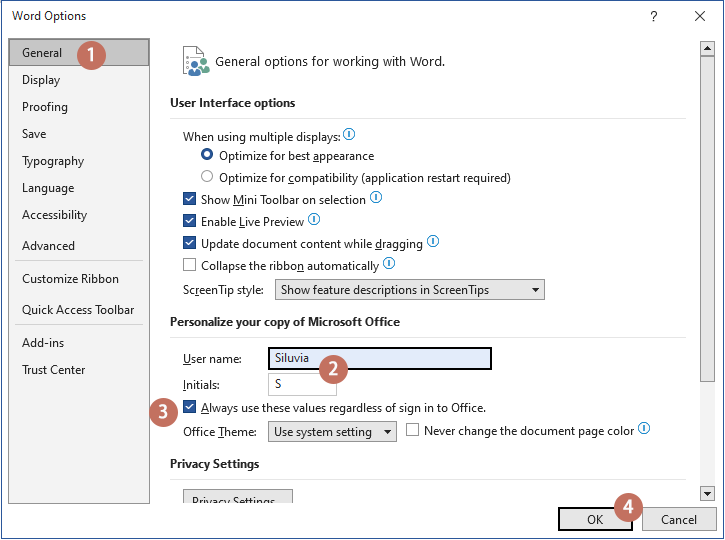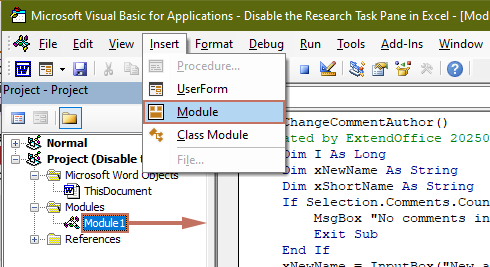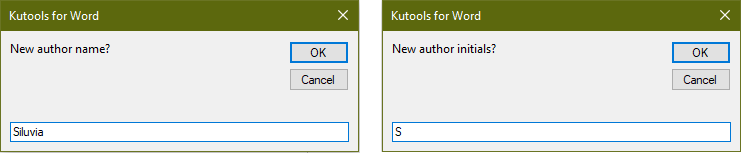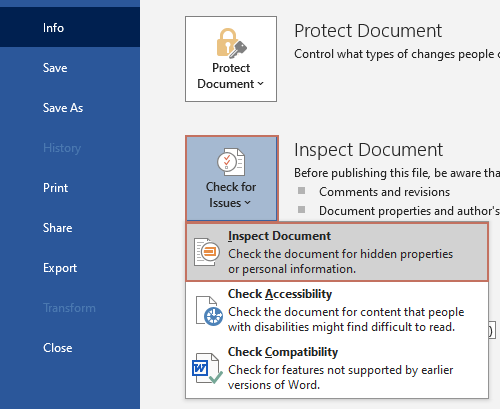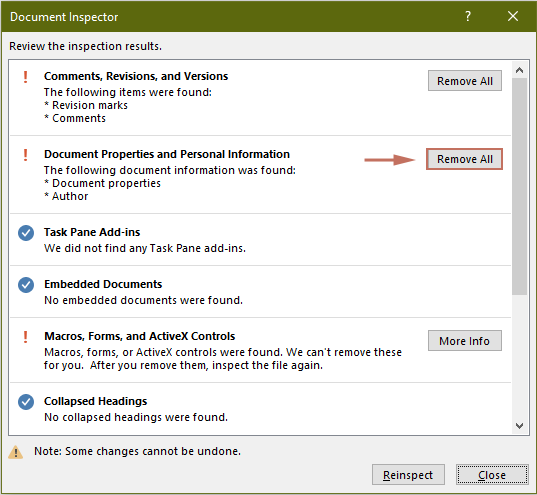Ändern oder anonymisieren des Autorennamens in Word-Kommentaren
Bei der Zusammenarbeit an einem Dokument möchten Sie möglicherweise den in Word-Kommentaren angezeigten Autorennamen ändern oder ausblenden – sei es aus Gründen der Privatsphäre, Standardisierung oder Anonymität, bevor Sie die Datei teilen. Dieser Artikel stellt mehrere Möglichkeiten vor, den Standard- oder bestehenden Kommentarautorennamen zu ändern, einschließlich integrierter Word-Einstellungen, VBA-Makros und der Bearbeitung von Dokument-Metadaten.
- Ändern des Standardautorennamens für neue Kommentare (Standardeinstellung)
- Ändern des Autorennamens bei bestehenden Kommentaren (VBA-Makro)
- Anonymisieren von Namen in Kommentarthreads (Dokumentprüfung)
Ändern des Standardautorennamens für neue Kommentare (Standardeinstellung)
Diese Methode legt den Autorennamen fest, der in allen neuen Kommentaren oder nachverfolgten Änderungen verwendet wird. Bestehende Kommentare werden davon nicht beeinflusst.
- Öffnen Sie ein Word-Dokument, dann gehen Sie zu „Datei“ > „Optionen“.
- Im Fenster „Word-Optionen“:
- Bleiben Sie im Reiter „Allgemein“ und finden Sie die Felder „Benutzername“ und „Initialen“.
- Geben Sie Ihren bevorzugten Autorennamen und Ihre Initialen ein.
- (Optional, aber empfohlen) Aktivieren Sie das Kontrollkästchen: Diese Werte immer verwenden, unabhängig von der Anmeldung bei OfficeDies zwingt Word, den benutzerdefinierten Namen zu verwenden, selbst wenn Sie mit einem Office-Konto angemeldet sind, das eine andere Identität hat.
- Klicken Sie auf „OK“, um die Änderungen zu speichern.
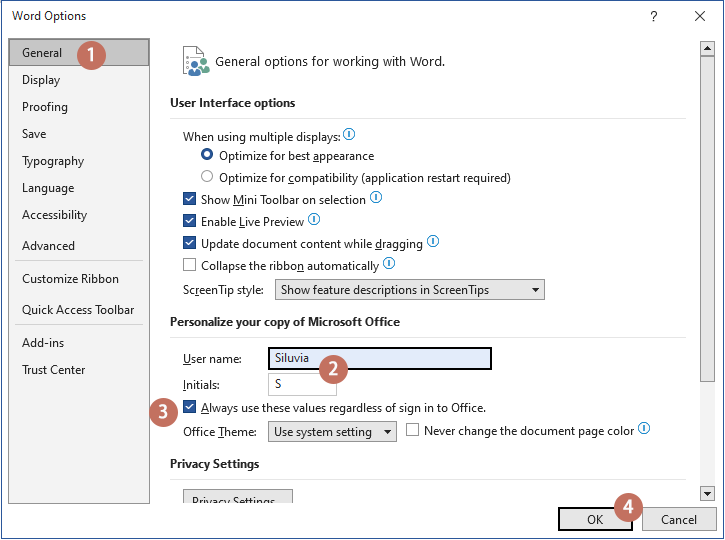
Nun wird jeder neue Kommentar, den Sie im aktuellen oder in einem neuen Dokument einfügen, diesen benutzerdefinierten Autorennamen verwenden.
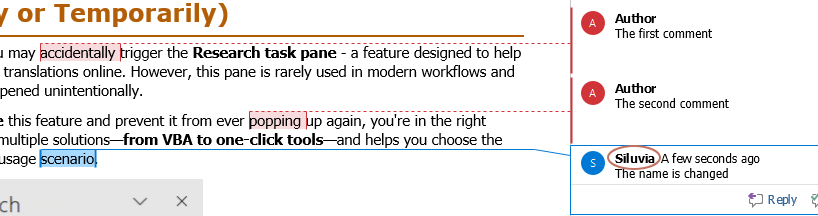
- Das Ändern des Standardautorennamens gilt nur für neue Kommentare. Der Autorname bestehender Kommentare bleibt unverändert.
- Warum sollte man „Diese Werte immer verwenden, unabhängig von der Anmeldung bei Office“ aktivieren? Wenn dies deaktiviert ist, könnte Word zum Namen Ihres Office/Microsoft 365-Kontos zurückkehren. Durch die Aktivierung wird sichergestellt, dass Ihr angegebener Name immer verwendet wird, unabhängig vom Anmeldestatus.
- Nachdem Sie den Benutzernamen in Word aktualisiert haben, gilt die Änderung für alle Office-Anwendungen wie Excel und PowerPoint. Allerdings cachen Excel und PowerPoint oft den vorherigen Namen, sodass Sie den neuen Autorennamen möglicherweise nicht sofort sehen, wenn Sie Kommentare einfügen.
Um sicherzustellen, dass der neue Name wirksam wird, öffnen Sie Excel oder PowerPoint bitte erneut. Versuchen Sie, einen neuen Kommentar einzufügen – der aktualisierte Autorenname sollte nun erscheinen.
Ändern des Autorennamens bei bestehenden Kommentaren (VBA-Makro)
Um den Autorennamen bestehender Kommentare in einem Dokument zu aktualisieren, verwenden Sie das folgende VBA-Makro:
- Öffnen Sie das Word-Dokument, in dem Sie den Autorennamen bestehender Kommentare ändern möchten.
- Wählen Sie den Textabschnitt mit den Kommentaren aus (oder drücken Sie „Strg“ + „A“, um das gesamte Dokument auszuwählen).
- Drücken Sie „Alt“ + „F11“, um den VBA-Editor zu öffnen.
- Klicken Sie auf „Einfügen“ > „Modul“ und fügen Sie dann diesen Code ein: VBA-Code: Ändern des Autorennamens bei Kommentaren in einer Auswahl
Sub ChangeCommentAuthor() 'Updated by ExtendOffice 20250708 Dim I As Long Dim xNewName As String Dim xShortName As String If Selection.Comments.Count = 0 Then MsgBox "No comments in your selection!", vbInformation, "Kutools for Word" Exit Sub End If xNewName = InputBox("New author name?", "Kutools for Word") xShortName = InputBox("New author initials?", "Kutools for Word") If xNewName = "" Or xShortName = "" Then MsgBox "The author name/initials can’t be empty.", vbInformation, "Kutools for Word" Exit Sub End If With Selection For I = 1 To .Comments.Count .Comments(I).Author = xNewName .Comments(I).Initial = xShortName Next I End With End Sub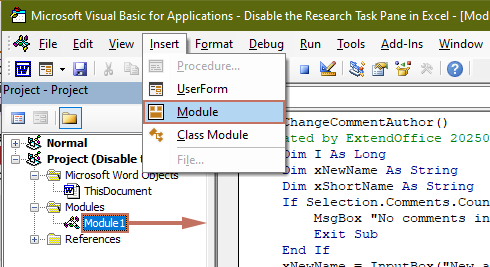
- Drücken Sie „F5“ oder klicken Sie auf die Schaltfläche „Ausführen“.
- Geben Sie den neuen Autorennamen und die Initialen wie gefordert ein.
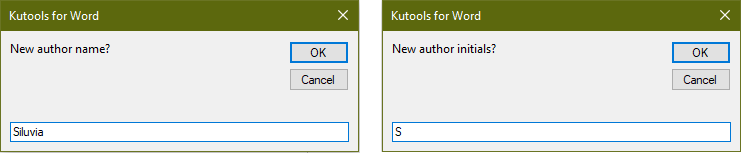
Alle Kommentarautorennamen im ausgewählten Bereich werden dann aktualisiert.
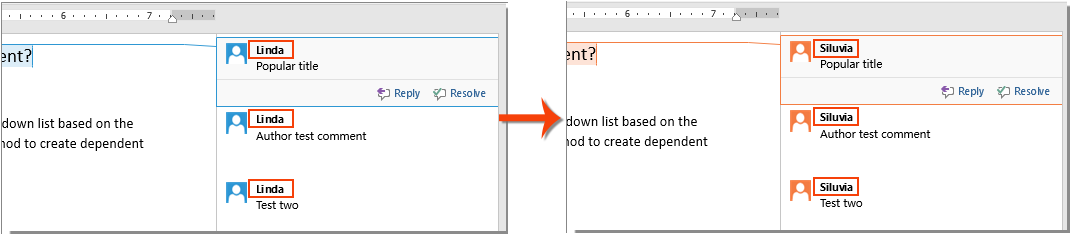
Tipp: Um Kommentare vor dem Teilen vollständig zu anonymisieren, verwenden Sie einen generischen Namen wie „Reviewer“ und Initialen wie „R“.
Anonymisieren von Namen in Kommentarthreads (Dokumentprüfung)
Wenn Ihr Ziel ist, das Dokument ohne Preisgabe persönlicher Informationen – einschließlich Autorennamen, E-Mail-Adressen oder nachverfolgter Änderungen – zu teilen, können Sie den Word-Dokumentprüfer verwenden, um solche Daten effizient zu entfernen.
- Speichern Sie eine Kopie Ihres Dokuments (wichtig!).
- Gehen Sie zu „Datei“ > „Info“.
- Klicken Sie auf „Probleme überprüfen > Dokument überprüfen“.
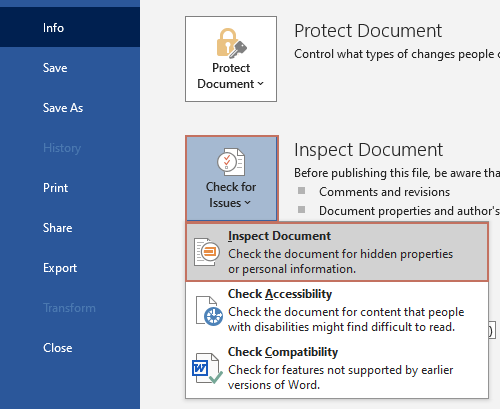 Hinweis: Wenn Ihr Dokument noch nicht gespeichert wurde, fordert Word Sie auf, es vor der Prüfung zu speichern. Klicken Sie auf „Ja“, um fortzufahren. Dadurch wird sichergestellt, dass der Dokumentprüfer auf die aktuellste Version Ihrer Datei zugreifen kann.
Hinweis: Wenn Ihr Dokument noch nicht gespeichert wurde, fordert Word Sie auf, es vor der Prüfung zu speichern. Klicken Sie auf „Ja“, um fortzufahren. Dadurch wird sichergestellt, dass der Dokumentprüfer auf die aktuellste Version Ihrer Datei zugreifen kann.
- Im Dialogfeld „Dokumentprüfer“ stellen Sie sicher, dass „Dokumenteigenschaften und persönliche Informationen“ aktiviert sind. Klicken Sie auf „Prüfen“.

- Sobald die Ergebnisse erscheinen, klicken Sie neben „Dokumenteigenschaften und persönliche Informationen“ auf „Alle entfernen“.
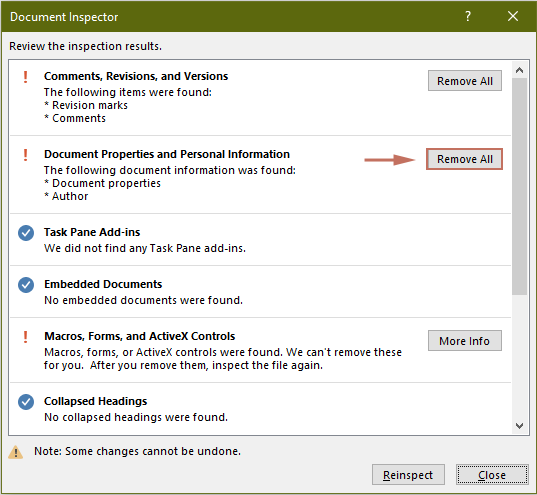
- Schließen Sie das Dialogfeld. Eine Benachrichtigungsleiste mit der Aufschrift „ENTFERNUNG PERSÖNLICHER INFORMATIONEN AKTIVIERT“ wird unter dem Menüband erscheinen. Drücken Sie „Strg“ + „S“, um das Dokument zu speichern und die Änderungen zu übernehmen.
Dies anonymisiert alle Metadaten, einschließlich der Kommentarautoren.
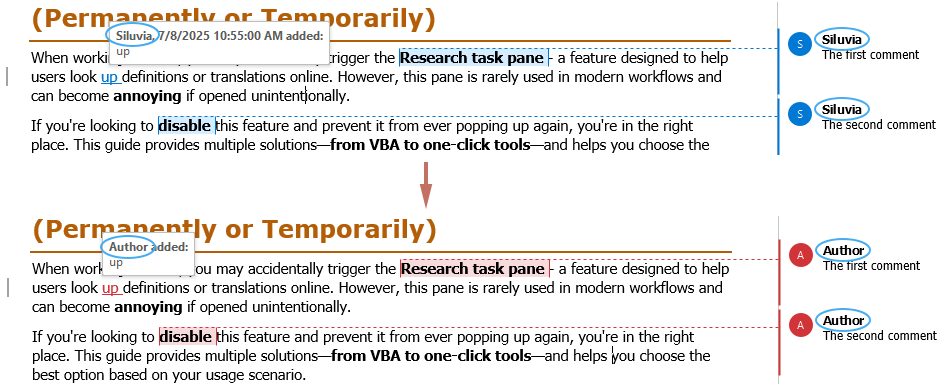
Ob Sie in Teams zusammenarbeiten, Dokumente für die externe Freigabe vorbereiten oder einfach die Eigentümerschaft von Kommentaren standardisieren – Word bietet mehrere Möglichkeiten, wie Autorennamen in Kommentaren angezeigt werden. Sie können die Standardautorenidentität für neue Kommentare anpassen, bestehende Namen nachträglich über VBA aktualisieren oder den integrierten Dokumentprüfer verwenden, um das Dokument vollständig zu anonymisieren. Jede Methode dient einem anderen Zweck – wählen Sie diejenige, die am besten zu Ihrem Szenario passt. Denken Sie daran: Während kosmetische Änderungen der Präsentation und dem Datenschutz dienen, erfordert die vollständige Anonymisierung eines Dokuments die Inspektion und Entfernung eingebetteter Metadaten vor dem Teilen.
Die besten Produktivitätstools für das Büro
Kutools for Word – Erweitern Sie Ihr Word-Erlebnis mit mehr als 100 bemerkenswerten Funktionen!
🤖 Kutools AI Features: KI-Assistent / Echtzeit-Assistent / Super Polieren (Format beibehalten) / Super Übersetzen (Format beibehalten) / KI-Redaktion / KI Korrekturlesen ...
📘 Dokument beherrschen: Seiten aufteilen / Dokumente zusammenführen / Bereich in verschiedenen Formaten exportieren (PDF/TXT/DOC/HTML ...) / Stapelweise Konvertierung zu PDF ...
✏ Text bearbeiten: Stapelweise Suchen und Ersetzen in mehreren Dateien / Alle Bilder skalieren / Tabelle transponieren (Zeilen und Spalten) / Tabelle in Text umwandeln ...
🧹 Mühelos reinigen: Zusätzliche Leerzeichen entfernen / Abschnittsumbrüche / Textfeld / Verknüpfungen / Weitere Entfernen-Werkzeuge finden Sie in der Gruppe Entfernen ...
➕ Kreative Einfügen: Tausendertrennzeichen einfügen / Kontrollkästchen / Optionsfeld / QR-Code / Barcode / Mehrere Bilder / Entdecken Sie weitere Funktionen in der Gruppe Einfügen ...
🔍 Präzise Auswahl: Einzelne Seiten, Referenztabellen, Form, Überschriftenabsatz gezielt festlegen / Navigation mit weiteren Auswählen -Features verbessern ...
⭐ Besondere Erweiterungen: Zu jedem Bereich navigieren / Automatisches Einfügen von wiederkehrendem Text / Zwischen Dokument-Fenster umschalten /11 Konvertierungs-Werkzeuge ...
🌍 Unterstützt über40 Sprachen: Nutzen Sie Kutools in Ihrer bevorzugten Sprache – Englisch, Spanisch, Deutsch, Französisch, Chinesisch und über40 weitere!

✨ Kutools for Office – Eine Installation, fünf leistungsstarke Tools!
Enthält Office Tab Pro · Kutools für Excel · Kutools für Outlook · Kutools for Word · Kutools for PowerPoint
📦 Alle5 Tools in einer Suite erhalten | 🔗 Nahtlose Integration in Microsoft Office | ⚡ Sofort Zeit sparen und Produktivität steigern
Die besten Produktivitätstools für das Büro
Kutools for Word – 100+ Tools für Word
- 🤖 Kutools AI Features: KI-Assistent / Echtzeit-Assistent / Super Polieren / Super Übersetzen / KI-Redaktion / KI Korrekturlesen
- 📘 Dokument beherrschen: Seiten aufteilen / Dokumente zusammenführen / Stapelweise Konvertierung zu PDF
- ✏ Text bearbeiten: Stapelweise Suchen und Ersetzen / Alle Bilder skalieren
- 🧹 Mühelos reinigen: Zusätzliche Leerzeichen entfernen / Abschnittsumbrüche entfernen
- ➕ Kreative Einfügen: Tausendertrennzeichen einfügen / Kontrollkästchen einfügen / QR-Code erstellen
- 🌍 Unterstützt über40 Sprachen: Kutools spricht Ihre Sprache – unterstützt über40 Sprachen!