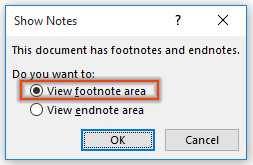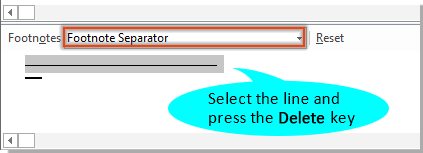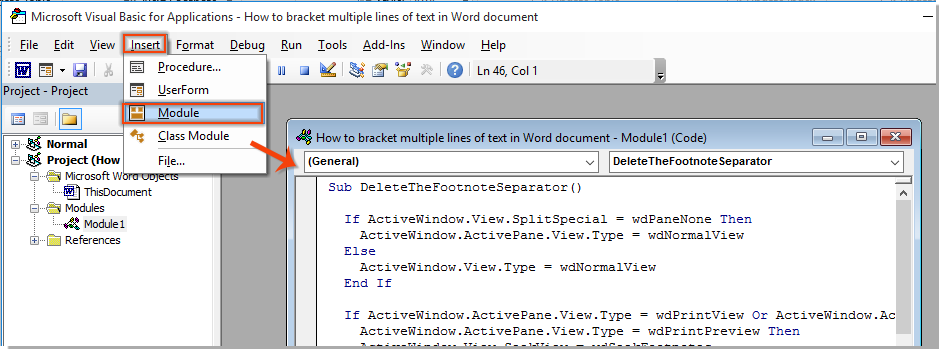Wie entfernt man die Fußnoten-/Endnotentrennlinie in einem Word-Dokument?
Wenn Sie Fußnoten oder Endnoten in einem Word-Dokument einfügen, erscheint eine horizontale Trennlinie über dem Text der Fußnote oder Endnote. Wenn Sie diese Linie entfernen möchten, probieren Sie die Methoden in diesem Artikel aus.
Fußnoten-/Endnotentrennlinie in Word entfernen
Fußnoten-/Endnotentrennlinie mit VBA-Code entfernen
Fußnoten-/Endnotentrennlinie in Word entfernen
Sie können die Fußnoten- oder Endnotentrennlinie in Word durch folgende Schritte entfernen:
- Klicken Sie im Dokument, in dem Sie die Fußnoten- oder Endnotentrennlinie entfernen möchten, auf „Ansicht“ > „Entwurf“.

- Klicken Sie auf „Referenzen“ > „Noten anzeigen“.

- Wenn das Dokument sowohl Fußnoten als auch Endnoten enthält, wird ein Dialogfeld „Noten anzeigen“ angezeigt. Wählen Sie die gewünschte Ansicht aus und klicken Sie dann auf „OK“. Zum Beispiel wählen Sie „Fußnotenbereich anzeigen“.
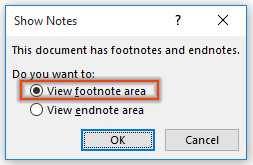
Hinweis: Wenn Ihr Dokument nur Fußnoten oder nur Endnoten enthält, überspringen Sie diesen Schritt und gehen Sie zum nächsten.
- Jetzt erscheint der Abschnitt „Noten“ am Ende des Dokuments. Wählen Sie „Fußnotentrenner“ aus dem Dropdown-Menü „Fußnoten“, markieren Sie die Trennlinie und drücken Sie die Entf-Taste.
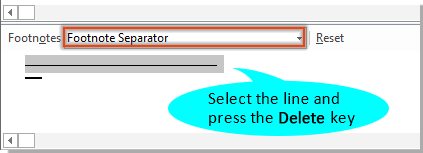
- Wechseln Sie das Dokument zurück zur Ansicht „Drucklayout“.

Die Trennlinie wurde nun aus dem Dokument entfernt.
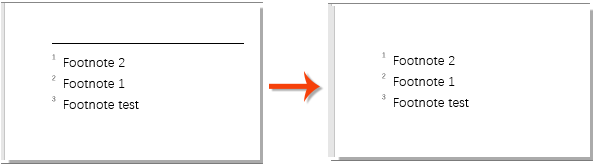
Hinweis: Um die Endnotentrennlinie zu entfernen, wählen Sie „Endnotenbereich anzeigen“ im Dialogfeld „Noten anzeigen“ und dann „Endnotentrenner“ aus der Dropdown-Liste.
Fußnoten-/Endnotentrennlinien mit VBA-Code entfernen
Falls die manuelle Methode umständlich ist, können Sie den folgenden VBA-Code verwenden, um die Fußnotentrennlinien oder sowohl die Fußnoten- als auch die Endnotentrennlinien schnell zu entfernen:
- Drücken Sie in dem Word-Dokument Alt + F11, um das Fenster „Microsoft Visual Basic for Applications“ zu öffnen.
- Klicken Sie im VBA-Fenster auf „Einfügen“ > „Modul“ und fügen Sie dann den folgenden Code in das Modul ein.
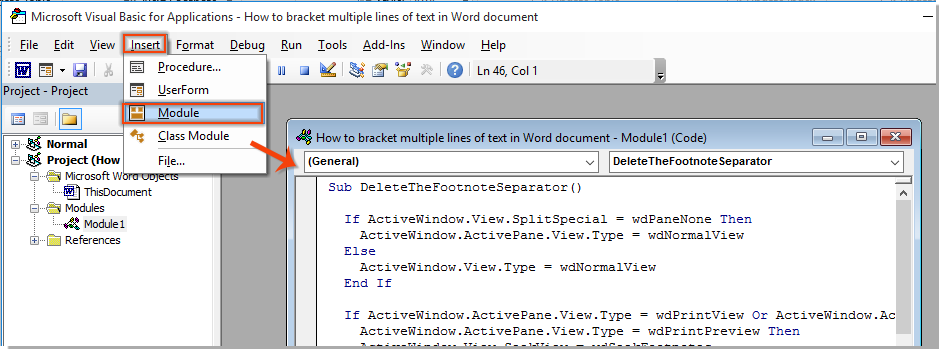
VBA-Code: Fußnotentrennlinie aus einem Word-Dokument entfernen
Sub DeleteTheFootnoteSeparator() 'Updated by ExtendOffice 20181112 If ActiveDocument.Footnotes.Count < 1 Then Exit Sub If ActiveWindow.View.SplitSpecial = wdPaneNone Then ActiveWindow.ActivePane.View.Type = wdNormalView Else ActiveWindow.View.Type = wdNormalView End If With ActiveWindow.ActivePane.View If .Type = wdPrintView Or .Type = wdWebView Or _ .Type = wdPrintPreview Then ActiveWindow.View.SeekView = wdSeekFootnotes Else ActiveWindow.View.SplitSpecial = wdPaneFootnotes End If End With ActiveWindow.View.SplitSpecial = wdPaneFootnoteSeparator With Selection .MoveRight Unit:=wdCharacter .TypeBackspace .TypeBackspace End With ActiveWindow.View.SplitSpecial = wdPaneFootnoteContinuationSeparator With Selection .MoveRight Unit:=wdCharacter, Count:=1 .TypeBackspace .TypeBackspace With .ParagraphFormat .LineSpacingRule = wdLineSpaceMultiple .LineSpacing = LinesToPoints(0.06) End With End With ActiveWindow.View.Type = wdPrintView End Sub - Drücken Sie F5, um den Code auszuführen. Alle Fußnotentrennlinien werden sofort entfernt.
Hinweis: Verwenden Sie den folgenden VBA-Code, wenn Sie sowohl die Fußnoten- als auch die Endnotentrennlinien entfernen möchten.
VBA-Code: Fußnoten- und Endnotentrennlinien aus einem Word-Dokument entfernen
Sub DeleteTheFootnoteSeparator()
'Updated by ExtendOffice 20181112
If ActiveDocument.Footnotes.Count < 1 Then Exit Sub
If ActiveWindow.View.SplitSpecial = wdPaneNone Then
ActiveWindow.ActivePane.View.Type = wdNormalView
Else
ActiveWindow.View.Type = wdNormalView
End If
With ActiveWindow.ActivePane.View
If .Type = wdPrintView Or .Type = wdWebView Or _
.Type = wdPrintPreview Then
ActiveWindow.View.SeekView = wdSeekFootnotes
Else
ActiveWindow.View.SplitSpecial = wdPaneFootnotes
End If
End With
ActiveWindow.View.SplitSpecial = wdPaneFootnoteSeparator
With Selection
.MoveRight Unit:=wdCharacter
.TypeBackspace
.TypeBackspace
End With
ActiveWindow.View.SplitSpecial = wdPaneFootnoteContinuationSeparator
With Selection
.MoveRight Unit:=wdCharacter, Count:=1
.TypeBackspace
.TypeBackspace
With .ParagraphFormat
.LineSpacingRule = wdLineSpaceMultiple
.LineSpacing = LinesToPoints(0.06)
End With
End With
ActiveWindow.View.SplitSpecial = wdPaneEndnoteSeparator
With Selection
.MoveRight Unit:=wdCharacter
.TypeBackspace
.TypeBackspace
End With
ActiveWindow.View.SplitSpecial = wdPaneEndnoteContinuationSeparator
With Selection
.MoveRight Unit:=wdCharacter, Count:=1
.TypeBackspace
.TypeBackspace
With .ParagraphFormat
.LineSpacingRule = wdLineSpaceMultiple
.LineSpacing = LinesToPoints(0.06)
End With
End With
ActiveWindow.View.Type = wdPrintView
End SubDie besten Produktivitätstools für das Büro
Kutools for Word – Erweitern Sie Ihr Word-Erlebnis mit mehr als 100 bemerkenswerten Funktionen!
🤖 Kutools AI Features: KI-Assistent / Echtzeit-Assistent / Super Polieren (Format beibehalten) / Super Übersetzen (Format beibehalten) / KI-Redaktion / KI Korrekturlesen ...
📘 Dokument beherrschen: Seiten aufteilen / Dokumente zusammenführen / Bereich in verschiedenen Formaten exportieren (PDF/TXT/DOC/HTML ...) / Stapelweise Konvertierung zu PDF ...
✏ Text bearbeiten: Stapelweise Suchen und Ersetzen in mehreren Dateien / Alle Bilder skalieren / Tabelle transponieren (Zeilen und Spalten) / Tabelle in Text umwandeln ...
🧹 Mühelos reinigen: Zusätzliche Leerzeichen entfernen / Abschnittsumbrüche / Textfeld / Verknüpfungen / Weitere Entfernen-Werkzeuge finden Sie in der Gruppe Entfernen ...
➕ Kreative Einfügen: Tausendertrennzeichen einfügen / Kontrollkästchen / Optionsfeld / QR-Code / Barcode / Mehrere Bilder / Entdecken Sie weitere Funktionen in der Gruppe Einfügen ...
🔍 Präzise Auswahl: Einzelne Seiten, Referenztabellen, Form, Überschriftenabsatz gezielt festlegen / Navigation mit weiteren Auswählen -Features verbessern ...
⭐ Besondere Erweiterungen: Zu jedem Bereich navigieren / Automatisches Einfügen von wiederkehrendem Text / Zwischen Dokument-Fenster umschalten /11 Konvertierungs-Werkzeuge ...
🌍 Unterstützt über40 Sprachen: Nutzen Sie Kutools in Ihrer bevorzugten Sprache – Englisch, Spanisch, Deutsch, Französisch, Chinesisch und über40 weitere!

✨ Kutools for Office – Eine Installation, fünf leistungsstarke Tools!
Enthält Office Tab Pro · Kutools für Excel · Kutools für Outlook · Kutools for Word · Kutools for PowerPoint
📦 Alle5 Tools in einer Suite erhalten | 🔗 Nahtlose Integration in Microsoft Office | ⚡ Sofort Zeit sparen und Produktivität steigern
Die besten Produktivitätstools für das Büro
Kutools for Word – 100+ Tools für Word
- 🤖 Kutools AI Features: KI-Assistent / Echtzeit-Assistent / Super Polieren / Super Übersetzen / KI-Redaktion / KI Korrekturlesen
- 📘 Dokument beherrschen: Seiten aufteilen / Dokumente zusammenführen / Stapelweise Konvertierung zu PDF
- ✏ Text bearbeiten: Stapelweise Suchen und Ersetzen / Alle Bilder skalieren
- 🧹 Mühelos reinigen: Zusätzliche Leerzeichen entfernen / Abschnittsumbrüche entfernen
- ➕ Kreative Einfügen: Tausendertrennzeichen einfügen / Kontrollkästchen einfügen / QR-Code erstellen
- 🌍 Unterstützt über40 Sprachen: Kutools spricht Ihre Sprache – unterstützt über40 Sprachen!