Wie erstellt man einen QR-Code in einem Word-Dokument?
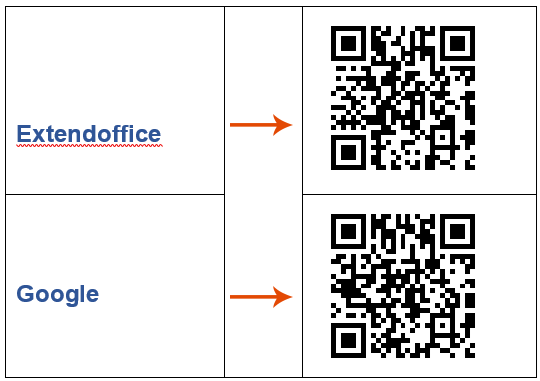
Das Erstellen von QR-Codes in Microsoft Word kann nützlich sein, um Links, persönliche Informationen oder scannbare Inhalte direkt in Ihre Dokumente einzubetten. Dieser Leitfaden stellt zwei Methoden zum Generieren von QR-Codes in Word vor und zeigt, wie Sie diese mit Seriendruck massenhaft erstellen können.
Video: QR-Code in Microsoft Word erstellen
QR-Code in Word erstellen
Dieser Abschnitt stellt zwei einfache Methoden zum Erstellen von QR-Codes in Microsoft Word vor, mit denen Sie mühelos QR-Codes in Ihre Dokumente einfügen können.
QR-Code in Word mit Feldfunktionen erstellen
Microsoft Word ermöglicht es Ihnen, QR-Codes direkt über Feldfunktionen einzufügen. Folgen Sie den unten aufgeführten Schritten, um einen QR-Code zu erstellen:
- Klicken Sie an die Stelle, an der Sie den QR-Code einfügen möchten.
- Drücken Sie Strg + F9, um geschweifte Klammern {} einzufügen. (Es ist notwendig, diese Tastenkombination zu verwenden, da das manuelle Eintippen der geschweiften Klammern nicht korrekt funktioniert.)

- Geben Sie innerhalb der geschweiften Klammern den folgenden Feldcode ein:
DISPLAYBARCODE "http://www.extendoffice.com" QR \q 3 \s 100 \u Erklärung der Parameter:
Erklärung der Parameter:- http://www.extendoffice.com: Die zu kodierende URL oder Daten.
- QR: Gibt an, dass der Barcode ein QR-Code ist.
- \q 3: Legt die Fehlerkorrekturstufe auf 3 (hoch) fest.
- \s 100: Definiert die Größe des QR-Codes als 100x100 Pixel.
- \u: Stellt sicher, dass die Daten als Unicode behandelt werden.
- Nachdem Sie den Feldcode eingegeben haben, klicken Sie mit der rechten Maustaste auf das Feld und wählen Sie "Feldcodes umschalten". Der QR-Code wird sofort angezeigt.

QR-Code in Word mit Kutools für Word erstellen
Verbessern Sie Ihre Microsoft Word-Dokumente mit den erweiterten Funktionen von Kutools für Word! Dieses leistungsstarke Add-In ermöglicht es Ihnen nicht nur, mühelos QR-Codes in Ihre Dokumente einzufügen, sondern bietet auch die einzigartige Möglichkeit, diese Codes durch das direkte Hinzufügen von Logos anzupassen. Ob Sie Ihre QR-Codes für geschäftliche Zwecke branden oder einer privaten Dokumentation eine persönliche Note verleihen möchten – Kutools macht es einfach. Außerdem können Sie diese QR-Codes bequem als Bilder speichern, sodass Sie sie problemlos auf verschiedenen Plattformen und Medien nutzen können.
- Klicken Sie an die Stelle, an der Sie den QR-Code einfügen möchten, und gehen Sie dann zu "Kutools" > "Barcode" > "QR-Code".

- Führen Sie im Dialogfeld "QR-Code einfügen" folgende Schritte aus:
- Wählen Sie den QR-Code-Typ aus der Dropdown-Liste "Typ" aus und legen Sie die Größe fest.
- Geben Sie die Daten, die Sie kodieren möchten, in das Feld "QR-Code-Daten" ein.
- Wenn Sie ein Logo einfügen möchten, aktivieren Sie "Logo-QR-Code generieren" und wählen Sie Ihr gewünschtes Logo aus.

- Klicken Sie auf "Einfügen". Der QR-Code wird in Ihr Dokument eingefügt.

Mehrere QR-Codes in Word mit der Seriendruckfunktion erstellen
Das Erstellen mehrerer QR-Codes in einem Microsoft Word-Dokument kann die Informationsfreigabe optimieren und die Funktionalität von Geschäftsunterlagen, Veranstaltungsflugblättern und mehr verbessern. Durch die Nutzung der Seriendruckfunktion von Word in Kombination mit der QR-Code-Generierung können Sie personalisierte QR-Codes effizient in großen Mengen produzieren. Dieser Leitfaden bietet einen detaillierten Überblick darüber, wie Sie die Seriendruckfunktion in Word verwenden können, um gleichzeitig mehrere QR-Codes zu erstellen.
Schritt 1: Bereiten Sie die benötigten Daten vor
- Erstellen Sie die Daten in einer Excel-Arbeitsmappe, für die Sie QR-Codes in das Word-Dokument einfügen möchten. Sobald Sie fertig sind, speichern und schließen Sie die Excel-Datei.

Hinweis: Wenn Sie Ihre Excel-Daten für den Seriendruck vorbereiten, stellen Sie sicher, dass die Spalte, die die QR-Code-Daten enthält (wie URLs, Seriennummern oder Kontaktdaten), eine klare und einfache Überschrift hat, wie "URL" oder "Code". Vermeiden Sie Sonderzeichen oder Leerzeichen im Spaltennamen, um Fehler beim Zusammenführen in Word zu verhindern.
- Erstellen Sie ein grundlegendes Layout im Word-Dokument.

Schritt 2: Wenden Sie die Seriendruckfunktion in Word an
- Öffnen Sie das Word-Dokument, in das Sie den QR-Code einfügen möchten. Gehen Sie dann zu "Seriendruck" > "Empfänger auswählen" > "Vorhandene Liste verwenden".

- Wählen Sie im Fenster "Datenquelle auswählen" die Excel-Datei aus, die die Informationen enthält, die Sie verwenden möchten.

- Klicken Sie auf "Öffnen", dann wählen Sie das Blatt aus, das Ihre Daten enthält, im Dialogfeld "Tabelle auswählen" und klicken Sie auf "OK".

- Gehen Sie im Word-Dokument zu "Regeln" > "Nächster Datensatz" unter der Registerkarte "Seriendruck", um eine Regel für den nächsten Datensatz vor jedem Label einzufügen.

- Klicken Sie an die Stelle, an der Sie den QR-Code einfügen möchten. Drücken Sie Strg + F9 um ein Paar geschweifter Klammern einzufügen und geben Sie dies zwischen ihnen ein: MERGEBARCODE URL QR.



Hinweis: "URL" ist der Spaltenkopf aus der Excel-Datei, auf dessen Basis Sie die QR-Codes erstellen möchten. Sie sollten ihn in Ihren tatsächlichen Spaltennamen ändern.
- Klicken Sie mit der rechten Maustaste auf diesen Feldcode und wählen Sie "Feld aktualisieren" aus dem Kontextmenü.

- Wiederholen Sie die Schritte 6 und 7, um alle erforderlichen Feldcodes einzufügen.

- Klicken Sie unter der Registerkarte "Seriendruck" auf "Ergebnisse anzeigen", um alle Feldcodes als QR-Codes anzuzeigen.

Tipp: Sie können auch die Größe und Farbe der QR-Codes ändern. Bitte folgen Sie diesen Schritten:
- Klicken Sie mit der rechten Maustaste auf den QR-Code und wählen Sie "Barcode bearbeiten".

- Klicken Sie im Dialogfeld "Feld und Barcode-Typ auswählen" auf die Schaltfläche "Erweitert". Geben Sie dann im Dialogfeld "Erweiterte Optionen" die benötigte Größe und Farbe an.

- Klicken Sie auf "OK" > "OK", um die Dialoge zu schließen. Der QR-Code wird entsprechend formatiert.

Verwandte Artikel:
- Wie fügt man einfach einen Barcode in Word ein?
- Viele Menschen sind möglicherweise verunsichert, wenn sie einen Barcode in Microsoft Word einfügen müssen. Dieses Tutorial stellt Ihnen zwei Methoden zum Einfügen eines Barcodes vor.
- Wie fügt man Text am Rand eines Word-Dokuments ein?
- Wie wir alle wissen, können wir Text nur im Bearbeitungsbereich eines Word-Dokuments eingeben. Manchmal möchten Sie jedoch möglicherweise etwas Text am Rand des Word-Dokuments einfügen, wie im folgenden Screenshot gezeigt. Wie könnten Sie schnell und einfach Text am Rand des Word-Dokuments einfügen?
- Wie fügt man schnell ein Inhaltsverzeichnis in ein Word-Dokument ein?
- Das Erstellen eines Inhaltsverzeichnisses in einem langen Word-Dokument kann Ihnen helfen, schnell zu dem Teil des Inhalts zu navigieren, den Sie benötigen. In diesem Artikel werde ich darüber sprechen, wie Sie schnell und einfach ein Inhaltsverzeichnis in eine Word-Datei einfügen.
Die besten Produktivitätstools für das Büro
Kutools for Word – Erweitern Sie Ihr Word-Erlebnis mit mehr als 100 bemerkenswerten Funktionen!
🤖 Kutools AI Features: KI-Assistent / Echtzeit-Assistent / Super Polieren (Format beibehalten) / Super Übersetzen (Format beibehalten) / KI-Redaktion / KI Korrekturlesen ...
📘 Dokument beherrschen: Seiten aufteilen / Dokumente zusammenführen / Bereich in verschiedenen Formaten exportieren (PDF/TXT/DOC/HTML ...) / Stapelweise Konvertierung zu PDF ...
✏ Text bearbeiten: Stapelweise Suchen und Ersetzen in mehreren Dateien / Alle Bilder skalieren / Tabelle transponieren (Zeilen und Spalten) / Tabelle in Text umwandeln ...
🧹 Mühelos reinigen: Zusätzliche Leerzeichen entfernen / Abschnittsumbrüche / Textfeld / Verknüpfungen / Weitere Entfernen-Werkzeuge finden Sie in der Gruppe Entfernen ...
➕ Kreative Einfügen: Tausendertrennzeichen einfügen / Kontrollkästchen / Optionsfeld / QR-Code / Barcode / Mehrere Bilder / Entdecken Sie weitere Funktionen in der Gruppe Einfügen ...
🔍 Präzise Auswahl: Einzelne Seiten, Referenztabellen, Form, Überschriftenabsatz gezielt festlegen / Navigation mit weiteren Auswählen -Features verbessern ...
⭐ Besondere Erweiterungen: Zu jedem Bereich navigieren / Automatisches Einfügen von wiederkehrendem Text / Zwischen Dokument-Fenster umschalten /11 Konvertierungs-Werkzeuge ...
🌍 Unterstützt über40 Sprachen: Nutzen Sie Kutools in Ihrer bevorzugten Sprache – Englisch, Spanisch, Deutsch, Französisch, Chinesisch und über40 weitere!

✨ Kutools for Office – Eine Installation, fünf leistungsstarke Tools!
Enthält Office Tab Pro · Kutools für Excel · Kutools für Outlook · Kutools for Word · Kutools for PowerPoint
📦 Alle5 Tools in einer Suite erhalten | 🔗 Nahtlose Integration in Microsoft Office | ⚡ Sofort Zeit sparen und Produktivität steigern
Die besten Produktivitätstools für das Büro
Kutools for Word – 100+ Tools für Word
- 🤖 Kutools AI Features: KI-Assistent / Echtzeit-Assistent / Super Polieren / Super Übersetzen / KI-Redaktion / KI Korrekturlesen
- 📘 Dokument beherrschen: Seiten aufteilen / Dokumente zusammenführen / Stapelweise Konvertierung zu PDF
- ✏ Text bearbeiten: Stapelweise Suchen und Ersetzen / Alle Bilder skalieren
- 🧹 Mühelos reinigen: Zusätzliche Leerzeichen entfernen / Abschnittsumbrüche entfernen
- ➕ Kreative Einfügen: Tausendertrennzeichen einfügen / Kontrollkästchen einfügen / QR-Code erstellen
- 🌍 Unterstützt über40 Sprachen: Kutools spricht Ihre Sprache – unterstützt über40 Sprachen!



















