Wie fügt man denselben Text an mehreren Stellen in einem Word-Dokument ein?
Wenn Sie häufig dieselbe Textzeichenfolge an mehreren Stellen innerhalb eines Word-Dokuments einfügen müssen, kann das wiederholte Tippen zeitaufwendig und ineffizient sein. Glücklicherweise gibt es schnelle und effektive Methoden, um diesen Prozess zu vereinfachen, sodass Sie die gewünschte Textzeichenfolge problemlos überall in Ihrem Dokument einfügen können.
In diesem Artikel werden wir zwei nützliche Techniken untersuchen, die Ihnen helfen, Text in Word effizient zu wiederholen.
Denselben Text an mehreren Stellen mit Lesezeichenfunktion einfügen und automatisch aktualisieren
Denselben Text mit 2 Klicks an mehreren Stellen mit Kutools für Word einfügen
Denselben Text an mehreren Stellen mit Lesezeichenfunktion einfügen und automatisch aktualisieren
Sie können die Lesezeichenfunktion in Word verwenden, um eine häufig verwendete Textzeichenfolge an mehreren Stellen einzufügen und sie automatisch zu aktualisieren, wenn sich der Originaltext ändert. So geht's:
- Wählen Sie den Text aus, den Sie an mehreren Stellen einfügen möchten, und gehen Sie dann zu „Einfügen“ > „Lesezeichen“.

- Geben Sie im Dialogfeld „Lesezeichen“ einen Namen für diesen Text in das Feld „Lesezeichenname“ ein und klicken Sie auf die Schaltfläche „Hinzufügen“.

- Navigieren Sie zu der Stelle, an der Sie den Text einfügen möchten, und klicken Sie dann auf „Referenzen“ > „Querverweis“.

- Im Dialogfeld „Querverweis“:
- Wählen Sie „Lesezeichen“ aus der Dropdown-Liste „Referenztyp“ aus.
- Wählen Sie „Lesezeichentext“ aus der Dropdown-Liste „Referenz einfügen in“ aus.
- Wählen Sie im Listenfeld „Für welches Lesezeichen“ den Namen des Lesezeichens aus, das Sie einfügen möchten.
- Klicken Sie auf „Einfügen“, um es einzufügen.

- Sie können das Einfügen der Textzeichenfolge fortsetzen, indem Sie den Cursor woanders platzieren und erneut auf „Einfügen“ klicken, ohne das Dialogfeld zu schließen.
Hinweis: Wenn sich der Originaltext ändert, drücken Sie Strg + A, um den gesamten Inhalt des Dokuments auszuwählen, und drücken Sie dann F9, um alle Felder zu aktualisieren und die Änderungen im gesamten Dokument anzuwenden.
Denselben Text mit 2 Klicks an mehreren Stellen mit Kutools für Word einfügen
Wenn Sie Kutools für Word haben, können Sie mit der Funktion „AutoText“ eine Textzeichenfolge in den AutoText-Bereich einfügen und den Text dann jederzeit und überall aus dem AutoText-Bereich in die Word-Datei einfügen.
- Wählen Sie die Textzeichenfolge aus, die Sie wiederholen möchten, und klicken Sie dann auf „Kutools“ > „AutoText“.

- Klicken Sie im Reiter „AutoText“ des Kutools-Bereichs auf die
 Schaltfläche und geben Sie einen Namen ein sowie die Kategorie für diesen Text an, wie unten gezeigt.
Schaltfläche und geben Sie einen Namen ein sowie die Kategorie für diesen Text an, wie unten gezeigt. 
- Klicken Sie auf die Schaltfläche „Hinzufügen“, um die Textzeichenfolge in den AutoText-Bereich einzufügen.
- Platzieren Sie den Cursor an der Stelle, an der Sie diesen Text einfügen möchten, und klicken Sie auf das Textfeld im AutoText-Bereich, um ihn einzufügen.

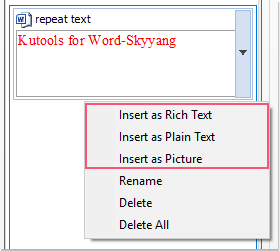
Die besten Produktivitätstools für das Büro
Kutools for Word – Erweitern Sie Ihr Word-Erlebnis mit mehr als 100 bemerkenswerten Funktionen!
🤖 Kutools AI Features: KI-Assistent / Echtzeit-Assistent / Super Polieren (Format beibehalten) / Super Übersetzen (Format beibehalten) / KI-Redaktion / KI Korrekturlesen ...
📘 Dokument beherrschen: Seiten aufteilen / Dokumente zusammenführen / Bereich in verschiedenen Formaten exportieren (PDF/TXT/DOC/HTML ...) / Stapelweise Konvertierung zu PDF ...
✏ Text bearbeiten: Stapelweise Suchen und Ersetzen in mehreren Dateien / Alle Bilder skalieren / Tabelle transponieren (Zeilen und Spalten) / Tabelle in Text umwandeln ...
🧹 Mühelos reinigen: Zusätzliche Leerzeichen entfernen / Abschnittsumbrüche / Textfeld / Verknüpfungen / Weitere Entfernen-Werkzeuge finden Sie in der Gruppe Entfernen ...
➕ Kreative Einfügen: Tausendertrennzeichen einfügen / Kontrollkästchen / Optionsfeld / QR-Code / Barcode / Mehrere Bilder / Entdecken Sie weitere Funktionen in der Gruppe Einfügen ...
🔍 Präzise Auswahl: Einzelne Seiten, Referenztabellen, Form, Überschriftenabsatz gezielt festlegen / Navigation mit weiteren Auswählen -Features verbessern ...
⭐ Besondere Erweiterungen: Zu jedem Bereich navigieren / Automatisches Einfügen von wiederkehrendem Text / Zwischen Dokument-Fenster umschalten /11 Konvertierungs-Werkzeuge ...
🌍 Unterstützt über40 Sprachen: Nutzen Sie Kutools in Ihrer bevorzugten Sprache – Englisch, Spanisch, Deutsch, Französisch, Chinesisch und über40 weitere!

✨ Kutools for Office – Eine Installation, fünf leistungsstarke Tools!
Enthält Office Tab Pro · Kutools für Excel · Kutools für Outlook · Kutools for Word · Kutools for PowerPoint
📦 Alle5 Tools in einer Suite erhalten | 🔗 Nahtlose Integration in Microsoft Office | ⚡ Sofort Zeit sparen und Produktivität steigern
Die besten Produktivitätstools für das Büro
Kutools for Word – 100+ Tools für Word
- 🤖 Kutools AI Features: KI-Assistent / Echtzeit-Assistent / Super Polieren / Super Übersetzen / KI-Redaktion / KI Korrekturlesen
- 📘 Dokument beherrschen: Seiten aufteilen / Dokumente zusammenführen / Stapelweise Konvertierung zu PDF
- ✏ Text bearbeiten: Stapelweise Suchen und Ersetzen / Alle Bilder skalieren
- 🧹 Mühelos reinigen: Zusätzliche Leerzeichen entfernen / Abschnittsumbrüche entfernen
- ➕ Kreative Einfügen: Tausendertrennzeichen einfügen / Kontrollkästchen einfügen / QR-Code erstellen
- 🌍 Unterstützt über40 Sprachen: Kutools spricht Ihre Sprache – unterstützt über40 Sprachen!






