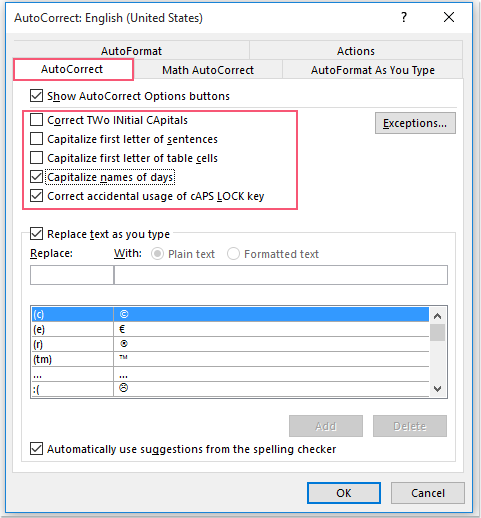Wie deaktiviert man die automatische Großschreibungsfunktion in einem Word-Dokument?
Es kann ärgerlich sein, dass der erste Buchstabe automatisch groß geschrieben wird, wenn Sie eine Zeichenfolge in einem neuen Satz in einem Word-Dokument eingeben. In diesem Fall, wie könnten Sie diese automatische Großschreibungsfunktion in Word deaktivieren?
Deaktivieren der automatischen Großschreibungsfunktion in Word durch Einstellen der Word-Optionen
Deaktivieren der automatischen Großschreibungsfunktion in Word durch Einstellen der Word-Optionen
Sie können dieses Problem lösen, indem Sie zu den Word-Optionen gehen und einige Einstellungen vornehmen. Gehen Sie wie folgt vor:
1. Klicken Sie auf Datei > Optionen. Im Dialogfeld Word-Optionen klicken Sie im linken Bereich auf die Option Rechtschreibung und Grammatik und dann auf die Schaltfläche AutoKorrektur-Optionen. Siehe Screenshot:

2. Anschließend deaktivieren Sie im Dialogfeld AutoKorrektur unter der Registerkarte AutoKorrektur die Optionen Korrektur von zwei initialen Großbuchstaben, Ersten Buchstaben eines Satzes groß schreiben und Ersten Buchstaben in Tabellenzellen groß schreiben. Siehe Screenshot:
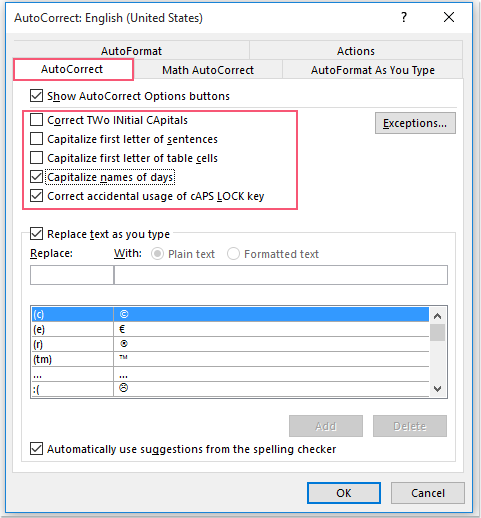
Hinweis: Sie können die letzten beiden Optionen Namen von Wochentagen groß schreiben und Fehlverwendung der Feststelltaste korrigieren je nach Bedarf deaktivieren.
3. Klicken Sie anschließend auf OK > OK, um die Dialogfelder zu schließen. Von nun an wird der erste Buchstabe beim Eingeben von Text nicht mehr automatisch groß geschrieben.
Erledigen Sie mehr in weniger Zeit mit KI-optimierten Kutools für Word
Kutools für Word ist nicht nur eine Sammlung von Werkzeugen – es ist eine intelligente Lösung, die entwickelt wurde, um Ihre Produktivität zu steigern. Mit KI-gestützten Funktionen und den wichtigsten Features hilft Ihnen Kutools, mehr in weniger Zeit zu erreichen:
- Fassen Sie Inhalte zusammen, schreiben Sie sie um, verfassen Sie neue Texte und übersetzen Sie sie sofort.
- Texte in Echtzeit korrekturlesen mit Vorschlägen zur Grammatik, Interpunktion und zum Stil, während Sie schreiben.
- Inhalte umformulieren und übersetzen, ohne das Layout, den Stil oder die Struktur zu verändern.
- Übersetzen Sie Ihre Inhalte mühelos in über 40 Sprachen und erweitern Sie so Ihren globalen Einfluss.
- Erhalten Sie sofortige Hilfe und intelligente Einblicke basierend auf dem Inhalt Ihres aktuellen Dokuments.
- Fragen Sie, wie Sie eine Aufgabe ausführen – wie das Entfernen von Abschnittsumbrüchen – und die KI wird Sie anleiten oder es für Sie erledigen.
- Schwärzen Sie sensible oder vertrauliche Informationen innerhalb von Sekunden, um absolute Privatsphäre zu gewährleisten.
- Alle Werkzeuge arbeiten nahtlos innerhalb von Word und sind immer griffbereit.
- Dokumente mühelos erstellen, verfeinern, übersetzen, zusammenfassen und schützen.
- Grammatik, Klarheit und Tonfall in Echtzeit verbessern, während Sie schreiben.
- Inhalte umformulieren und übersetzen, ohne Änderungen am Layout oder der Formatierung vorzunehmen.
- Fragen Sie, wie Sie eine Aufgabe ausführen – wie das Entfernen von Abschnittsumbrüchen – und die KI wird Sie anleiten oder es für Sie erledigen.
- Alle Werkzeuge arbeiten nahtlos innerhalb von Word und sind immer griffbereit.
Erfahren Sie mehr über Kutools für Word Jetzt herunterladen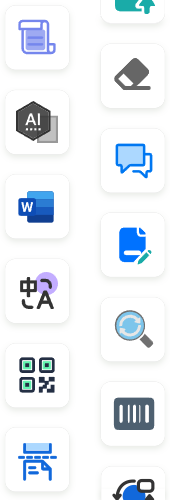
✨ Kutools for Office – Eine Installation, fünf leistungsstarke Tools!
Enthält Office Tab Pro · Kutools für Excel · Kutools für Outlook · Kutools for Word · Kutools for PowerPoint
📦 Alle5 Tools in einer Suite erhalten | 🔗 Nahtlose Integration in Microsoft Office | ⚡ Sofort Zeit sparen und Produktivität steigern
Die besten Produktivitätstools für das Büro
Kutools for Word – 100+ Tools für Word