Wie kann ich mehrere Word-Dokumente stapelweise in PDF-Dateien konvertieren?
Mit der Funktion Speichern unter in Word können Sie ein Word-Dokument ganz einfach in eine PDF-Datei konvertieren. Wenn Sie jedoch alle Word-Dokumente in einem Ordner gleichzeitig in separate PDF-Dateien konvertieren möchten, wie können Sie dies erreichen? Dieser Artikel zeigt Ihnen einen VBA-Code zum Batch-Konvertieren mehrerer Word-Dokumente in PDF-Dateien in Word.
Batch-Konvertierung mehrerer Word-Dokumente in PDF-Dateien mit VBA
Batch-Konvertierung mehrerer Word-Dokumente in PDF-Dateien mit Kutools for Word
Batch-Konvertierung mehrerer Word-Dokumente in PDF-Dateien mit VBA
Mit dem folgenden VBA-Code können Sie schnell alle Word-Dokumente in einem Ordner gleichzeitig in PDF-Dateien konvertieren. Bitte gehen Sie wie folgt vor.
1. Drücken Sie in Word die Taste Andere + F11 Schlüssel zum Öffnen der Microsoft Visual Basic für Applikationen Fenster.
2. In dem Microsoft Visual Basic für Applikationen Klicken Sie im Fenster Insert > ModulKopieren Sie dann den folgenden VBA-Code in das Modulfenster.
VBA-Code: Batch-Konvertierung mehrerer Word-Dokumente in PDF-Dateien in Word
Sub ConvertWordsToPdfs()
'Updated by Extendoffice 20181123
Dim xIndex As String
Dim xDlg As FileDialog
Dim xFolder As Variant
Dim xNewName As String
Dim xFileName As String
Set xDlg = Application.FileDialog(msoFileDialogFolderPicker)
If xDlg.Show <> -1 Then Exit Sub
xFolder = xDlg.SelectedItems(1) + "\"
xFileName = Dir(xFolder & "*.*", vbNormal)
While xFileName <> ""
If ((Right(xFileName, 4)) <> ".doc" Or Right(xFileName, 4) <> ".docx") Then
xIndex = InStr(xFileName, ".") + 1
xNewName = Replace(xFileName, Mid(xFileName, xIndex), "pdf")
Documents.Open FileName:=xFolder & xFileName, _
ConfirmConversions:=False, ReadOnly:=False, AddToRecentFiles:=False, _
PasswordDocument:="", PasswordTemplate:="", Revert:=False, _
WritePasswordDocument:="", WritePasswordTemplate:="", Format:= _
wdOpenFormatAuto, XMLTransform:=""
ActiveDocument.ExportAsFixedFormat OutputFileName:=xFolder & xNewName, _
ExportFormat:=wdExportFormatPDF, OpenAfterExport:=False, OptimizeFor:= _
wdExportOptimizeForPrint, Range:=wdExportAllDocument, From:=1, To:=1, _
Item:=wdExportDocumentContent, IncludeDocProps:=True, KeepIRM:=True, _
CreateBookmarks:=wdExportCreateNoBookmarks, DocStructureTags:=True, _
BitmapMissingFonts:=True, UseISO19005_1:=False
ActiveDocument.Close
End If
xFileName = Dir()
Wend
End Sub
3. Drücken Sie die Taste F5 Schlüssel zum Ausführen des Codes.
4. Ein Dialogfeld zum Durchsuchen wird angezeigt. Wählen Sie den Ordner aus, der Word-Dokumente enthält, die Sie in PDF-Dateien konvertieren möchten, und klicken Sie auf OK .

Anschließend werden alle Word-Dokumente im ausgewählten Ordner gleichzeitig in separate PDF-Dateien konvertiert. Siehe Screenshot:
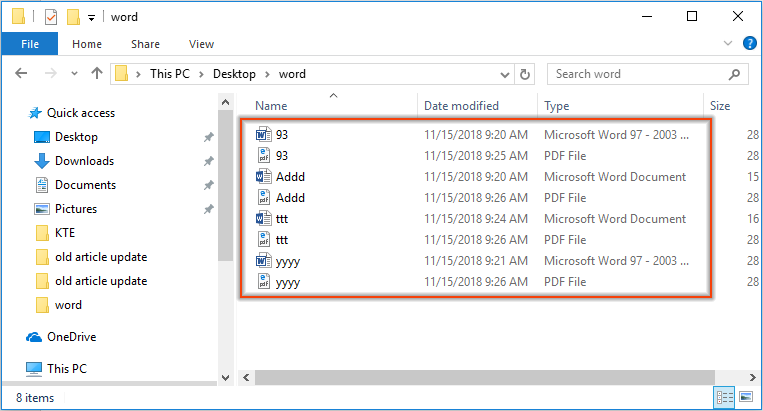
Batch-Konvertierung mehrerer Word-Dokumente in PDF-Dateien mit Kutools for Word
Wenn VBA-Code schwer zu handhaben ist, können Sie das versuchen Dokumente konvertieren Nutzen von Kutools for Word um das Problem zu lösen.
Kutools for Word : Mit mehr als 100 praktischen Word-Add-Ins, Kostenlos zum Ausprobieren ohne Einschränkung 60 Tage.
1 Klicken Kutoolen Plus > Doc / Docx. Siehe Screenshot:

2. In dem Dokumentformatkonverter Fenster müssen Sie wie folgt vorgehen:

3. Anschließend wird ein Dialogfeld angezeigt, in dem Sie erfahren, wie viele Dokumente erfolgreich konvertiert wurden. Klicken Sie auf OK Taste und schließen Sie die Dokumentformatkonverter Fenster.
Jetzt werden alle Dokumente im DOCX-Format in PDF-Dateien konvertiert.
Wenn Sie dieses Dienstprogramm kostenlos testen möchten, gehen Sie zu Laden Sie die Software kostenlos herunter Wenden Sie zuerst die Operation gemäß den obigen Schritten an.
Beste Office-Produktivitätstools
Kutools for Word - Steigern Sie Ihr Word-Erlebnis mit Over 100 Bemerkenswerte Funktionen!
🤖 Kutools KI-Assistent: Verwandeln Sie Ihr Schreiben mit KI – Inhalte generieren / Text umschreiben / Dokumente zusammenfassen / Erkundigen Sie sich nach Informationen basierend auf Dokument, alles in Word
📘 Dokumentenbeherrschung: Seiten teilen / Dokumente zusammenführen / Auswahl in verschiedenen Formaten exportieren (PDF/TXT/DOC/HTML...) / Stapelkonvertierung in PDF / Seiten als Bilder exportieren / Drucken Sie mehrere Dateien gleichzeitig...
✏ Inhaltsbearbeitung: Batch suchen und ersetzen über mehrere Dateien hinweg / Größe aller Bilder ändern / Vertauschen Sie Tabellenzeilen und -spalten / Tabelle in Text konvertieren...
🧹 Mühelose Reinigung: Wegfegen Zusätzliche Räume / Abschnittswechsel / Alle Header / Textfelder / Hyperlinks / Weitere Entfernungswerkzeuge finden Sie auf unserer Gruppe entfernen...
➕ Kreative Einsätze: Einfügen Tausend Trennzeichen / Kontrollkästchen / Radio Knöpfe / QR Code / Strichcode / Diagonale Linientabelle / Gleichungsbeschriftung / Bildunterschrift / Tabellenüberschrift / Mehrere Bilder / Entdecken Sie mehr im Gruppe einfügen...
🔍 Präzise Auswahl: Punktgenau bestimmte Seiten / Tabellen / Formen / Überschriften von Absätzen / Verbessern Sie die Navigation mit mehr Wählen Sie Funktionen aus...
⭐ Star-Verbesserungen: Navigieren Sie schnell zu jedem Ort / Sich wiederholenden Text automatisch einfügen / Wechseln Sie nahtlos zwischen Dokumentfenstern / 11 Konvertierungstools...
