Wie wählt oder löscht man Text zwischen zwei Lesezeichen in einem Word-Dokument aus?
Wissen Sie, wie man den Inhalt zwischen zwei Lesezeichen in einem Word-Dokument auswählt oder löscht? Dieser Artikel zeigt Ihnen Methoden, um damit umzugehen.
Text zwischen zwei Lesezeichen mit VBA auswählen/löschen
Text zwischen zwei Lesezeichen mit VBA auswählen/löschen
Angenommen, es gibt zwei Lesezeichen in Ihrem Dokument, wie im folgenden Screenshot gezeigt. Sie können mit dem folgenden VBA-Code alle Inhalte zwischen diesen beiden Lesezeichen auswählen oder löschen.

1. Drücken Sie in dem Dokument die Tasten Alt + F11, um das Fenster Microsoft Visual Basic for Applications zu öffnen.
2. Klicken Sie im Fenster Microsoft Visual Basic for Applications auf Einfügen > Modul und kopieren Sie dann den folgenden Code in das Modulfenster.
Um Texte zwischen zwei Lesezeichen auszuwählen oder zu löschen, verwenden Sie bitte die folgenden Codes:
VBA-Code: Text zwischen zwei bestimmten Lesezeichen in Word auswählen:
Sub SelectBetweenBookmarks()
Dim xRange As Range
Dim xBMone, xBMtwo As Bookmark
Dim xBookMarkOne, xBookMarkTwo As String
On Error Resume Next
Set xRange = ActiveDocument.Content
xBookMarkOne = InputBox("Please enter the start bookmark:", "Kutools for Word")
xBookMarkTwo = InputBox("Please enter the end bookmark:", "Kutools for Word")
Set xBMone = ActiveDocument.Bookmarks(xBookMarkOne)
Set xBMtwo = ActiveDocument.Bookmarks(xBookMarkTwo)
If xBMone Is Nothing Or xBMtwo Is Nothing Then
MsgBox "Please enter the correct bookmark name", vbInformation, "KuTools for Word"
Exit Sub
End If
xRange.Start = xBMone.Range.End
xRange.End = xBMtwo.Range.Start
xRange.Select
End SubVBA-Code: Text zwischen zwei bestimmten Lesezeichen in Word löschen:
Sub DeleteBetweenBookmarks ()
Dim xRange As Range
Dim xBMone, xBMtwo As Bookmark
Dim xBookMarkOne, xBookMarkTwo As String
On Error Resume Next
Set xRange = ActiveDocument.Content
xBookMarkOne = InputBox("Please enter the start bookmark:", "Kutools for Word")
xBookMarkTwo = InputBox("Please enter the end bookmark:", "Kutools for Word")
Set xBMone = ActiveDocument.Bookmarks(xBookMarkOne)
Set xBMtwo = ActiveDocument.Bookmarks(xBookMarkTwo)
If xBMone Is Nothing Or xBMtwo Is Nothing Then
MsgBox " Please enter the correct bookmark name ", vbInformation, "KuTools for Word"
Exit Sub
End If
xRange.Start = xBMone.Range.End
xRange.End = xBMtwo.Range.Start
xRange.Delete
End Sub3. Drücken Sie die Taste F5, um den Code auszuführen.
4. Geben Sie im ersten Kutools for Word Dialogfeld den Namen des Start-Lesezeichens in das Textfeld ein und klicken Sie auf OK.
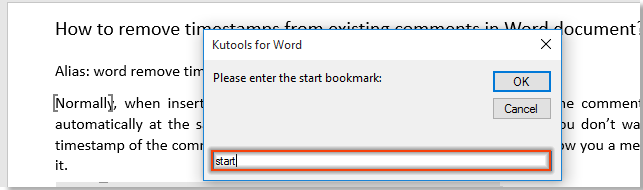
5. Geben Sie im zweiten Kutools for Word Dialogfeld das End-Lesezeichen ein und klicken Sie auf OK. Siehe Screenshot:

Hinweis: Wenn der eingegebene Lesezeichenname nicht im Dokument vorhanden ist, wird ein weiteres Kutools for Word Dialogfeld angezeigt, das Sie daran erinnert, den richtigen Namen einzugeben.
Dann werden sofort alle Inhalte zwischen den angegebenen Lesezeichen ausgewählt oder gelöscht. Siehe Screenshots.
Texte zwischen zwei Lesezeichen auswählen:

Texte zwischen zwei Lesezeichen löschen.

Office Tab: Führt tabbed Interfaces in Word, Excel, PowerPoint... ein |
Verbessern Sie jetzt Ihren Arbeitsablauf.Mehr über Office Tab erfahren Kostenlos herunterladen |
Die besten Produktivitätstools für das Büro
Kutools for Word – Erweitern Sie Ihr Word-Erlebnis mit mehr als 100 bemerkenswerten Funktionen!
🤖 Kutools AI Features: KI-Assistent / Echtzeit-Assistent / Super Polieren (Format beibehalten) / Super Übersetzen (Format beibehalten) / KI-Redaktion / KI Korrekturlesen ...
📘 Dokument beherrschen: Seiten aufteilen / Dokumente zusammenführen / Bereich in verschiedenen Formaten exportieren (PDF/TXT/DOC/HTML ...) / Stapelweise Konvertierung zu PDF ...
✏ Text bearbeiten: Stapelweise Suchen und Ersetzen in mehreren Dateien / Alle Bilder skalieren / Tabelle transponieren (Zeilen und Spalten) / Tabelle in Text umwandeln ...
🧹 Mühelos reinigen: Zusätzliche Leerzeichen entfernen / Abschnittsumbrüche / Textfeld / Verknüpfungen / Weitere Entfernen-Werkzeuge finden Sie in der Gruppe Entfernen ...
➕ Kreative Einfügen: Tausendertrennzeichen einfügen / Kontrollkästchen / Optionsfeld / QR-Code / Barcode / Mehrere Bilder / Entdecken Sie weitere Funktionen in der Gruppe Einfügen ...
🔍 Präzise Auswahl: Einzelne Seiten, Referenztabellen, Form, Überschriftenabsatz gezielt festlegen / Navigation mit weiteren Auswählen -Features verbessern ...
⭐ Besondere Erweiterungen: Zu jedem Bereich navigieren / Automatisches Einfügen von wiederkehrendem Text / Zwischen Dokument-Fenster umschalten /11 Konvertierungs-Werkzeuge ...
🌍 Unterstützt über40 Sprachen: Nutzen Sie Kutools in Ihrer bevorzugten Sprache – Englisch, Spanisch, Deutsch, Französisch, Chinesisch und über40 weitere!

✨ Kutools for Office – Eine Installation, fünf leistungsstarke Tools!
Enthält Office Tab Pro · Kutools für Excel · Kutools für Outlook · Kutools for Word · Kutools for PowerPoint
📦 Alle5 Tools in einer Suite erhalten | 🔗 Nahtlose Integration in Microsoft Office | ⚡ Sofort Zeit sparen und Produktivität steigern
Die besten Produktivitätstools für das Büro
Kutools for Word – 100+ Tools für Word
- 🤖 Kutools AI Features: KI-Assistent / Echtzeit-Assistent / Super Polieren / Super Übersetzen / KI-Redaktion / KI Korrekturlesen
- 📘 Dokument beherrschen: Seiten aufteilen / Dokumente zusammenführen / Stapelweise Konvertierung zu PDF
- ✏ Text bearbeiten: Stapelweise Suchen und Ersetzen / Alle Bilder skalieren
- 🧹 Mühelos reinigen: Zusätzliche Leerzeichen entfernen / Abschnittsumbrüche entfernen
- ➕ Kreative Einfügen: Tausendertrennzeichen einfügen / Kontrollkästchen einfügen / QR-Code erstellen
- 🌍 Unterstützt über40 Sprachen: Kutools spricht Ihre Sprache – unterstützt über40 Sprachen!