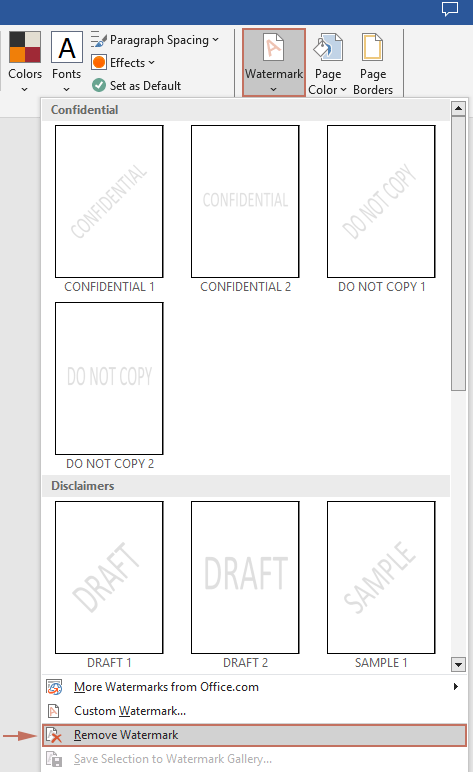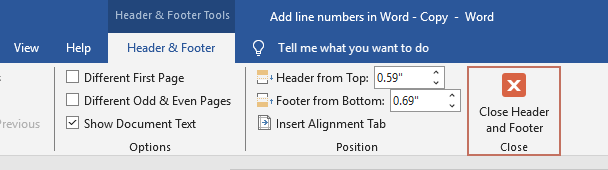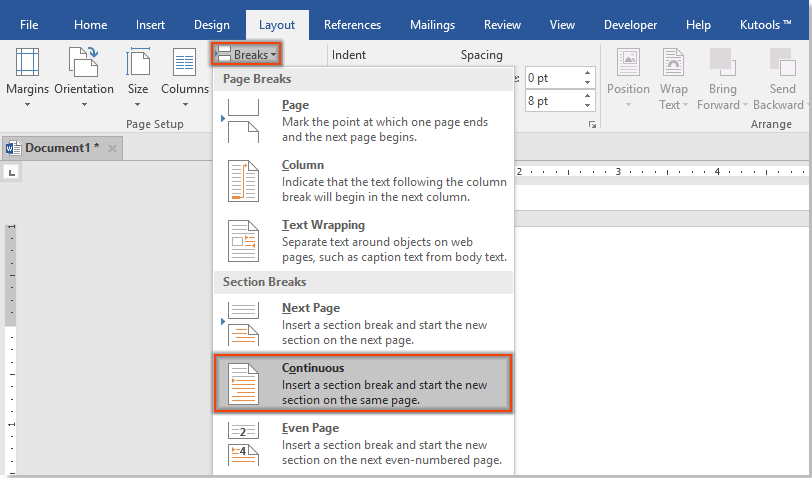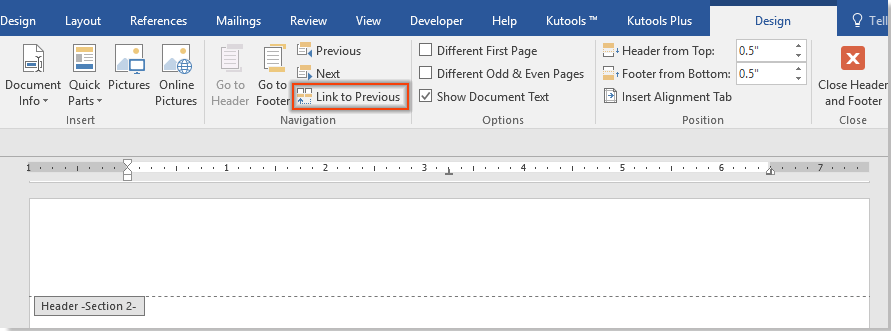Entfernen von Wasserzeichen in Word: Komplette Lösungen für alle Arten
Wasserzeichen erfüllen wichtige Funktionen im Dokumentenmanagement, indem sie Status oder Vertraulichkeit anzeigen. Es kann jedoch vorkommen, dass Sie eine saubere Version Ihres Dokuments ohne diese Markierungen präsentieren müssen. Ob Sie es mit Standard-, hartnäckigen oder seitenbezogenen Wasserzeichen zu tun haben, dieser Leitfaden bietet klare Anweisungen, wie Sie sie aus Ihren Microsoft Word-Dokumenten entfernen können.

- Allgemeines Wasserzeichen in Word entfernen
- Hartnäckiges Wasserzeichen in Word entfernen
- Wasserzeichen von bestimmten Seiten entfernen
Allgemeines Wasserzeichen in Word entfernen
Allgemeine Wasserzeichen sind typischerweise diejenigen, die über die integrierten Funktionen von Word hinzugefügt wurden. Sie lassen sich am einfachsten entfernen und das geht mit ein paar Klicks schnell.
- Öffnen Sie das Word-Dokument, aus dem Sie das Wasserzeichen entfernen möchten.
- Gehen Sie zur Registerkarte Design, wählen Sie Wasserzeichen > Wasserzeichen entfernen in der Gruppe Seitenhintergrund.
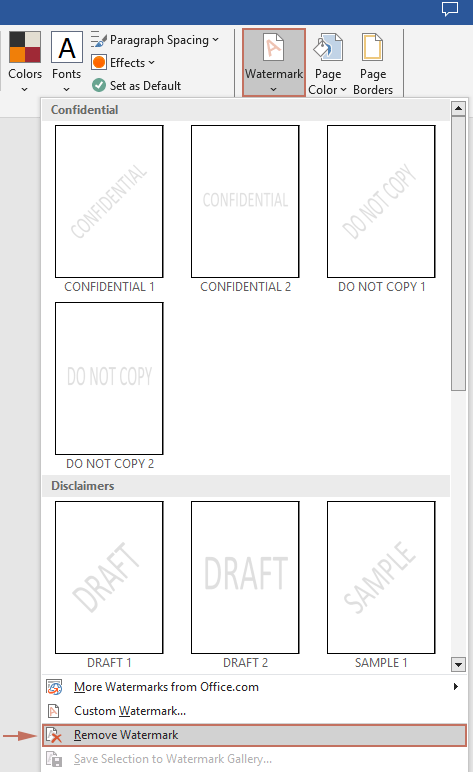
- Blättern Sie durch Ihr Dokument, um sicherzustellen, dass das Wasserzeichen vollständig entfernt wurde. Speichern Sie dann Ihr Dokument, um diese Änderungen zu übernehmen.
Ergebnis
Jegliches im gesamten Dokument vorhandenes Wasserzeichen wurde nun entfernt.

Hartnäckiges Wasserzeichen in Word entfernen
Manche Wasserzeichen können nicht über die oben genannte Standardmethode entfernt werden, oft weil sie von Word nicht als Wasserzeichen erkannt werden oder in benutzerdefinierten Kopf- und Fußzeilen eingebettet sind. Um diese hartnäckigen Wasserzeichen in Word zu entfernen, gehen Sie bitte wie folgt vor.
- Öffnen Sie das Word-Dokument, aus dem Sie das Wasserzeichen entfernen möchten.
- Doppelklicken Sie nahe am oberen oder unteren Rand einer Seite, um den Kopf- oder Fußzeilenbereich zu öffnen.

- Platzieren Sie den Cursor über dem Wasserzeichen, bis er sich in einen 4-Wege-Pfeil verwandelt, dann klicken Sie, um das Wasserzeichen auszuwählen.

- Drücken Sie die Entfernen Taste auf Ihrer Tastatur, um das Wasserzeichen zu entfernen.
Hinweis: Wenn das Wasserzeichen ein Bild ist, klicken Sie mit der rechten Maustaste darauf und wählen Sie Ausschneiden.
- Klicken Sie auf Kopf- und Fußzeile schließen auf der Registerkarte Kopf- und Fußzeile, um den Kopf-/Fußzeilenmodus zu verlassen.
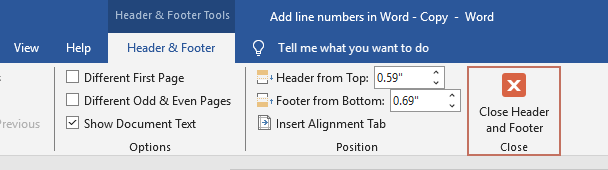
- Überprüfen Sie das Dokument, um sicherzustellen, dass das Wasserzeichen vollständig entfernt wurde. Speichern Sie dann die Änderungen.
Wasserzeichen von bestimmten Seiten entfernen
In einigen Dokumenten müssen Sie möglicherweise Wasserzeichen nur von bestimmten Seiten entfernen, ohne andere zu beeinträchtigen. Dies erfordert einen präziseren Ansatz.
- Navigieren Sie zu der Seite, von der Sie das Wasserzeichen entfernen möchten.
- Setzen Sie den Cursor oben auf der Seite und klicken Sie auf Layout > Umbrüche > Fortlaufend.
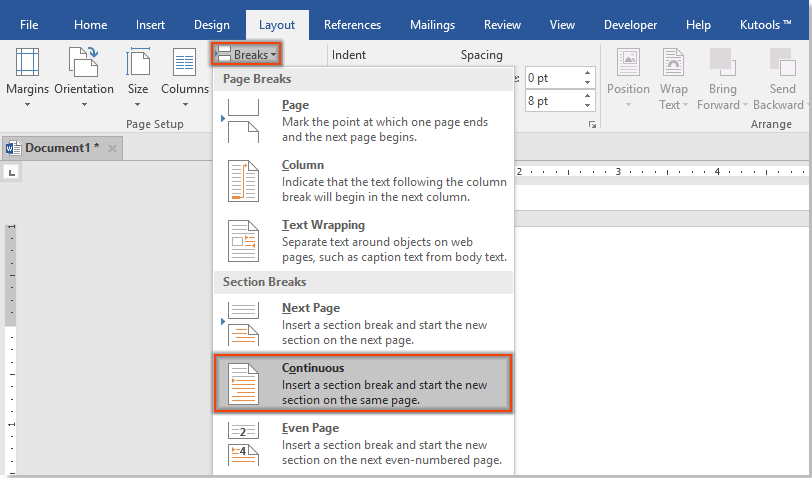
- Doppelklicken Sie dann auf den Kopfbereich der Seite, um in den Kopfzeilenbearbeitungsmodus zu gelangen, und klicken Sie, um die Funktion 'Mit Vorheriger verknüpfen' zu deaktivieren.
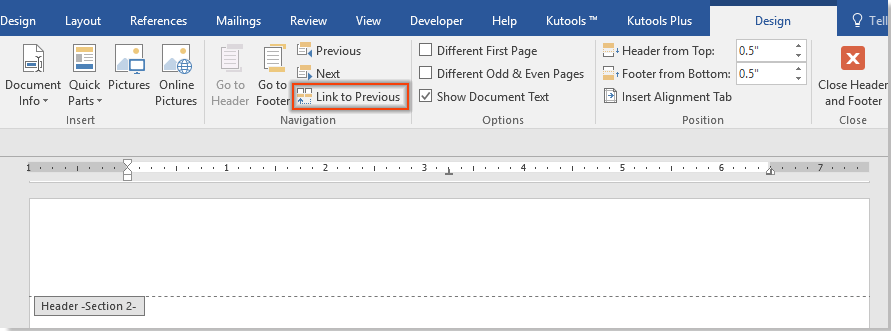
- Klicken Sie auf die Schaltfläche Kopf- und Fußzeile schließen unter den Kopf- und Fußzeilentools, um den Kopfzeilenbearbeitungsmodus zu schließen.

- Gehen Sie zur nächsten Seite (in diesem Fall Seite 3) und wiederholen Sie die obigen Schritte 2 bis 3.
- Gehen Sie zurück zur vorherigen Seite (Seite 2), klicken Sie, um das Wasserzeichen auszuwählen, und drücken Sie die Entf-Taste, um es von der Seite zu entfernen.

Das Entfernen von Wasserzeichen aus Word-Dokumenten kann die Präsentation Ihres Inhalts auffrischen und es für eine breitere Verteilung oder unterschiedliche Zwecke geeignet machen. Ob Sie eine allgemeine Entfernung oder gezielte Anpassungen benötigen, die hier bereitgestellten Schritte sollten Sie in die Lage versetzen, Wasserzeichen aller Art effektiv zu handhaben. Denken Sie daran, Ihr Dokument immer nach dem Bearbeiten zu speichern, um sicherzustellen, dass Ihre Änderungen erhalten bleiben. Für diejenigen, die tiefer in die Möglichkeiten von Word eintauchen möchten, bietet unsere Website eine Fülle von Tutorials. Entdecken Sie hier weitere Word-Tipps und -Tricks.
Verwandte Artikel
Wasserzeichen in vertikaler Position in Word platzieren
Standardmäßig können Wasserzeichen nur diagonal oder horizontal in ein Dokument eingefügt werden. Wenn Sie vertikale Wasserzeichen anwenden möchten, bietet dieses Tutorial eine einfache Lösung, um Ihnen dabei zu helfen.
Wasserzeichen auf bestimmten Seiten statt auf allen Seiten in Word einfügen
Standardmäßig wird ein Wasserzeichen auf alle Seiten eines Word-Dokuments angewendet. Wenn Sie ein Wasserzeichen nur auf bestimmte Seiten einfügen möchten, helfen Ihnen die in diesem Artikel beschriebenen Methoden dabei.
Wasserzeichen von einem Word-Dokument in ein anderes kopieren
Dieses Tutorial stellt eine unglaublich einfache Methode vor, mit der Sie Wasserzeichen von einem Word-Dokument in ein anderes kopieren können.
Die besten Produktivitätstools für das Büro
Kutools for Word – Erweitern Sie Ihr Word-Erlebnis mit mehr als 100 bemerkenswerten Funktionen!
🤖 Kutools AI Features: KI-Assistent / Echtzeit-Assistent / Super Polieren (Format beibehalten) / Super Übersetzen (Format beibehalten) / KI-Redaktion / KI Korrekturlesen ...
📘 Dokument beherrschen: Seiten aufteilen / Dokumente zusammenführen / Bereich in verschiedenen Formaten exportieren (PDF/TXT/DOC/HTML ...) / Stapelweise Konvertierung zu PDF ...
✏ Text bearbeiten: Stapelweise Suchen und Ersetzen in mehreren Dateien / Alle Bilder skalieren / Tabelle transponieren (Zeilen und Spalten) / Tabelle in Text umwandeln ...
🧹 Mühelos reinigen: Zusätzliche Leerzeichen entfernen / Abschnittsumbrüche / Textfeld / Verknüpfungen / Weitere Entfernen-Werkzeuge finden Sie in der Gruppe Entfernen ...
➕ Kreative Einfügen: Tausendertrennzeichen einfügen / Kontrollkästchen / Optionsfeld / QR-Code / Barcode / Mehrere Bilder / Entdecken Sie weitere Funktionen in der Gruppe Einfügen ...
🔍 Präzise Auswahl: Einzelne Seiten, Referenztabellen, Form, Überschriftenabsatz gezielt festlegen / Navigation mit weiteren Auswählen -Features verbessern ...
⭐ Besondere Erweiterungen: Zu jedem Bereich navigieren / Automatisches Einfügen von wiederkehrendem Text / Zwischen Dokument-Fenster umschalten /11 Konvertierungs-Werkzeuge ...
🌍 Unterstützt über40 Sprachen: Nutzen Sie Kutools in Ihrer bevorzugten Sprache – Englisch, Spanisch, Deutsch, Französisch, Chinesisch und über40 weitere!

✨ Kutools for Office – Eine Installation, fünf leistungsstarke Tools!
Enthält Office Tab Pro · Kutools für Excel · Kutools für Outlook · Kutools for Word · Kutools for PowerPoint
📦 Alle5 Tools in einer Suite erhalten | 🔗 Nahtlose Integration in Microsoft Office | ⚡ Sofort Zeit sparen und Produktivität steigern
Die besten Produktivitätstools für das Büro
Kutools for Word – 100+ Tools für Word
- 🤖 Kutools AI Features: KI-Assistent / Echtzeit-Assistent / Super Polieren / Super Übersetzen / KI-Redaktion / KI Korrekturlesen
- 📘 Dokument beherrschen: Seiten aufteilen / Dokumente zusammenführen / Stapelweise Konvertierung zu PDF
- ✏ Text bearbeiten: Stapelweise Suchen und Ersetzen / Alle Bilder skalieren
- 🧹 Mühelos reinigen: Zusätzliche Leerzeichen entfernen / Abschnittsumbrüche entfernen
- ➕ Kreative Einfügen: Tausendertrennzeichen einfügen / Kontrollkästchen einfügen / QR-Code erstellen
- 🌍 Unterstützt über40 Sprachen: Kutools spricht Ihre Sprache – unterstützt über40 Sprachen!