Beherrschen von Quick Parts in Word: Erstellen, Verwenden, Ändern und mehr
Quick Parts in Microsoft Word ist eine leistungsstarke Funktion, die entwickelt wurde, um die Effizienz zu steigern, indem Benutzer Teile von Inhalten wie Text, Grafiken und Formatierungen wiederverwenden können. Dieses Tutorial führt Sie durch die Grundlagen des Erstellens, Verwendens, Modifizierens und Löschens von Quick Parts. Außerdem werden wir eine robuste Alternative mit der AutoText-Funktion von Kutools für Word erkunden und Ihnen so ein umfassendes Toolkit zur Handhabung von wiederverwendbaren Inhalten in Ihren Dokumenten bieten.

- Erstellen eines Quick Parts in Word
- Einfügen von Quick Parts in ein Dokument
- Ändern eines vorhandenen Quick Parts
- Löschen eines Quick Parts
- Eine Alternative zu Quick Parts
Video
Erstellen eines Quick Parts in Word
Dieser Abschnitt zeigt, wie Sie ein Quick Part für Inhalte erstellen, die Sie häufig wiederverwenden. Folgen Sie diesen Schritten, um es einzurichten.
- Wählen Sie den Inhalt aus, den Sie als Quick Part speichern möchten, z. B. Text, Grafiken oder Formatierung.
- Gehen Sie zur Registerkarte Einfügen, wählen Sie Quick Parts > Auswahl in Quick Part-Galerie speichern.

- Im Neuen Baustein erstellen Dialogfeld müssen Sie wie folgt konfigurieren.
- Geben Sie den Namen dieses Quick Parts im Name ein.
- Wählen Sie eine Galerie aus der Dropdown-Liste Galerie aus. Hier behalte ich das Standardelement "Quick Parts".
- Legen Sie eine Kategorie aus der Dropdown-Liste Kategorie fest. Hier behalte ich das Element "Allgemein" ausgewählt.
- Klicken Sie auf OK. Siehe Screenshot:
 Hinweise:
Hinweise:- Sie können auch eine Beschreibung im Beschreibungstextfeld hinzufügen, um dieses Quick Part später zu identifizieren.
- Um die Auswahl als AutoText zu speichern, klicken Sie auf der Registerkarte Einfügen auf Quick Parts > AutoText > Auswahl in AutoText-Galerie speichern.
Ergebnis
Das Quick Part ist nun im Quick Part-Menü gespeichert und kann in jedem Dokument verwendet werden.

Einfügen von Quick Parts in ein Dokument
Sobald sie erstellt sind, ist das Einfügen von Quick Parts in jedes Dokument unkompliziert und stellt sicher, dass Sie standardisierte Inhalte schnell einfügen können.
- Klicken Sie in einem Dokument an die Stelle, an der Sie das Quick Part einfügen möchten.
- Gehen Sie zur Registerkarte Einfügen und klicken Sie in der Gruppe Text auf Quick Parts.
- Klicken Sie dann auf das gewünschte Quick Part, um es automatisch in Ihr Dokument einzufügen.

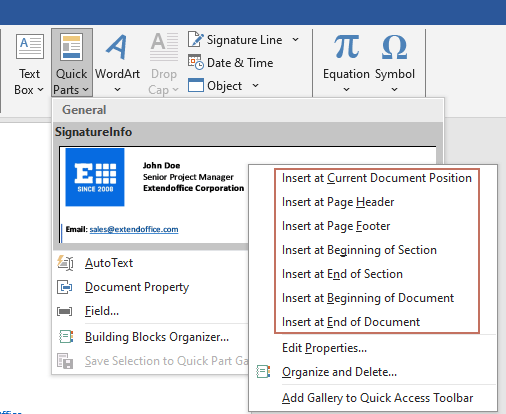
Ändern eines vorhandenen Quick Parts
Das Ändern von Quick Parts ermöglicht es Ihnen, die gespeicherten Inhalte bei Bedarf zu aktualisieren. Obwohl Microsoft Word nicht erlaubt, den Inhalt eines Quick Parts direkt in der Galerie zu bearbeiten, ist es dennoch möglich, ein Quick Part zu aktualisieren, indem Sie es in Ihrem Dokument neu einfügen und dort ändern.
Schritt 1: Fügen Sie das Quick Part in Ihr Dokument ein
- Klicken Sie in einem Dokument an die Stelle, an der Sie das Quick Part einfügen möchten.
- Gehen Sie zur Registerkarte Einfügen und klicken Sie in der Gruppe Text auf Quick Parts.
- Klicken Sie dann auf das Quick Part, das Sie aktualisieren möchten, um es in Ihr Dokument einzufügen.
Schritt 2: Ändern Sie den Inhalt im Dokument
Sobald das Quick Part in Ihr Dokument eingefügt ist, nehmen Sie die notwendigen Änderungen direkt am Inhalt vor.

Schritt 3: Speichern Sie die Aktualisierung als Quick Part, um das Original zu ersetzen
Um ein vorhandenes Quick Part zu aktualisieren, speichern Sie den neu aktualisierten Inhalt unter demselben Namen, um den ursprünglichen Eintrag zu ersetzen. Sie können wie folgt vorgehen:
- Wählen Sie den neu aktualisierten Inhalt aus, gehen Sie zur Registerkarte Einfügen, wählen Sie Quick Parts > Auswahl in Quick Part-Galerie speichern.

- Im Dialogfeld Neuen Baustein erstellen verwenden Sie genau denselben Namen, dieselbe Galerie und dieselbe Kategorie wie beim ursprünglichen Quick Part, um sicherzustellen, dass es das alte überschreibt, und klicken Sie dann auf die Schaltfläche OK.

- Dies bringt ein Microsoft Word-Dialogfeld auf, das fragt, ob Sie den Eintrag neu definieren möchten; klicken Sie auf die Schaltfläche Ja.

Ergebnis
Das alte Quick Part ist jetzt aktualisiert.

- Um das alte Quick Part zu aktualisieren, stellen Sie sicher, dass der Name, die Galerie und die Kategorie zwischen dem alten und dem neuen Quick Part exakt übereinstimmen.
- Um den Namen oder andere Eigenschaften eines Quick Parts zu ändern, klicken Sie mit der rechten Maustaste auf das Quick Part und wählen Sie Eigenschaften bearbeiten aus dem Kontextmenü. Dann ersetzen Sie im Dialogfeld Baustein ändern den alten Namen durch einen neuen oder ändern Sie die anderen Eigenschaften nach Bedarf.

Löschen eines Quick Parts
Um Ihre Quick Parts-Galerie organisiert und aktuell zu halten, kann es notwendig sein, veraltete Einträge zu entfernen. Dieser Abschnitt zeigt Ihnen, wie Sie ein Quick Part in Word löschen.
- Gehen Sie zur Registerkarte Einfügen, klicken Sie in der Gruppe Text auf Quick Parts.
- Klicken Sie mit der rechten Maustaste auf das Quick Part, das Sie löschen möchten, und wählen Sie Organisieren und Löschen aus dem Kontextmenü.

- Im Fenster Bausteine-Organisator werden Sie bemerken, dass das in dem vorherigen Schritt ausgewählte Quick Part ebenfalls hervorgehoben ist. Klicken Sie auf die Schaltfläche Löschen und bestätigen Sie dies, indem Sie im darauffolgenden Microsoft Word-Popupfenster Ja auswählen.

Das ausgewählte Quick Part ist nun gelöscht. Sie müssen dann das Dialogfeld Bausteine-Organisator schließen.
Eine Alternative zu Quick Parts
Kutools für Word bietet eine effiziente AutoText-Funktion, die als robuste Alternative zu Quick Parts dient, insbesondere für Benutzer, die umfangreiche Dokumentationen verwalten.
Sobald Sie Kutools für Word installiert haben, gehen Sie zur Registerkarte Kutools und wählen Sie AutoText, um den AutoText-Bereich zu öffnen. Konfigurieren Sie dann wie folgt:
- Wählen Sie den Inhalt aus, den Sie wiederverwenden möchten.
- Klicken Sie im AutoText-Bereich auf die Schaltfläche Neuer AutoText.
- Geben Sie diesem AutoText-Eintrag einen Namen und klicken Sie dann auf die Schaltfläche Neue Kategorie.
- Benennen Sie die neue Kategorie und klicken Sie auf OK.
- Klicken Sie auf die Hinzufügen Schaltfläche, wenn es zum Dialogfeld Neuer AutoText zurückkehrt.
Der ausgewählte Inhalt ist nun als AutoText-Eintrag gespeichert. Um diesen AutoText-Eintrag zu verwenden, klicken Sie einfach im Dokument auf die Stelle, an der Sie den Eintrag einfügen möchten, und klicken Sie dann auf diesen AutoText-Eintrag im Bereich, um ihn einzufügen.

Quick Parts sind unschätzbare Werkzeuge für alle, die die Erstellung standardisierter Dokumente in Word optimieren möchten. Indem Sie dieses Tool beherrschen, können Sie die Dokumentenkonsistenz erheblich verbessern, repetitive Arbeiten reduzieren und ein hohes Produktivitätsniveau aufrechterhalten. Ob Sie sich für Quick Parts wegen ihrer nativen Integration oder für Kutools wegen seiner umfangreichen Funktionen entscheiden – beide Optionen bieten ausgezeichnete Möglichkeiten, Inhalte effizient zu verwalten und wiederzuverwenden. Für diejenigen, die tiefer in die Möglichkeiten von Word eintauchen möchten, bietet unsere Website eine Vielzahl von Tutorials. Entdecken Sie hier weitere Word-Tipps und -Tricks.
Verwandte Artikel
Automatisches Einfügen desselben Textes an mehreren Stellen in einem Word-Dokument
Dieser Artikel demonstriert verschiedene Methoden, um eine bestimmte Textzeichenfolge überall innerhalb eines Dokuments zu wiederholen.
Speichern, auflisten und einfügen von AutoText-Einträgen in Word schnell
Dieses Tutorial zeigt Ihnen zwei Möglichkeiten, AutoText-Einträge in einem Word-Dokument zu speichern, aufzulisten und einzufügen.
Beste Office-Produktivitätswerkzeuge
Kutools für Word – Verbessern Sie Ihr Word-Erlebnis
🤖 Kutools AI-Funktionen: KI-Assistent / Echtzeit-Assistent / Super Polieren (Format beibehalten) / Super Übersetzen (Format beibehalten) / KI-Redaktion / KI Korrekturlesen...
📘 Dokumentbeherrschung: Seiten aufteilen / Dokumente zusammenführen / Bereich in verschiedenen Formaten exportieren (PDF/TXT/DOC/HTML...) / Stapelweise in PDF konvertieren...
✏ Textbearbeitung: Stapelweise Suchen und Ersetzen in mehreren Dateien / Alle Bilder skalieren / Tabellenzeilen und Spalten transponieren / Tabelle in Text umwandeln...
🧹 Mühelose Reinigung: Entfernen Sie zusätzliche Leerzeichen / Abschnittsumbrüche / Textfelder / Hyperlinks / Weitere Entfernen-Werkzeuge finden Sie in der Gruppe Entfernen...
➕ Kreative Einfügungen: Tausender-Trennzeichen einfügen / Kontrollkästchen einfügen / Optionsfelder einfügen / QR-Code / Barcode / Mehrere Bilder / Entdecken Sie mehr in der Gruppe Einfügen...
🔍 Präzise Auswahlen: Präzise bestimmte Seiten / Referenztabellen / Form / Überschriftenabsätze auswählen / Optimieren Sie die Navigation mit weiteren Auswählen -Funktionen...
⭐ Star-Optimierungen: Zu jedem Bereich navigieren / Wiederkehrenden Text automatisch einfügen / Zwischen Dokumentenfenstern wechseln /11 Konvertierungstools...
🌍 Unterstützt über40 Sprachen: Nutzen Sie Kutools in Ihrer bevorzugten Sprache – unterstützt Englisch, Spanisch, Deutsch, Französisch, Chinesisch und über40 weitere!

✨ Kutools für Office – Eine Installation, fünf leistungsstarke Werkzeuge!
Enthält Office Tab Pro · Kutools für Excel · Kutools für Outlook · Kutools für Word · Kutools für PowerPoint
📦 Alle5 Tools in einer Suite | 🔗 Nahtlose Integration mit Microsoft Office | ⚡ Sofort Zeit sparen und Produktivität steigern
Beste Office-Produktivitätswerkzeuge
Kutools für Word - 100+ Tools für Word
- 🤖 Kutools AI-Funktionen: KI-Assistent / Echtzeit-Assistent / Super Polieren / Super Übersetzen / KI-Redaktion / KI Korrekturlesen
- 📘 Dokumentbeherrschung: Seiten aufteilen / Dokumente zusammenführen / Stapelweise in PDF konvertieren
- ✏ Textbearbeitung: Stapelweise Suchen und Ersetzen / Alle Bilder skalieren
- 🧹 Mühelose Reinigung: Zusätzliche Leerzeichen entfernen / Abschnittsumbrüche entfernen
- ➕ Kreative Einfügungen: Tausender-Trennzeichen einfügen / Kontrollkästchen einfügen / QR-Codes erstellen
- 🌍 Unterstützt über40 Sprachen: Kutools spricht Ihre Sprache – über40 Sprachen verfügbar!








