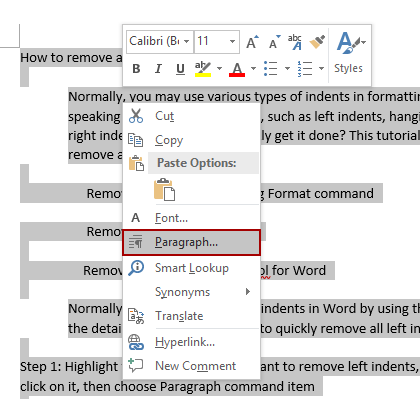Wie entfernt man alle Einzüge in Word?
Einzüge werden häufig in Word-Dokumenten verwendet, um die Lesbarkeit und Struktur zu verbessern. Es kann jedoch vorkommen, dass Sie alle Einzüge entfernen müssen, um ein einheitlicheres Erscheinungsbild zu erzielen oder ein Dokument neu zu formatieren.
In diesem Tutorial führen wir Sie durch die Schritte zum Entfernen aller Einzüge in einem Word-Dokument und helfen Ihnen dabei, Ihren Formatierungsprozess zu optimieren.
- Alle Einzüge mit Layout (Seitenlayout) entfernen
- Alle Einzüge mit der Absatzfunktion entfernen
- Alle Einzüge mit einem praktischen Tool entfernen
- Alle Einzüge mit VBA entfernen
Alle Einzüge mit Layout (Seitenlayout) entfernen
Sie können schnell alle Einzüge aus ausgewählten Absätzen oder dem gesamten Dokument entfernen, indem Sie die Seitenlayouteinstellungen in Word anpassen.
Hinweis: Diese Methode kann keine Erstzeileneinzüge entfernen, die durch Leerzeichen oder Tabulatorzeichen erstellt wurden. In solchen Fällen sollten Sie VBA oder Kutools für Word verwenden.
- Wählen Sie die Absätze aus, aus denen Sie die Einzüge entfernen möchten. Wenn Sie alle Einzüge aus dem gesamten Dokument entfernen möchten, drücken Sie Strg + A, um alles auszuwählen.
- Im Absatz Bereich unter dem Layout Reiter, führen Sie folgende Schritte aus:
- Geben Sie im Feld Links 0 ein und drücken Sie die Eingabetaste.
- Geben Sie im Feld Rechts 0 ein und drücken Sie die Eingabetaste.

Jetzt sind alle Einzüge (außer Erstzeileneinzüge, die durch Leerzeichen oder Tabulatorzeichen erstellt wurden) entfernt.
Alle Einzüge mit der Absatzfunktion entfernen
Mit der Absatzfunktion in Word können Sie schnell alle linken und rechten Einzüge aus den ausgewählten Absätzen entfernen. Folgen Sie den unten aufgeführten Schritten, um Einzüge effizient zu entfernen.
Hinweis: Diese Methode entfernt keine Erstzeileneinzüge, die mit Leerzeichen oder Tabulatorzeichen erstellt wurden. In solchen Fällen sollten Sie VBA oder Kutools für Word verwenden.
- Wählen Sie die Absätze aus, aus denen Sie die Einzüge entfernen möchten, klicken Sie mit der rechten Maustaste und wählen Sie Absatz aus dem Kontextmenü.
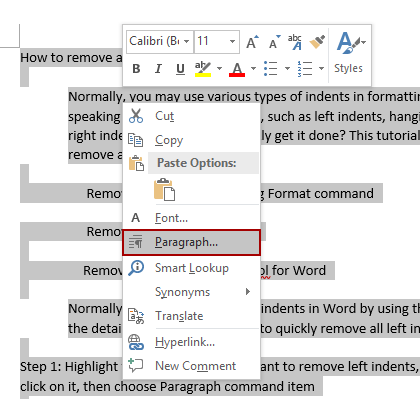
- Im Dialogfeld Absatz:
- Geben Sie 0 in die Felder Links und Rechts ein.
- Wählen Sie (keine) aus der Dropdown-Liste Spezial aus.
- Klicken Sie auf die Schaltfläche OK.

Alle Einzüge (außer Erstzeileneinzüge, die mit Leerzeichen oder Tabulatoren erstellt wurden) werden sofort entfernt.
Alle Einzüge mit Kutools für Word entfernen
Das Entfernen aller Einzüge in Word kann schwierig sein, da die Formatierungsfunktion keine Erstzeileneinzüge entfernt, die durch Leerzeichen oder Tabulatorzeichen erstellt wurden, und VBA-Methoden zu komplex sein können. Die bequemste Lösung ist die Verwendung von Kutools für Word, mit der Sie alle Einzüge mit einem einzigen Klick entfernen können.
- Um alle Einzüge aus dem Dokument zu entfernen, klicken Sie auf Kutools > Einzüge > Alle Einzüge entfernen. Alle Arten von Einzügen werden sofort entfernt.

Office Tab: Führt tabbed Interfaces in Word, Excel, PowerPoint... ein |
Verbessern Sie jetzt Ihren Arbeitsablauf.Mehr über Office Tab erfahren Kostenlos herunterladen |
Alle Einzüge mit VBA entfernen
Wenn Sie mit Makros vertraut sind, können Sie VBA-Code verwenden, um alle Einzüge aus einer Auswahl oder dem gesamten Word-Dokument einfach zu entfernen. Folgen Sie den unten aufgeführten Schritten:
- Wählen Sie die Absätze oder das gesamte Dokument aus, aus dem Sie alle Einzüge entfernen möchten.
- Drücken Sie Alt + F11 um das VBA-Fenster zu öffnen. Klicken Sie dann auf Einfügen > Modul um ein neues Modulfenster zu erstellen und fügen Sie den folgenden Code in das Fenster ein:
Sub remove_indents() With Selection.ParagraphFormat .CharacterUnitLeftIndent = 0 .CharacterUnitRightIndent = 0 .CharacterUnitFirstLineIndent = 0 .LeftIndent = CentimetersToPoints(0) .RightIndent = CentimetersToPoints(0) .FirstLineIndent = CentimetersToPoints(0) End With End Sub Sub remove_all_the_first_line_indent_spaces() Dim i As Paragraph, n As Long Application.ScreenUpdating = False 'close screen and refresh For Each i In ActiveDocument.Paragraphs 'cycling in the paragraphs of the active document For n = 1 To i.Range.Characters.Count If i.Range.Characters(1).Text = " " Or i.Range.Characters(1).Text = " " Or i.Range.Characters(1).Text = Chr(9) Then i.Range.Characters(1).Delete Else: Exit For End If Next n Next Application.ScreenUpdating = True 'restore screen and refresh End Sub Sub remove_all_indents() remove_indents remove_all_the_first_line_indent_spaces End Sub - Klicken Sie auf die Schaltfläche Ausführen oder drücken Sie F5, um den VBA-Code anzuwenden.
Die besten Produktivitätstools für das Büro
Kutools for Word – Erweitern Sie Ihr Word-Erlebnis mit mehr als 100 bemerkenswerten Funktionen!
🤖 Kutools AI Features: KI-Assistent / Echtzeit-Assistent / Super Polieren (Format beibehalten) / Super Übersetzen (Format beibehalten) / KI-Redaktion / KI Korrekturlesen ...
📘 Dokument beherrschen: Seiten aufteilen / Dokumente zusammenführen / Bereich in verschiedenen Formaten exportieren (PDF/TXT/DOC/HTML ...) / Stapelweise Konvertierung zu PDF ...
✏ Text bearbeiten: Stapelweise Suchen und Ersetzen in mehreren Dateien / Alle Bilder skalieren / Tabelle transponieren (Zeilen und Spalten) / Tabelle in Text umwandeln ...
🧹 Mühelos reinigen: Zusätzliche Leerzeichen entfernen / Abschnittsumbrüche / Textfeld / Verknüpfungen / Weitere Entfernen-Werkzeuge finden Sie in der Gruppe Entfernen ...
➕ Kreative Einfügen: Tausendertrennzeichen einfügen / Kontrollkästchen / Optionsfeld / QR-Code / Barcode / Mehrere Bilder / Entdecken Sie weitere Funktionen in der Gruppe Einfügen ...
🔍 Präzise Auswahl: Einzelne Seiten, Referenztabellen, Form, Überschriftenabsatz gezielt festlegen / Navigation mit weiteren Auswählen -Features verbessern ...
⭐ Besondere Erweiterungen: Zu jedem Bereich navigieren / Automatisches Einfügen von wiederkehrendem Text / Zwischen Dokument-Fenster umschalten /11 Konvertierungs-Werkzeuge ...
🌍 Unterstützt über40 Sprachen: Nutzen Sie Kutools in Ihrer bevorzugten Sprache – Englisch, Spanisch, Deutsch, Französisch, Chinesisch und über40 weitere!

✨ Kutools for Office – Eine Installation, fünf leistungsstarke Tools!
Enthält Office Tab Pro · Kutools für Excel · Kutools für Outlook · Kutools for Word · Kutools for PowerPoint
📦 Alle5 Tools in einer Suite erhalten | 🔗 Nahtlose Integration in Microsoft Office | ⚡ Sofort Zeit sparen und Produktivität steigern
Die besten Produktivitätstools für das Büro
Kutools for Word – 100+ Tools für Word
- 🤖 Kutools AI Features: KI-Assistent / Echtzeit-Assistent / Super Polieren / Super Übersetzen / KI-Redaktion / KI Korrekturlesen
- 📘 Dokument beherrschen: Seiten aufteilen / Dokumente zusammenführen / Stapelweise Konvertierung zu PDF
- ✏ Text bearbeiten: Stapelweise Suchen und Ersetzen / Alle Bilder skalieren
- 🧹 Mühelos reinigen: Zusätzliche Leerzeichen entfernen / Abschnittsumbrüche entfernen
- ➕ Kreative Einfügen: Tausendertrennzeichen einfügen / Kontrollkästchen einfügen / QR-Code erstellen
- 🌍 Unterstützt über40 Sprachen: Kutools spricht Ihre Sprache – unterstützt über40 Sprachen!