So ändern Sie Microsoft Word in den Dunkelmodus
Author Amanda Li • Last modified
Der Dunkelmodus von Microsoft Word ändert das Erscheinungsbild der Benutzeroberfläche in ein dunkleres Farbschema, was die Augen weniger belastet, insbesondere in Umgebungen mit wenig Licht. Darüber hinaus verleiht er Word ein moderneres Aussehen und hilft dabei, die Akkulaufzeit Ihres Geräts zu schonen.
Dieses Tutorial führt Sie durch den Prozess des Einschaltens des Dunkelmodus in Word, des Anpassens der Seitenhintergrundfarbe und des Umschaltens zurück in den Hellmodus bei Bedarf.
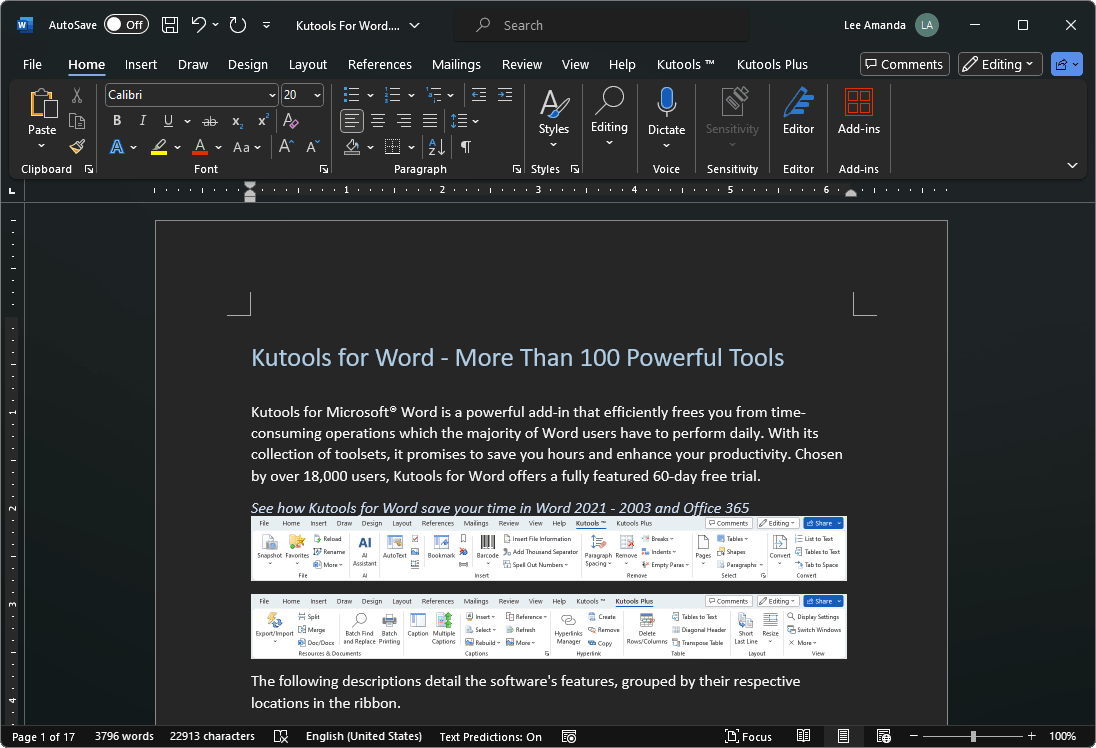
Video: Microsoft Word in den Dunkelmodus ändern
Dunkelmodus in Word aktivieren
Um den Dunkelmodus in Microsoft Word zu aktivieren, folgen Sie den unten stehenden Schritten. Bitte beachten Sie, dass diese Änderung für alle Microsoft Office-Anwendungen, einschließlich Excel und PowerPoint, gelten wird.
- In einem geöffneten Dokument klicken Sie auf „Datei“ > „Konto“.
- Unter „Office-Design“ klicken Sie auf das Dropdown-Menü und wählen „Schwarz“ aus.

Seitenhintergrundfarbe im Dunkelmodus auf Weiß umstellen
Auch wenn der Dunkelmodus aktiviert ist, könnten Sie es vorziehen, dass Ihre Dokumentseiten weiß bleiben, aus verschiedenen Gründen. Zum Beispiel möchten Sie vielleicht sehen, wie Ihr Text auf einer weißen Leinwand erscheint, um die Lesbarkeit zu überprüfen oder um eine Vorschau davon zu erhalten, wie es gedruckt aussehen wird.
- Gehen Sie in Ihrem Word-Dokument zur Registerkarte „Ansicht“.
- Klicken Sie auf „Modus wechseln“. Tipp: Durch Klicken auf die Schaltfläche „Modus wechseln“ können Sie ganz einfach zwischen dunklem und hellem Seitenhintergrund wechseln.

Seitenhintergrundfarbe im Dunkelmodus immer auf Weiß setzen
Wenn die Hintergrundfarbe Ihrer Dokumentseite beim Schließen und erneuten Öffnen von Word wieder auf Schwarz wechselt, können Sie den dunklen Seitenhintergrund im Dunkelmodus deaktivieren, damit die Seite jedes Mal hell bleibt, wenn Sie Word öffnen.
- Gehen Sie in Ihrem Word-Dokument zu „Datei“ > „Optionen“.
- Im Dialogfeld „Word-Optionen“, auf der Registerkarte „Allgemein“, finden Sie den Abschnitt „Personalisieren Sie Ihre Kopie von Microsoft Office“.
- Aktivieren Sie das Kontrollkästchen mit der Aufschrift „Die Dokumentenseitenfarbe niemals ändern“. Tipp: In einigen relativ älteren Versionen von Word könnte diese Option als „Dunkelmodus deaktivieren“ bezeichnet sein.
- Klicken Sie auf „OK“.

Word vom Dunkelmodus in den Hellmodus ändern
Wenn Sie sich entscheiden, dass der Dunkelmodus nichts für Sie ist, ist das Zurückwechseln in den Hellmodus einfach.
- In einem geöffneten Dokument klicken Sie auf „Datei“ > „Konto“.
- Unter „Office-Design“ klicken Sie auf das Dropdown-Menü und wählen „Weiß“ oder „Farbig“ aus.

Häufig gestellte Fragen (FAQ)
- Beeinträchtigt der Dunkelmodus, wie meine Dokumente gedruckt oder geteilt werden?
Nein, der Dunkelmodus betrifft nur die Benutzeroberfläche und das Erscheinungsbild auf dem Bildschirm. Um Ihr Dokument für Druck und Freigabe zu überprüfen, verwenden Sie die Schaltfläche „Modus wechseln“ auf der Registerkarte „Ansicht“, um den Seitenhintergrund auf Hell zu ändern.
- Funktioniert der Dunkelmodus in allen Word-Versionen?
Nein, der Dunkelmodus wird nur in „Microsoft 365 (früher Office 365)“ unterstützt, der abonnementbasierten Version, die regelmäßig aktualisiert wird, sowie in den dauerhaften Versionen wie „Office 2019“ und „Office 2021“. Frühere Versionen wie „Office 2016“ und „Office 2013“ bieten jedoch keinen Dunkelmodus, obwohl sie dunklere Designs anbieten.
- Gibt es bekannte Probleme mit dem Dunkelmodus in Word?
- Die Einstellung für den Dunkelmodus wird nicht zwischen den Web-, Windows- und Mac-Versionen von Microsoft Word synchronisiert; Sie müssen ihn auf jeder Plattform separat aktivieren.
- Beim Kopieren von Text aus einer anderen App im Dunkelmodus kann der eingefügte Text als schwarzer Text auf weißem Hintergrund erscheinen. Um dies zu beheben, drücken Sie Strg + Umschalt + V oder fügen Sie normal mit Strg + V ein und wählen dann „Nur Text einfügen“ aus dem Kontextmenü „Einfügeoptionen“.
- Einige Seitenleisten und Dialogfelder unterstützen den Dunkelmodus möglicherweise nicht vollständig.
- Bestimmte Komponenten, wie Diagramme, Textfelder und Gleichungen, werden möglicherweise im Dunkelmodus nicht korrekt angezeigt.
Obiges ist der gesamte relevante Inhalt zum Dunkelmodus in Microsoft Word. Ich hoffe, das Tutorial ist hilfreich. Wenn Sie mehr Tipps und Tricks für Word erkunden möchten, klicken Sie bitte hier, um unsere umfangreiche Sammlung von Tutorials zu durchsuchen.
Beste Office-Produktivitätswerkzeuge
Kutools für Word – Verbessern Sie Ihr Word-Erlebnis
🤖 Kutools AI-Funktionen: KI-Assistent / Echtzeit-Assistent / Super Polieren (Format beibehalten) / Super Übersetzen (Format beibehalten) / KI-Redaktion / KI Korrekturlesen...
📘 Dokumentbeherrschung: Seiten aufteilen / Dokumente zusammenführen / Bereich in verschiedenen Formaten exportieren (PDF/TXT/DOC/HTML...) / Stapelweise in PDF konvertieren...
✏ Textbearbeitung: Stapelweise Suchen und Ersetzen in mehreren Dateien / Alle Bilder skalieren / Tabellenzeilen und Spalten transponieren / Tabelle in Text umwandeln...
🧹 Mühelose Reinigung: Entfernen Sie zusätzliche Leerzeichen / Abschnittsumbrüche / Textfelder / Hyperlinks / Weitere Entfernen-Werkzeuge finden Sie in der Gruppe Entfernen...
➕ Kreative Einfügungen: Tausender-Trennzeichen einfügen / Kontrollkästchen einfügen / Optionsfelder einfügen / QR-Code / Barcode / Mehrere Bilder / Entdecken Sie mehr in der Gruppe Einfügen...
🔍 Präzise Auswahlen: Präzise bestimmte Seiten / Referenztabellen / Form / Überschriftenabsätze auswählen / Optimieren Sie die Navigation mit weiteren Auswählen -Funktionen...
⭐ Star-Optimierungen: Zu jedem Bereich navigieren / Wiederkehrenden Text automatisch einfügen / Zwischen Dokumentenfenstern wechseln /11 Konvertierungstools...
🌍 Unterstützt über40 Sprachen: Nutzen Sie Kutools in Ihrer bevorzugten Sprache – unterstützt Englisch, Spanisch, Deutsch, Französisch, Chinesisch und über40 weitere!

✨ Kutools für Office – Eine Installation, fünf leistungsstarke Werkzeuge!
Enthält Office Tab Pro · Kutools für Excel · Kutools für Outlook · Kutools für Word · Kutools für PowerPoint
📦 Alle5 Tools in einer Suite | 🔗 Nahtlose Integration mit Microsoft Office | ⚡ Sofort Zeit sparen und Produktivität steigern
Beste Office-Produktivitätswerkzeuge
Kutools für Word - 100+ Tools für Word
- 🤖 Kutools AI-Funktionen: KI-Assistent / Echtzeit-Assistent / Super Polieren / Super Übersetzen / KI-Redaktion / KI Korrekturlesen
- 📘 Dokumentbeherrschung: Seiten aufteilen / Dokumente zusammenführen / Stapelweise in PDF konvertieren
- ✏ Textbearbeitung: Stapelweise Suchen und Ersetzen / Alle Bilder skalieren
- 🧹 Mühelose Reinigung: Zusätzliche Leerzeichen entfernen / Abschnittsumbrüche entfernen
- ➕ Kreative Einfügungen: Tausender-Trennzeichen einfügen / Kontrollkästchen einfügen / QR-Codes erstellen
- 🌍 Unterstützt über40 Sprachen: Kutools spricht Ihre Sprache – über40 Sprachen verfügbar!
Inhaltsverzeichnis
- Video: Microsoft Word in den Dunkelmodus ändern
- Dunkelmodus in Word aktivieren
- Seitenhintergrundfarbe im Dunkelmodus auf Weiß umstellen
- Seitenhintergrundfarbe im Dunkelmodus immer auf Weiß setzen
- Word vom Dunkelmodus in den Hellmodus ändern
- Häufig gestellte Fragen (FAQ)
- Die besten Tools zur Büroproduktivität



