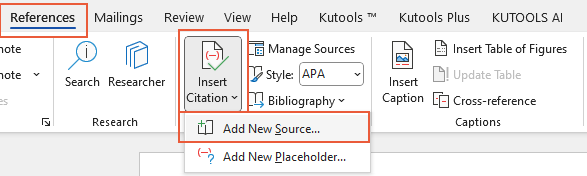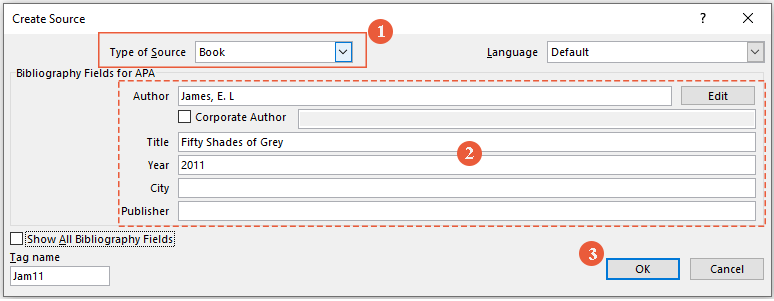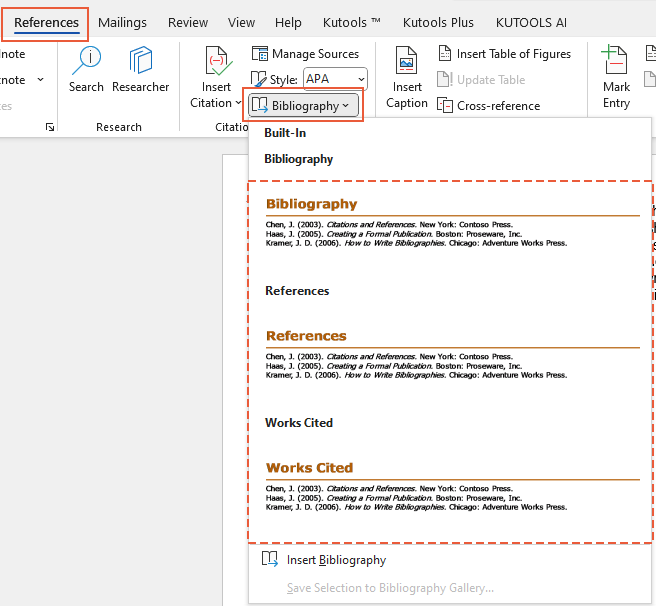So fügen Sie ein Zitat in Word hinzu: Eine Schritt-für-Schritt-Anleitung
Microsoft Word ist nicht nur ein leistungsstarkes Werkzeug zur Dokumentenerstellung, sondern auch ein unschätzbarer Verbündeter für Studierende und Fachleute, die Zitate und Bibliografien effizient verwalten müssen. Egal, ob Sie eine wissenschaftliche Arbeit schreiben oder einen detaillierten Bericht zusammenstellen, das korrekte Zitieren von Quellen ist entscheidend. Dieser Leitfaden bietet klare, schrittweise Anweisungen zur Verwaltung von Zitaten in Word, einschließlich dem Hinzufügen neuer Quellen, der Nutzung vorhandener Quellen, dem Einfügen von Platzhaltern, dem Bearbeiten von Quellen und schließlich dem Erstellen einer umfassenden Bibliografie.
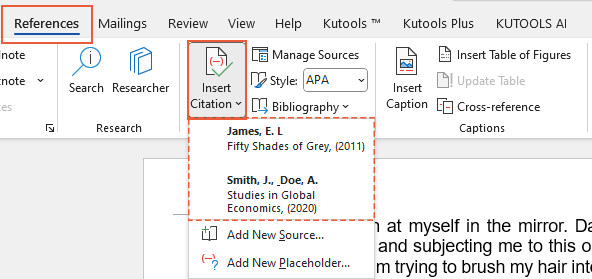
Fügen Sie ein Zitat für eine neue Quelle in Word hinzu
Das Hinzufügen von Zitaten aus neuen Quellen in Microsoft Word ist essenziell, um Ihre Argumente zu unterstützen und akademische Integrität zu wahren. Der Reiter „Referenzen“ in Word vereinfacht diesen Prozess und ermöglicht es Ihnen, Quelldetails effizient einzugeben und zu speichern. Hier erfahren Sie, wie Sie ein neues Zitat hinzufügen können:
Schritt 1: Wählen Sie einen Zitationsstil aus
Öffnen Sie Ihr Dokument in Word, navigieren Sie zum Reiter „Referenzen“, klicken Sie auf den Pfeil neben „Stil“ und wählen Sie Ihren gewünschten Zitationsstil aus dem Dropdown-Menü in der Gruppe „Zitate & Bibliografie“.
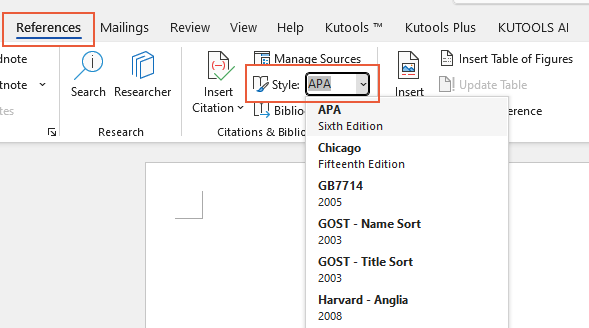
Tipp: Dokumente in den Sozialwissenschaften verwenden beispielsweise typischerweise MLA- oder APA-Stile für Zitate und Referenzen.
Schritt 2: Fügen Sie eine neue Quelle hinzu
- Klicken Sie am Ende des Satzes oder der Phrase, die Sie zitieren möchten.
- Noch im Register „Referenz“, klicken Sie auf „Zitat einfügen > Neue Quelle hinzufügen“.
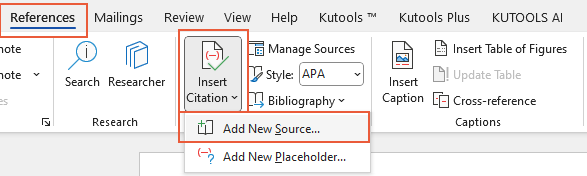
Schritt 3: Füllen Sie die Quelleninformationen aus
- Wählen Sie im Dialogfeld „Quelle erstellen“ den Typ der Quelle (z. B. Buch, Zeitschriftenartikel, Website) aus dem Dropdown-Menü oben im Dialogfeld aus.
- Füllen Sie die erforderlichen Felder wie Autor, Titel, Jahr, Verlag usw. aus.
- Klicken Sie auf OK.
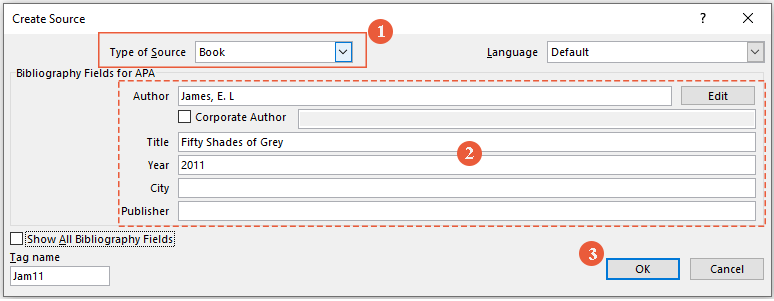
Tipp: Um zusätzliche Details über eine Quelle einzufügen, aktivieren Sie das Kontrollkästchen „Alle Bibliografiefelder anzeigen“.
Ergebnis
Das Zitat wird nun an der Position Ihres Cursors in Ihr Dokument eingefügt.
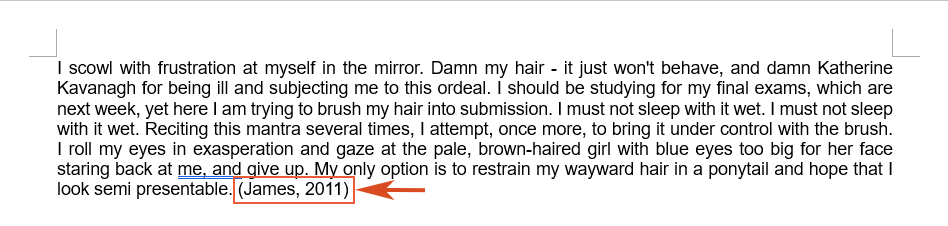
🌟 KI-Assistent für Word: Umschreiben, Verfassen und Zusammenfassen 🌟
Sparen Sie Zeit und Mühe mit der Funktion KI-Assistent von Kutools für Word! 🚀
Umschreiben: Überarbeitung von Inhalten zur Verbesserung der Klarheit und Beibehaltung der Professionalität

Verfassen: Entwicklung maßgeschneiderter Inhalte, um Ihre spezifischen Bedürfnisse zu erfüllen

Zusammenfassen: Prägnantes Zusammenfassen von Dokumenten und schnelles Beantworten Ihrer Fragen

📊 Kutools für Word: Von über 18.000 Nutzern gewählt. Genießen Sie eine voll funktionsfähige kostenlose Testversion ohne Kreditkartenanforderung! 🚀
Fügen Sie ein Zitat für eine bestehende Quelle in Word hinzu
Quellen innerhalb Ihres Dokuments wiederverwenden? Word macht es einfach, eine bestehende Quelle mehrmals zu zitieren, was Konsistenz sicherstellt und Zeit spart. Hier ist eine kurze Anleitung zum Hinzufügen eines Zitats aus zuvor verwendeten Quellen:
- Platzieren Sie den Cursor dort, wo das Zitat benötigt wird.
- Gehen Sie zum Register „Referenz“ und klicken Sie auf „Zitat einfügen“. Alle zuvor eingegebenen Quellen werden im Dropdown-Menü angezeigt.
- Wählen Sie diejenige aus, die Sie zitieren möchten.
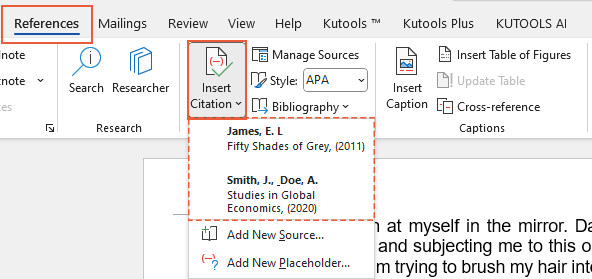
Ergebnis
Sie sehen, dass das Zitat an der aktuellen Position in Ihrem Dokument hinzugefügt wurde.
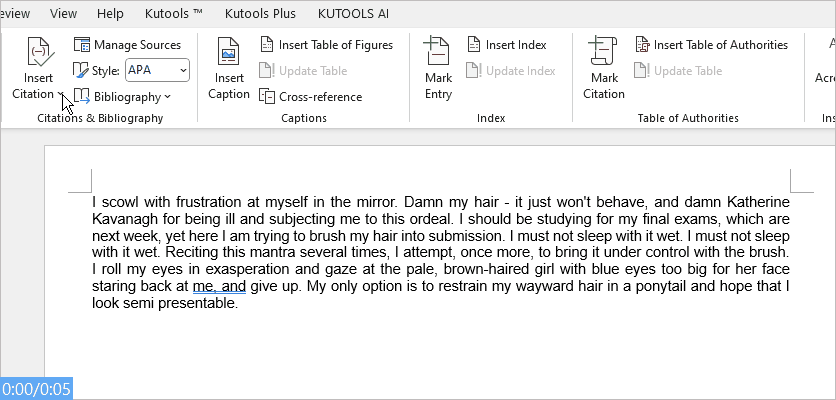
Fügen Sie einen Zitat-Platzhalter für die spätere Verwendung in Word ein
Wenn Sie Zitate einfügen müssen, aber keine vollständigen Quelldetails haben, ist die Platzhalterfunktion von Word unverzichtbar. Dadurch können Sie weiterhin ungestört schreiben und später zurückkehren, um die Zitate fertigzustellen. Folgen Sie diesen Schritten, um einen Platzhalter einzufügen:
Schritt 1: Wählen Sie einen Zitationsstil aus
Öffnen Sie Ihr Dokument in Word, navigieren Sie zum Reiter „Referenzen“, klicken Sie auf den Pfeil neben „Stil“ und wählen Sie Ihren gewünschten Zitationsstil aus dem Dropdown-Menü in der Gruppe „Zitate & Bibliografie“.
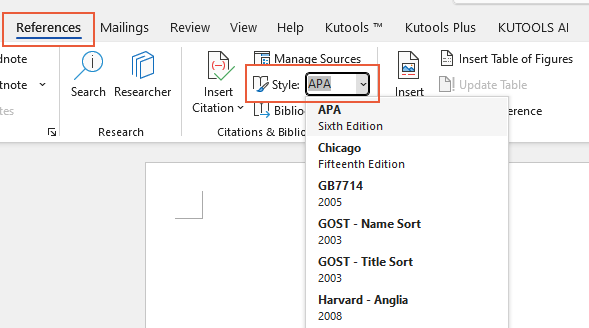
Tipp: Dokumente in den Sozialwissenschaften verwenden beispielsweise typischerweise MLA- oder APA-Stile für Zitate und Referenzen.
Schritt 2: Fügen Sie einen neuen Platzhalter hinzu
- Klicken Sie am Ende des Satzes oder der Phrase, die Sie zitieren möchten.
- Noch im Register „Referenz“, klicken Sie auf „Zitat einfügen > Neuen Platzhalter hinzufügen“.

- Geben Sie im Dialogfeld „Platzhaltername“ den Namen des Platzhalters in das Textfeld ein. Klicken Sie auf OK.
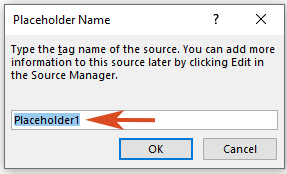
Ergebnis
Nun ist der Platzhalter erfolgreich an der Stelle, an der Sie ihn zitieren möchten.
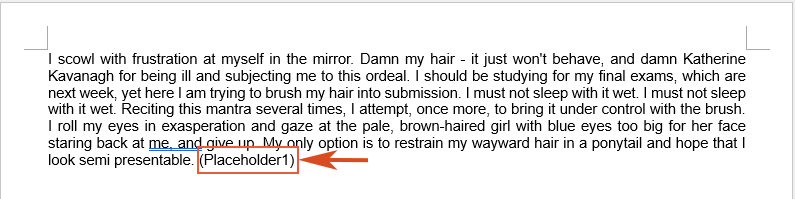
Bearbeiten Sie eine Quelle in Word
Müssen Sie Quelleninformationen aktualisieren? Word ermöglicht es Ihnen, Quelldetails einfach zu bearbeiten, was automatisch alle damit verbundenen Zitate im gesamten Dokument aktualisiert. Hier erfahren Sie, wie Sie eine Quelle bearbeiten können:
Schritt 1: Zugriff auf Quellen verwalten
Gehen Sie zum Register „Referenzen“, in der Gruppe „Zitate & Bibliografie“, klicken Sie auf „Quellen verwalten“.
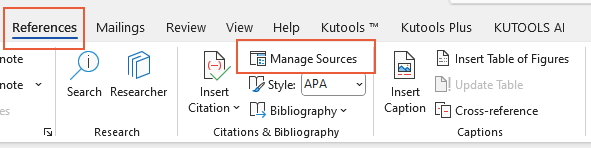
Schritt 2: Wählen Sie die bestehende Quelle oder eine Platzhalterquelle zum Bearbeiten aus
Im Dialogfeld „Quellenmanager“ gehen Sie wie folgt vor:
- Um die bestehende Quelle zu bearbeiten, wählen Sie die bestehende Quelle aus, die Sie unter Masterliste oder aktueller Liste bearbeiten möchten, und klicken Sie auf „Bearbeiten“.
- Um einen Platzhalter zu bearbeiten und Zitatinformationen hinzuzufügen, wählen Sie den Platzhalter aus der aktuellen Liste und klicken Sie auf „Bearbeiten“.
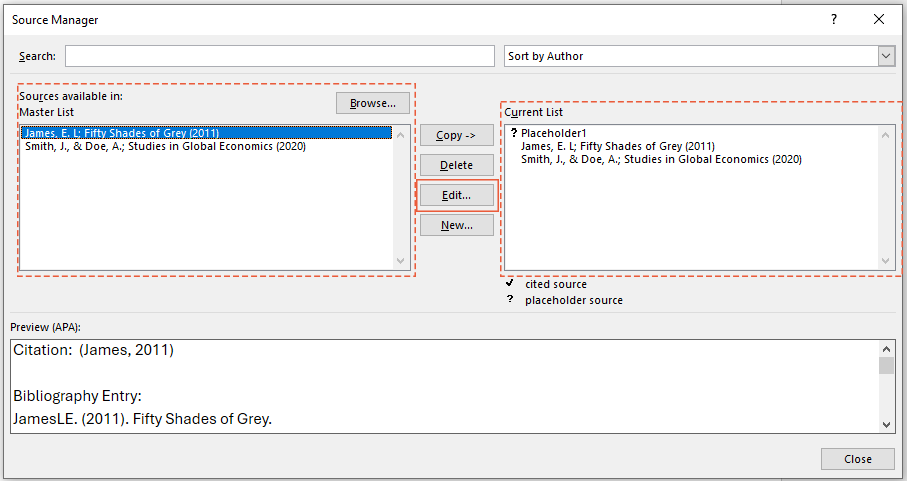
Schritt 3: Bearbeiten Sie die Quelldetails und speichern Sie die Änderungen
- Im Dialogfeld „Quelle bearbeiten“ nehmen Sie die gewünschten Änderungen vor und klicken Sie auf OK.

- Schließen Sie bei Bedarf das Dialogfeld „Quellenmanager “.
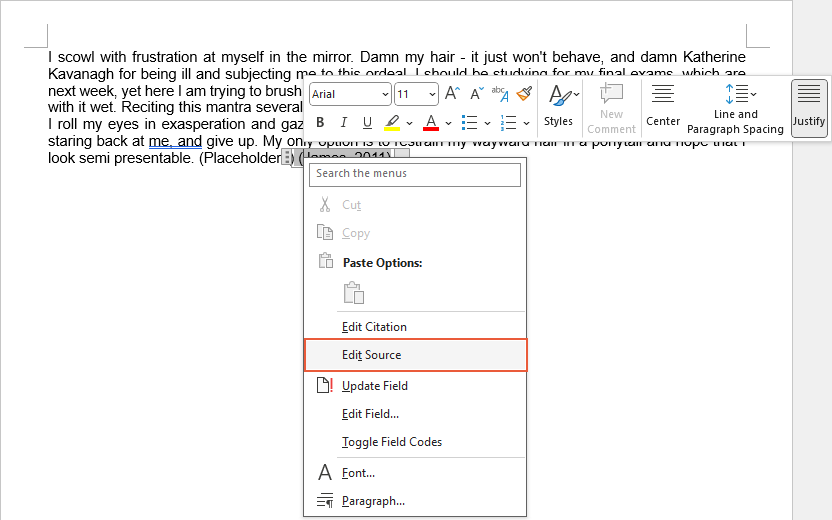
Fügen Sie eine Bibliografie in Word hinzu
Das Zusammenstellen einer Bibliografie ist der letzte Schritt bei der Verwaltung von Zitaten. Word automatisiert diesen Prozess und erstellt eine formatierte Bibliografie aus Ihren zitierten Quellen. Hier erfahren Sie, wie Sie eine Bibliografie effizient hinzufügen können:
- Positionieren Sie den Cursor im Dokument dort, wo die Bibliografie erscheinen soll, normalerweise am Ende des Dokuments.
- Gehen Sie zum Register „Referenzen“ und klicken Sie auf „Bibliografie“. Dies zeigt eine Galerie mit verschiedenen Bibliografieformaten, jedes mit unterschiedlichen Titeln.
- Wählen Sie eines der Formate aus der Galerie aus.
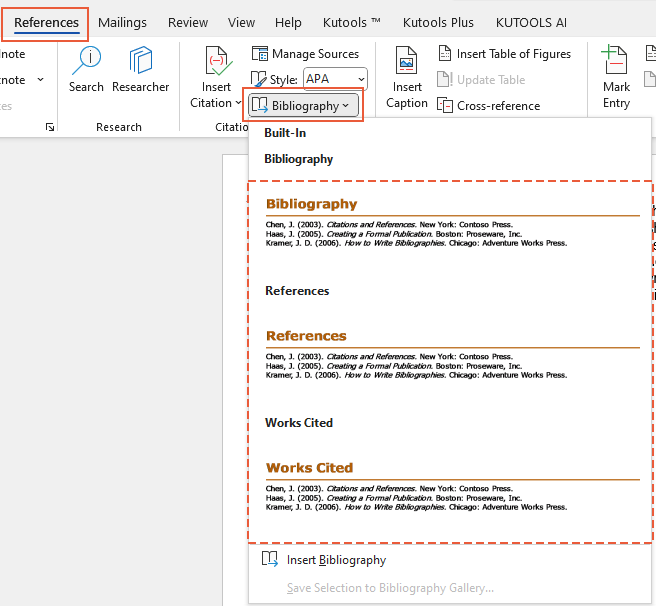
Ergebnis
Word erstellt automatisch eine Bibliografie basierend auf den Zitaten in Ihrem Dokument.
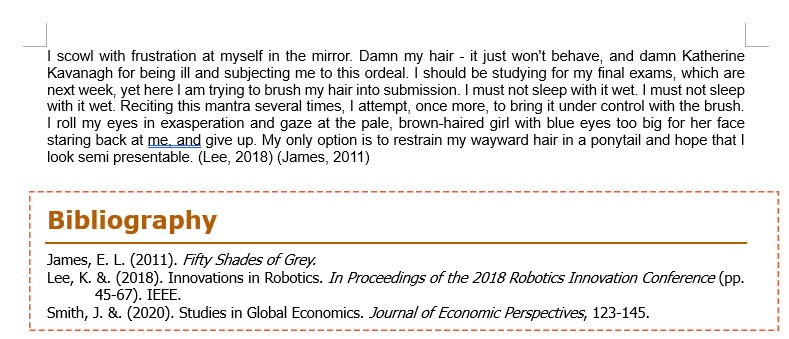
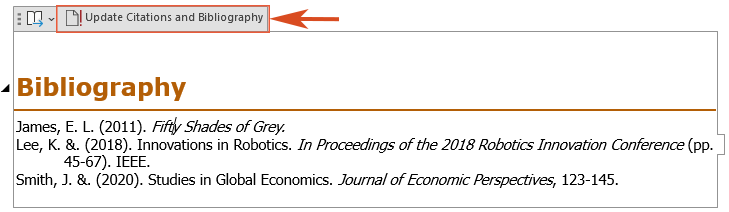
Indem Sie diese Schritte befolgen, können Sie Zitate und Bibliografien in Microsoft Word effizient verwalten und sicherstellen, dass Ihre Dokumente gut organisiert und professionell formatiert sind. Ob Sie Student, Forscher oder Fachmann sind, das Beherrschen dieser Tools in Word wird Ihren Schreibprozess verbessern und helfen, die Integrität Ihrer Arbeit aufrechtzuerhalten. Für weitere Word-Tipps und -Tricks klicken Sie bitte hier, um auf unsere umfangreiche Sammlung von Hunderten von Tutorials zuzugreifen.
Verwandte Artikel
So fügen Sie das Grad-Symbol (°) in Word ein (Windows & Mac)
Dieser Leitfaden führt Sie durch verschiedene Techniken zum Einfügen des Grad-Symbols in Word sowohl unter Windows als auch auf dem Mac.
So fügen Sie Seitenzahlen in Word ein: Eine Schritt-für-Schritt-Anleitung
Dieser Leitfaden führt Sie durch den Prozess des Hinzufügens, Formatierens und Entfernens von Seitenzahlen in Microsoft Word.
So zeigen und nutzen Sie das Lineal in Word (Vollständiger Leitfaden)
In diesem umfassenden Leitfaden führen wir Sie durch alles, was Sie über das Anzeigen und Nutzen des Lineals in Word wissen müssen.
Beste Office-Produktivitätswerkzeuge
Kutools für Word – Verbessern Sie Ihr Word-Erlebnis
🤖 Kutools AI-Funktionen: KI-Assistent / Echtzeit-Assistent / Super Polieren (Format beibehalten) / Super Übersetzen (Format beibehalten) / KI-Redaktion / KI Korrekturlesen...
📘 Dokumentbeherrschung: Seiten aufteilen / Dokumente zusammenführen / Bereich in verschiedenen Formaten exportieren (PDF/TXT/DOC/HTML...) / Stapelweise in PDF konvertieren...
✏ Textbearbeitung: Stapelweise Suchen und Ersetzen in mehreren Dateien / Alle Bilder skalieren / Tabellenzeilen und Spalten transponieren / Tabelle in Text umwandeln...
🧹 Mühelose Reinigung: Entfernen Sie zusätzliche Leerzeichen / Abschnittsumbrüche / Textfelder / Hyperlinks / Weitere Entfernen-Werkzeuge finden Sie in der Gruppe Entfernen...
➕ Kreative Einfügungen: Tausender-Trennzeichen einfügen / Kontrollkästchen einfügen / Optionsfelder einfügen / QR-Code / Barcode / Mehrere Bilder / Entdecken Sie mehr in der Gruppe Einfügen...
🔍 Präzise Auswahlen: Präzise bestimmte Seiten / Referenztabellen / Form / Überschriftenabsätze auswählen / Optimieren Sie die Navigation mit weiteren Auswählen -Funktionen...
⭐ Star-Optimierungen: Zu jedem Bereich navigieren / Wiederkehrenden Text automatisch einfügen / Zwischen Dokumentenfenstern wechseln /11 Konvertierungstools...
🌍 Unterstützt über40 Sprachen: Nutzen Sie Kutools in Ihrer bevorzugten Sprache – unterstützt Englisch, Spanisch, Deutsch, Französisch, Chinesisch und über40 weitere!

✨ Kutools für Office – Eine Installation, fünf leistungsstarke Werkzeuge!
Enthält Office Tab Pro · Kutools für Excel · Kutools für Outlook · Kutools für Word · Kutools für PowerPoint
📦 Alle5 Tools in einer Suite | 🔗 Nahtlose Integration mit Microsoft Office | ⚡ Sofort Zeit sparen und Produktivität steigern
Beste Office-Produktivitätswerkzeuge
Kutools für Word - 100+ Tools für Word
- 🤖 Kutools AI-Funktionen: KI-Assistent / Echtzeit-Assistent / Super Polieren / Super Übersetzen / KI-Redaktion / KI Korrekturlesen
- 📘 Dokumentbeherrschung: Seiten aufteilen / Dokumente zusammenführen / Stapelweise in PDF konvertieren
- ✏ Textbearbeitung: Stapelweise Suchen und Ersetzen / Alle Bilder skalieren
- 🧹 Mühelose Reinigung: Zusätzliche Leerzeichen entfernen / Abschnittsumbrüche entfernen
- ➕ Kreative Einfügungen: Tausender-Trennzeichen einfügen / Kontrollkästchen einfügen / QR-Codes erstellen
- 🌍 Unterstützt über40 Sprachen: Kutools spricht Ihre Sprache – über40 Sprachen verfügbar!
Inhaltsverzeichnis
- Fügen Sie ein Zitat für eine neue Quelle in Word hinzu
- Fügen Sie ein Zitat für eine bestehende Quelle in Word hinzu
- Fügen Sie einen Zitat-Platzhalter für die spätere Verwendung in Word ein
- Bearbeiten Sie eine Quelle in Word
- Fügen Sie eine Bibliografie in Word hinzu
- Verwandte Artikel
- Die besten Office-Produktivitätstools
- Kommentare