Letzte Dokumente in Word löschen – eine vollständige Schritt-für-Schritt-Anleitung
Beim Verwenden von Microsoft Word greifen Sie möglicherweise häufig auf verschiedene Dokumente zu, die zur schnellen Wiederherstellung praktischerweise im Abschnitt "Zuletzt verwendete Dokumente" aufgelistet sind. Es gibt jedoch Zeiten, in denen Sie diese zuletzt verwendeten Dokumente löschen möchten, um Ihre Privatsphäre zu schützen oder Ihre Arbeitsumgebung aufzuräumen. Dieser Leitfaden zeigt Ihnen, wie Sie die zuletzt verwendeten Dokumente in Word löschen und diese Funktion bei Bedarf deaktivieren.
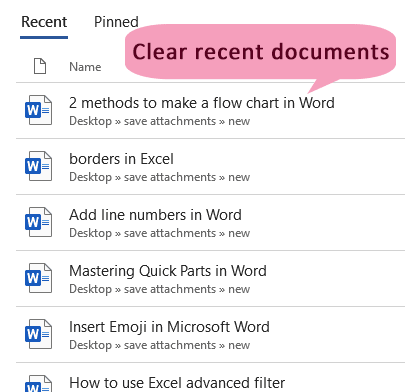
Einzelnes kürzlich verwendetes Dokument in Word entfernen
In Word können Sie ganz einfach ein einzelnes kürzlich verwendetes Dokument entfernen. So gehen Sie vor:
- Öffnen Sie die Microsoft Word-Anwendung.
- Klicken Sie auf der Hauptoberfläche auf die Registerkarte Datei, um das Dateimenü zu öffnen.

- Im Dateimenü sehen Sie eine Liste der letzten Dokumente. Klicken Sie mit der rechten Maustaste auf das Dokument, das Sie aus der Liste der zuletzt verwendeten Dokumente entfernen möchten, und wählen Sie dann die Option Aus Liste entfernen aus dem Kontextmenü.

Das angegebene Dokument wurde nun aus der Liste der letzten Dokumente entfernt.
Alle nicht angehefteten kürzlich verwendeten Dokumente in Word löschen
Manchmal möchten Sie möglicherweise alle nicht angehefteten kürzlich verwendeten Dokumente auf einmal löschen, um eine neue Arbeitssitzung zu beginnen. Sie können dies wie folgt erledigen.
- Öffnen Sie die Microsoft Word-Anwendung.
- Klicken Sie auf die Registerkarte Datei, um das Dateimenü zu öffnen, und gehen Sie dann zum Abschnitt Öffnen.

- Alle kürzlich verwendeten Dokumente werden rechts im Abschnitt Öffnen aufgelistet. Klicken Sie mit der rechten Maustaste auf ein beliebiges kürzlich verwendetes Dokument und wählen Sie Löschen nicht angehefteter Elemente aus dem Kontextmenü.

- Klicken Sie dann im nächsten Dialogfeld von Microsoft Word auf Ja.

Das System löscht sofort alle nicht angehefteten kürzlich verwendeten Dokumente aus der Liste der letzten Dokumente.
 </>
</>
Kürzlich verwendete Dokumente in Word deaktivieren
In bestimmten Situationen möchten Sie möglicherweise die Funktion für kürzlich verwendete Dokumente in Word vollständig deaktivieren. Hier erfahren Sie, wie Sie dies erreichen können.
- Öffnen Sie die Microsoft Word-Anwendung.
- Klicken Sie auf die Registerkarte Datei, um das Dateimenü zu öffnen.

- Wählen Sie unten Optionen aus.
- Wählen Sie im Dialogfeld Word-Optionen die Registerkarte Erweitert, scrollen Sie nach unten zum Abschnitt Anzeige und ändern Sie die Zahl im Feld Zeige diese Anzahl zuletzt geöffneter Dokumente von 50 auf 0. Klicken Sie abschließend auf die Schaltfläche OK, um die neuen Einstellungen zu speichern.

Ab sofort erscheinen unabhängig davon, wie viele Dokumente Sie in Word öffnen, diese nicht mehr in der Liste der letzten Dokumente.
Zusammengefasst kann das Verwalten Ihrer letzten Dokumente in Word dabei helfen, Ihre Privatsphäre zu wahren. Ganz gleich, ob Sie einzelne Dateien entfernen, alle nicht angehefteten Dokumente löschen oder die Liste der letzten Dokumente vollständig deaktivieren müssen – dieser Leitfaden hat Ihnen Schritt-für-Schritt-Anweisungen für jede Option bereitgestellt. Indem Sie diese Techniken befolgen, können Sie Ihre Liste der letzten Dokumente effektiv gemäß Ihren Vorlieben und Bedürfnissen verwalten. Für diejenigen, die tiefer in die Möglichkeiten von Word eintauchen möchten, bietet unsere Website eine Fülle von Tutorials. Entdecken Sie hier weitere Word-Tipps und -Tricks.
Beste Office-Produktivitätswerkzeuge
Kutools für Word – Verbessern Sie Ihr Word-Erlebnis
🤖 Kutools AI-Funktionen: KI-Assistent / Echtzeit-Assistent / Super Polieren (Format beibehalten) / Super Übersetzen (Format beibehalten) / KI-Redaktion / KI Korrekturlesen...
📘 Dokumentbeherrschung: Seiten aufteilen / Dokumente zusammenführen / Bereich in verschiedenen Formaten exportieren (PDF/TXT/DOC/HTML...) / Stapelweise in PDF konvertieren...
✏ Textbearbeitung: Stapelweise Suchen und Ersetzen in mehreren Dateien / Alle Bilder skalieren / Tabellenzeilen und Spalten transponieren / Tabelle in Text umwandeln...
🧹 Mühelose Reinigung: Entfernen Sie zusätzliche Leerzeichen / Abschnittsumbrüche / Textfelder / Hyperlinks / Weitere Entfernen-Werkzeuge finden Sie in der Gruppe Entfernen...
➕ Kreative Einfügungen: Tausender-Trennzeichen einfügen / Kontrollkästchen einfügen / Optionsfelder einfügen / QR-Code / Barcode / Mehrere Bilder / Entdecken Sie mehr in der Gruppe Einfügen...
🔍 Präzise Auswahlen: Präzise bestimmte Seiten / Referenztabellen / Form / Überschriftenabsätze auswählen / Optimieren Sie die Navigation mit weiteren Auswählen -Funktionen...
⭐ Star-Optimierungen: Zu jedem Bereich navigieren / Wiederkehrenden Text automatisch einfügen / Zwischen Dokumentenfenstern wechseln /11 Konvertierungstools...
🌍 Unterstützt über40 Sprachen: Nutzen Sie Kutools in Ihrer bevorzugten Sprache – unterstützt Englisch, Spanisch, Deutsch, Französisch, Chinesisch und über40 weitere!

✨ Kutools für Office – Eine Installation, fünf leistungsstarke Werkzeuge!
Enthält Office Tab Pro · Kutools für Excel · Kutools für Outlook · Kutools für Word · Kutools für PowerPoint
📦 Alle5 Tools in einer Suite | 🔗 Nahtlose Integration mit Microsoft Office | ⚡ Sofort Zeit sparen und Produktivität steigern
Beste Office-Produktivitätswerkzeuge
Kutools für Word - 100+ Tools für Word
- 🤖 Kutools AI-Funktionen: KI-Assistent / Echtzeit-Assistent / Super Polieren / Super Übersetzen / KI-Redaktion / KI Korrekturlesen
- 📘 Dokumentbeherrschung: Seiten aufteilen / Dokumente zusammenführen / Stapelweise in PDF konvertieren
- ✏ Textbearbeitung: Stapelweise Suchen und Ersetzen / Alle Bilder skalieren
- 🧹 Mühelose Reinigung: Zusätzliche Leerzeichen entfernen / Abschnittsumbrüche entfernen
- ➕ Kreative Einfügungen: Tausender-Trennzeichen einfügen / Kontrollkästchen einfügen / QR-Codes erstellen
- 🌍 Unterstützt über40 Sprachen: Kutools spricht Ihre Sprache – über40 Sprachen verfügbar!





