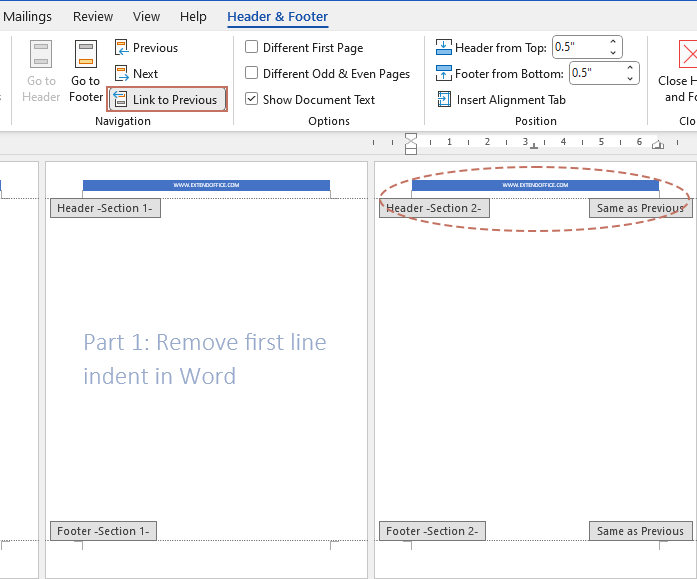Wie entfernt man die Kopf- oder Fußzeile von einer bestimmten Seite in Word?
Author Xiaoyang • Last modified
Das Verwalten von Kopf- und Fußzeilen in einem Word-Dokument ist für das Erstellen eines polierten und professionellen Erscheinungsbildes unerlässlich. Es gibt Zeiten, in denen Sie möglicherweise die Kopf- oder Fußzeile von einer bestimmten Seite entfernen müssen, wie der ersten Seite oder einem bestimmten Abschnitt innerhalb Ihres Dokuments. Dieser Leitfaden bietet detaillierte Anweisungen, wie Sie diese Aufgabe ausführen können, um sicherzustellen, dass Ihr Dokument ein konsistentes und sauberes Aussehen beibehält.

Kopf- oder Fußzeile von der ersten Seite in Word entfernen
Kopf- oder Fußzeile von den ersten n Seiten in Word entfernen
Kopf- oder Fußzeile von einer bestimmten Seite in Word entfernen
Kopf- oder Fußzeile von der ersten Seite in Word entfernen
Manchmal möchten Sie vielleicht die Kopf- oder Fußzeile von der ersten Seite Ihres Dokuments entfernen. Dies ist oft bei formellen Dokumenten notwendig, wie Berichten oder Hausarbeiten, wo die erste Seite eine Titelseite sein könnte. Hier ist eine Schritt-für-Schritt-Anleitung, die Ihnen hilft, die Kopf- oder Fußzeile von der ersten Seite Ihres Word-Dokuments zu entfernen.
- Öffnen Sie das Word-Dokument, aus dem Sie die Kopf- oder Fußzeile auf der ersten Seite entfernen möchten.

- Doppelklicken Sie auf den Kopf- oder Fußzeilenbereich auf der ersten Seite, um in den Bearbeitungsmodus zu gelangen.
- Aktivieren Sie unter der Registerkarte „Kopf- und Fußzeile“ die Option „Andere erste Seite“. Diese Aktion löscht die Kopf- oder Fußzeile auf der ersten Seite, während die Kopf- und Fußzeilen auf den nachfolgenden Seiten unverändert bleiben. Siehe Screenshot:

- Verlassen Sie dann den Bearbeitungsmodus der Kopf- oder Fußzeile, indem Sie doppelt in den Hauptteil des Dokuments klicken. (Oder klicken Sie auf die Schaltfläche „Kopf- und Fußzeile schließen“ in der Registerkarte „Kopf- und Fußzeile“.)
Kopf- oder Fußzeile von den ersten n Seiten in Word entfernen
In Word kann es vorkommen, dass Sie die Kopf- oder Fußzeile von den ersten Seiten Ihres Dokuments entfernen müssen. Dies ist bei formellen Dokumenten üblich, wo die ersten Seiten eine Titelseite, Inhaltsverzeichnis oder ein Vorwort enthalten könnten. Hier ist eine Schritt-für-Schritt-Anleitung, die Ihnen hilft, Kopf- oder Fußzeilen von den ersten N Seiten Ihres Word-Dokuments zu entfernen.
- Öffnen Sie das Word-Dokument, aus dem Sie die Kopf- oder Fußzeilen von den ersten N Seiten entfernen möchten.
- Platzieren Sie den Cursor am Ende der letzten Seite der ersten N Seiten.
- Gehen Sie dann zur Registerkarte „Layout“, klicken Sie auf „Umbrüche“ > „Nächste Seite“. Dadurch wird ab der nächsten Seite ein neuer Abschnitt erstellt.

- Doppelklicken Sie auf den Kopf- oder Fußzeilenbereich, um in den Bearbeitungsmodus zu gelangen. Klicken Sie auf die Kopf- oder Fußzeile im zweiten Abschnitt, und deaktivieren Sie in der Registerkarte „Kopf- und Fußzeile“ die Option „Mit vorheriger verknüpfen“. Dadurch wird die Kopf- oder Fußzeile des neuen Abschnitts von der des vorherigen Abschnitts getrennt.
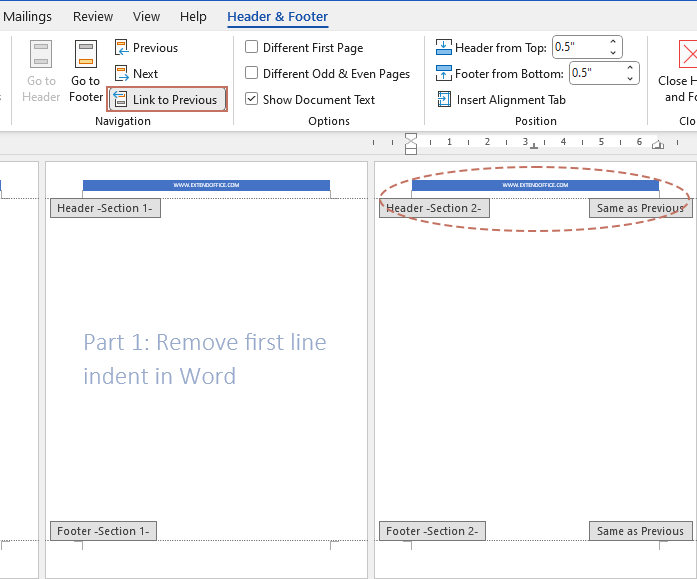
- Klicken Sie dann, um den Kopf- oder Fußzeilenbereich auszuwählen, und drücken Sie die „Entfernen“-Taste. Dadurch wird die Kopf- oder Fußzeile von den ersten N Seiten entfernt, während sie in den nachfolgenden Abschnitten unverändert bleibt.

Kopf- oder Fußzeile von einer bestimmten Seite in Word entfernen
Wenn Sie eine Kopf- oder Fußzeile von einer bestimmten Seite entfernen möchten, die nicht die erste Seite ist, folgen Sie diesen klaren, schrittweisen Anweisungen, um dies effektiv zu tun.
Schritt 1: Den ersten Abschnittsumbruch einfügen
- Platzieren Sie den Cursor am Ende der Seite direkt vor der Seite, von der Sie die Kopf- oder Fußzeile entfernen möchten. Wenn Sie zum Beispiel die Kopf- oder Fußzeile auf Seite 3 entfernen möchten, platzieren Sie den Cursor am Ende von Seite 2.
- Gehen Sie dann zur Registerkarte „Layout“ in der Menüleiste. Klicken Sie auf „Umbrüche“ > „Nächste Seite“. Dadurch wird an der Position des Cursors ein Abschnittsumbruch erstellt, und auf der nächsten Seite beginnt ein neuer Abschnitt.

Schritt 2: Die Kopf- oder Fußzeile im neuen Abschnitt trennen
- Doppelklicken Sie auf den Kopf- oder Fußzeilenbereich der Seite, von der Sie ihn entfernen möchten (Seite 3 in unserem Beispiel).
- Klicken Sie in der Registerkarte „Kopf- und Fußzeile“ auf die Schaltfläche „Mit vorheriger verknüpfen“. Stellen Sie sicher, dass die Schaltfläche deaktiviert ist. Dadurch wird die Verknüpfung zur Kopf- oder Fußzeile des vorherigen Abschnitts aufgehoben. Siehe Screenshot:

Schritt 3: Den Inhalt der Kopf- oder Fußzeile entfernen
- Während Sie sich noch im Kopf- oder Fußzeilenbereich befinden, wählen Sie den gesamten Text aus und drücken Sie die „Entfernen“-Taste. Dadurch wird die Kopf- oder Fußzeile von dieser Seite und allen nachfolgenden Seiten entfernt.

- Um sicherzustellen, dass Kopf- oder Fußzeilen in den nachfolgenden Abschnitten normal erscheinen, müssen Sie einen weiteren Abschnittsumbruch einfügen und ab der nächsten Seite den Inhalt der Kopf- oder Fußzeile erneut anwenden.
Schritt 4: Den zweiten Abschnittsumbruch einfügen
- Platzieren Sie den Cursor am Ende der Seite, von der Sie die Kopf- oder Fußzeile entfernt haben (Seite 3).
- Fügen Sie einen weiteren Abschnittsumbruch ein, indem Sie auf „Layout“ > „Umbrüche“ > „Nächste Seite“ klicken.
Schritt 5: Die Kopf- oder Fußzeile im neuen Abschnitt neu erstellen
- Doppelklicken Sie auf den Kopf- oder Fußzeilenbereich der ersten Seite des neuen Abschnitts (Seite 4 in unserem Beispiel).
- Deaktivieren Sie in der Registerkarte „Kopf- und Fußzeile“ die Option „Mit vorheriger verknüpfen“.
- Geben Sie den gewünschten Inhalt für die Kopf- oder Fußzeile des neuen Abschnitts ein. (Falls dieser mit der Kopf- oder Fußzeile aus früheren Teilen des Dokuments identisch ist, können Sie ihn aus dem früheren Abschnitt kopieren und einfügen.)
- Verlassen Sie abschließend den Bearbeitungsmodus der Kopf- oder Fußzeile, indem Sie doppelt in den Hauptteil des Dokuments klicken. Scrollen Sie durch Ihr Dokument, um sicherzustellen, dass die Kopf- und Fußzeilen korrekt angewendet wurden.

Indem Sie diesen Anweisungen folgen, können Sie Kopf- und Fußzeilen in Ihrem Word-Dokument effektiv verwalten und anpassen. Ob Sie sie von der ersten Seite, den ersten Seiten oder einer bestimmten Seite entfernen müssen, diese Schritte helfen Ihnen, ein poliertes und professionelles Erscheinungsbild beizubehalten. Um weitere Tipps und Tricks für Microsoft Word zu entdecken, klicken Sie bitte hier, um zusätzliche Optionen anzuzeigen.
Verwandte Artikel:
- Wie entfernt man alle Kopf- und Fußzeilen in Word?
- Normalerweise können Sie schnell alle Kopf- und Fußzeilen aus einem Word-Dokument entfernen, indem Sie einfach auf das Kopf- oder Fußzeilenfeld doppelklicken und sie dann auf einmal entfernen. Aber wenn es mehrere verschiedene Kopf- und Fußzeilen in einem Dokument gibt, wie entfernt man sie dann alle auf einmal?
- Seitennummerierung ab einer bestimmten Seite in Word starten
- Beim Erstellen von Dokumenten in Word müssen Sie manchmal die Seitennummerierung von einer bestimmten Seite aus starten, anstatt vom Anfang. Dies ist bei Dokumenten wie wissenschaftlichen Arbeiten, Berichten oder Büchern üblich, wo die ersten Seiten (wie die Titelseite, das Abstract oder das Inhaltsverzeichnis) nicht nummeriert werden sollten.
- Wie fügt man Seitenzahlen in Word hinzu?
- Microsoft Word ist ein leistungsstarkes Werkzeug zum Erstellen professioneller Dokumente, und das Hinzufügen von Seitenzahlen ist für Navigation und Referenzierung unerlässlich. Ob Sie einen Bericht, eine Dissertation oder ein anderes längeres Dokument vorbereiten, eine ordnungsgemäße Paginierung kann die Lesbarkeit und Struktur Ihrer Arbeit erheblich verbessern. Dieser Leitfaden führt Sie durch den Prozess des Hinzufügens, Formatierens und Entfernens von Seitenzahlen in Microsoft Word.
Beste Office-Produktivitätswerkzeuge
Kutools für Word – Verbessern Sie Ihr Word-Erlebnis
🤖 Kutools AI-Funktionen: KI-Assistent / Echtzeit-Assistent / Super Polieren (Format beibehalten) / Super Übersetzen (Format beibehalten) / KI-Redaktion / KI Korrekturlesen...
📘 Dokumentbeherrschung: Seiten aufteilen / Dokumente zusammenführen / Bereich in verschiedenen Formaten exportieren (PDF/TXT/DOC/HTML...) / Stapelweise in PDF konvertieren...
✏ Textbearbeitung: Stapelweise Suchen und Ersetzen in mehreren Dateien / Alle Bilder skalieren / Tabellenzeilen und Spalten transponieren / Tabelle in Text umwandeln...
🧹 Mühelose Reinigung: Entfernen Sie zusätzliche Leerzeichen / Abschnittsumbrüche / Textfelder / Hyperlinks / Weitere Entfernen-Werkzeuge finden Sie in der Gruppe Entfernen...
➕ Kreative Einfügungen: Tausender-Trennzeichen einfügen / Kontrollkästchen einfügen / Optionsfelder einfügen / QR-Code / Barcode / Mehrere Bilder / Entdecken Sie mehr in der Gruppe Einfügen...
🔍 Präzise Auswahlen: Präzise bestimmte Seiten / Referenztabellen / Form / Überschriftenabsätze auswählen / Optimieren Sie die Navigation mit weiteren Auswählen -Funktionen...
⭐ Star-Optimierungen: Zu jedem Bereich navigieren / Wiederkehrenden Text automatisch einfügen / Zwischen Dokumentenfenstern wechseln /11 Konvertierungstools...
🌍 Unterstützt über40 Sprachen: Nutzen Sie Kutools in Ihrer bevorzugten Sprache – unterstützt Englisch, Spanisch, Deutsch, Französisch, Chinesisch und über40 weitere!

✨ Kutools für Office – Eine Installation, fünf leistungsstarke Werkzeuge!
Enthält Office Tab Pro · Kutools für Excel · Kutools für Outlook · Kutools für Word · Kutools für PowerPoint
📦 Alle5 Tools in einer Suite | 🔗 Nahtlose Integration mit Microsoft Office | ⚡ Sofort Zeit sparen und Produktivität steigern
Beste Office-Produktivitätswerkzeuge
Kutools für Word - 100+ Tools für Word
- 🤖 Kutools AI-Funktionen: KI-Assistent / Echtzeit-Assistent / Super Polieren / Super Übersetzen / KI-Redaktion / KI Korrekturlesen
- 📘 Dokumentbeherrschung: Seiten aufteilen / Dokumente zusammenführen / Stapelweise in PDF konvertieren
- ✏ Textbearbeitung: Stapelweise Suchen und Ersetzen / Alle Bilder skalieren
- 🧹 Mühelose Reinigung: Zusätzliche Leerzeichen entfernen / Abschnittsumbrüche entfernen
- ➕ Kreative Einfügungen: Tausender-Trennzeichen einfügen / Kontrollkästchen einfügen / QR-Codes erstellen
- 🌍 Unterstützt über40 Sprachen: Kutools spricht Ihre Sprache – über40 Sprachen verfügbar!