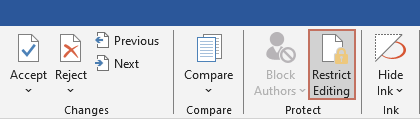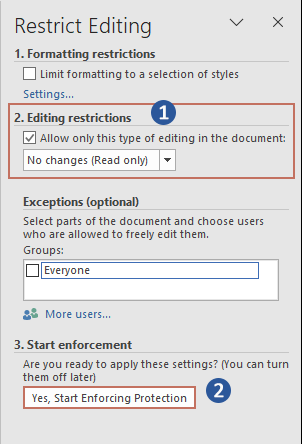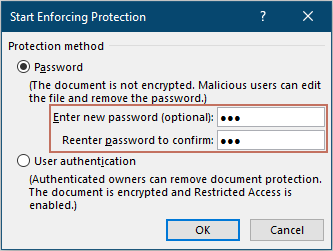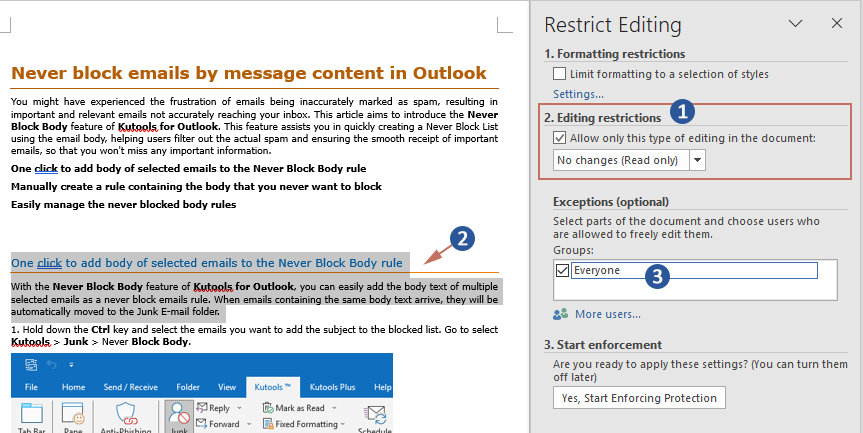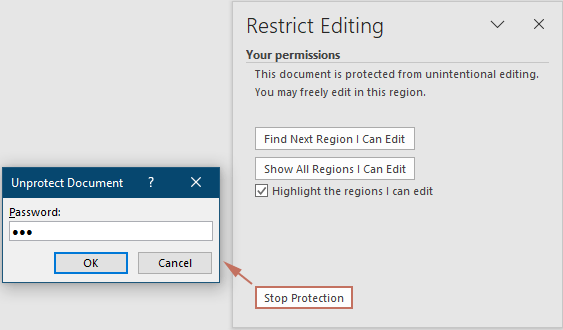So schränken Sie die Bearbeitung in Word ein: eine Schritt-für-Schritt-Anleitung
Microsoft Word ist ein leistungsstarkes Werkzeug zum Erstellen und Teilen von Dokumenten, aber es gibt Zeiten, in denen Sie möglicherweise kontrollieren müssen, wie viel andere Ihre Arbeit bearbeiten können. Ob Sie ein Dokument zur Überprüfung versenden oder unternehmensweite Vorlagen verteilen, das Setzen von Bearbeitungsbeschränkungen kann die Integrität Ihres Dokuments bewahren. Dieser Leitfaden führt Sie durch den Prozess des Einschränkens und Zulassens von Bearbeitungen in Ihren Word-Dokumenten, um sicherzustellen, dass Ihr Inhalt genau so bleibt, wie Sie ihn beabsichtigt haben.
 |
Bearbeitung für das gesamte Dokument einschränken
In vielen professionellen Szenarien, insbesondere bei abgeschlossenen Vereinbarungen oder kritischen Richtliniendokumenten, ist es wichtig sicherzustellen, dass der Inhalt unverändert bleibt, außer durch autorisierte Personen. Traditionell setzen viele Benutzer Dokumente in den Nur-Lesen-Modus, um Bearbeitungen zu verhindern. Diese Methode hat jedoch einen erheblichen Nachteil: Jeder kann diese Beschränkungen umgehen, indem er das Dokument einfach unter einem neuen Namen speichert und dann bearbeitet. Um dieses Problem anzugehen und eine sicherere Lösung bereitzustellen, lassen Sie uns eine effektivere Methode erkunden, um Ihr Dokument vollständig zu sperren.
Office Tab: Führt tabbed Interfaces in Word, Excel, PowerPoint... ein |
Verbessern Sie jetzt Ihren Arbeitsablauf.Mehr über Office Tab erfahren Kostenlos herunterladen |
- Öffnen Sie Ihr Word-Dokument.
- Gehen Sie zur Registerkarte Überprüfen im Menüband und klicken Sie dann auf Bearbeitung einschränken in der Gruppe Schützen.
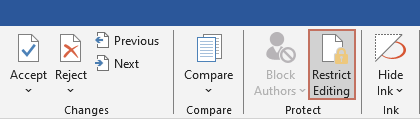
- Die Bearbeitung einschränken Seitenleiste wird auf der rechten Seite des Dokuments angezeigt, Sie müssen wie folgt vorgehen.
- Unter dem Bearbeitungsbeschränkungen Abschnitt:
- Aktivieren Sie das Kontrollkästchen Nur diesen Typ der Bearbeitung im Dokument zulassen.
- Wählen Sie aus dem Dropdown-Menü Keine Änderungen (Nur Lesen) aus.
- Wechseln Sie zum Abschnitt Start Durchsetzung und klicken Sie auf die Schaltfläche Ja, Durchsetzung starten.
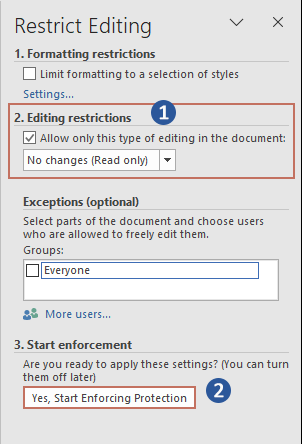
- Sie können dann optional ein Passwort festlegen, um das Dokument zu verschlüsseln. Geben Sie Ihr Passwort zweimal ein und klicken Sie auf OK.
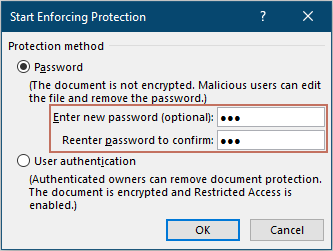
- Unter dem Bearbeitungsbeschränkungen Abschnitt:
Ergebnis
Das Dokument ist nun vor Bearbeitungen geschützt. Wenn jemand versucht, dieses Dokument zu bearbeiten, erscheint eine Benachrichtigung unten links im Dokument, die anzeigt, dass die Auswahl gesperrt ist und nicht geändert werden kann.

- In der Seitenleiste Bearbeitung einschränken können Benutzer auch die Option Formatierungsbeschränkungen nutzen, um Änderungen an der Formatierung des Dokuments zu verhindern.
- Darüber hinaus wird nach der Auswahl von Bearbeitungsbeschränkungen der Abschnitt Ausnahmen (optional) verfügbar. Dies ermöglicht es Benutzern, Personen zu bestimmen, die berechtigt sind, das Dokument zu bearbeiten, was weitere Kontrolle darüber bietet, wer Änderungen vornehmen kann.
Nur bestimmte Teile des Dokuments bearbeitbar machen
Wenn Sie möchten, dass Mitarbeiter einige Teile eines Dokuments bearbeiten können, während andere Abschnitte gesperrt bleiben, ist dieser Ansatz ideal. Er ermöglicht es Ihnen, kritische Inhalte zu schützen, während Sie dennoch kollaborativ arbeiten können.
- Öffnen Sie Ihr Word-Dokument.
- Gehen Sie zur Registerkarte Überprüfen im Menüband und klicken Sie dann auf Bearbeitung einschränken in der Gruppe Schützen.
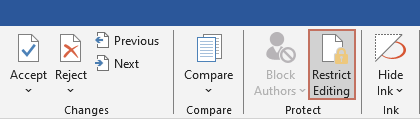
- Die Bearbeitung einschränken Seitenleiste wird dann auf der rechten Seite des Dokuments angezeigt, Sie müssen wie folgt vorgehen.
- Im Abschnitt Bearbeitungsbeschränkungen aktivieren Sie das Kontrollkästchen Nur diesen Typ der Bearbeitung im Dokument zulassen und wählen Keine Änderungen (Nur Lesen) oder eine andere benötigte Option aus der Dropdown-Liste aus.
- Markieren Sie die Abschnitte im Dokument, in denen Sie die Bearbeitung zulassen möchten.
- Im Abschnitt Ausnahmen (optional) müssen Sie angeben, welche Benutzer die markierten Abschnitte bearbeiten dürfen. Hier werde ich allen erlauben, den ausgewählten Abschnitt zu bearbeiten, also aktiviere ich das Kontrollkästchen Jeder.
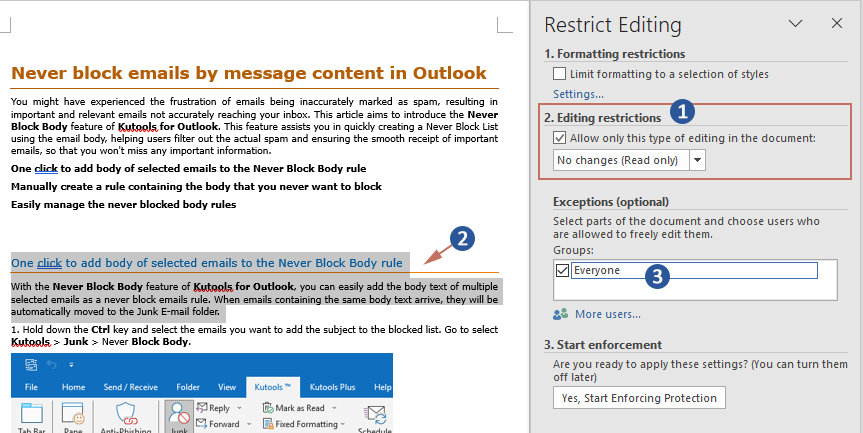
- Klicken Sie dann auf die Schaltfläche Ja, Durchsetzung starten und legen Sie optional ein Passwort fest.

Ergebnis
Nachdem das Dokument geschützt wurde, wird der ausgewählte Abschnitt mit einem gelben Hintergrund hervorgehoben. Der Rest des Dokuments ist nun vor Bearbeitungen geschützt, außer diesem hervorgehobenen Abschnitt.

Bearbeitungsbeschränkungen entfernen
Sobald die Zusammenarbeit abgeschlossen ist oder wenn Sie größere Revisionen vornehmen müssen, möchten Sie möglicherweise alle zuvor festgelegten Bearbeitungsbeschränkungen entfernen. Hier erfahren Sie, wie Sie diese Einschränkungen leicht aufheben können.
- Navigieren Sie im geschützten Dokument zur Registerkarte Überprüfen und klicken Sie auf Bearbeitung einschränken.
- Klicken Sie in der Seitenleiste Bearbeitung einschränken, die sich öffnet, auf die Schaltfläche Schutz beenden am unteren Rand.
- Falls ein Passwort festgelegt wurde, müssen Sie dieses eingeben und auf OK klicken, um die Beschränkungen zu entfernen.
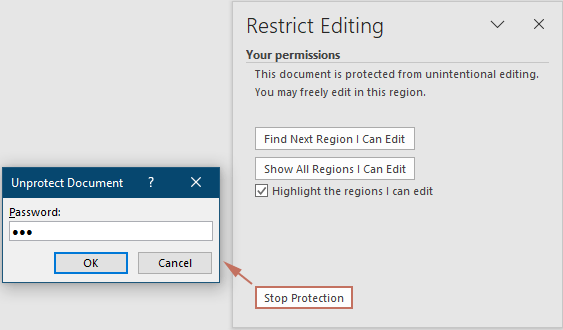
Das Festlegen von Bearbeitungsbeschränkungen in Microsoft Word ist eine nützliche Fähigkeit, die dabei hilft, die Integrität von Dokumenten in verschiedenen Szenarien – von Unternehmensumgebungen bis hin zu persönlichen Projekten – zu verwalten. Indem Sie wissen, wie Sie diese Beschränkungen anwenden, anpassen und entfernen, können Sie sicherstellen, dass Ihre Dokumente nur so bearbeitet werden, wie Sie es erlauben, damit der Inhalt genau und unverändert bleibt. Für diejenigen, die tiefer in die Möglichkeiten von Word eintauchen möchten, bietet unsere Website eine Vielzahl von Tutorials. Entdecken Sie hier weitere Word-Tipps und -Tricks.
Beste Office-Produktivitätswerkzeuge
Kutools für Word – Verbessern Sie Ihr Word-Erlebnis
🤖 Kutools AI-Funktionen: KI-Assistent / Echtzeit-Assistent / Super Polieren (Format beibehalten) / Super Übersetzen (Format beibehalten) / KI-Redaktion / KI Korrekturlesen...
📘 Dokumentbeherrschung: Seiten aufteilen / Dokumente zusammenführen / Bereich in verschiedenen Formaten exportieren (PDF/TXT/DOC/HTML...) / Stapelweise in PDF konvertieren...
✏ Textbearbeitung: Stapelweise Suchen und Ersetzen in mehreren Dateien / Alle Bilder skalieren / Tabellenzeilen und Spalten transponieren / Tabelle in Text umwandeln...
🧹 Mühelose Reinigung: Entfernen Sie zusätzliche Leerzeichen / Abschnittsumbrüche / Textfelder / Hyperlinks / Weitere Entfernen-Werkzeuge finden Sie in der Gruppe Entfernen...
➕ Kreative Einfügungen: Tausender-Trennzeichen einfügen / Kontrollkästchen einfügen / Optionsfelder einfügen / QR-Code / Barcode / Mehrere Bilder / Entdecken Sie mehr in der Gruppe Einfügen...
🔍 Präzise Auswahlen: Präzise bestimmte Seiten / Referenztabellen / Form / Überschriftenabsätze auswählen / Optimieren Sie die Navigation mit weiteren Auswählen -Funktionen...
⭐ Star-Optimierungen: Zu jedem Bereich navigieren / Wiederkehrenden Text automatisch einfügen / Zwischen Dokumentenfenstern wechseln /11 Konvertierungstools...
🌍 Unterstützt über40 Sprachen: Nutzen Sie Kutools in Ihrer bevorzugten Sprache – unterstützt Englisch, Spanisch, Deutsch, Französisch, Chinesisch und über40 weitere!

✨ Kutools für Office – Eine Installation, fünf leistungsstarke Werkzeuge!
Enthält Office Tab Pro · Kutools für Excel · Kutools für Outlook · Kutools für Word · Kutools für PowerPoint
📦 Alle5 Tools in einer Suite | 🔗 Nahtlose Integration mit Microsoft Office | ⚡ Sofort Zeit sparen und Produktivität steigern
Beste Office-Produktivitätswerkzeuge
Kutools für Word - 100+ Tools für Word
- 🤖 Kutools AI-Funktionen: KI-Assistent / Echtzeit-Assistent / Super Polieren / Super Übersetzen / KI-Redaktion / KI Korrekturlesen
- 📘 Dokumentbeherrschung: Seiten aufteilen / Dokumente zusammenführen / Stapelweise in PDF konvertieren
- ✏ Textbearbeitung: Stapelweise Suchen und Ersetzen / Alle Bilder skalieren
- 🧹 Mühelose Reinigung: Zusätzliche Leerzeichen entfernen / Abschnittsumbrüche entfernen
- ➕ Kreative Einfügungen: Tausender-Trennzeichen einfügen / Kontrollkästchen einfügen / QR-Codes erstellen
- 🌍 Unterstützt über40 Sprachen: Kutools spricht Ihre Sprache – über40 Sprachen verfügbar!