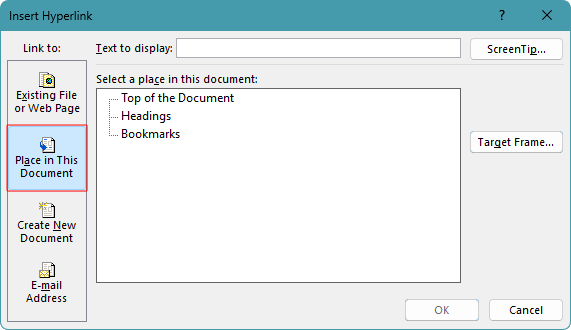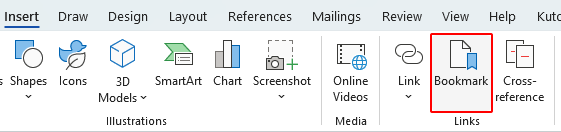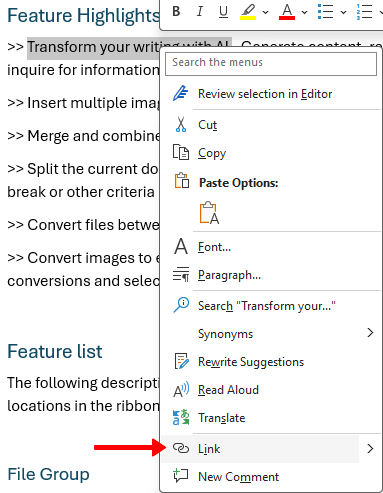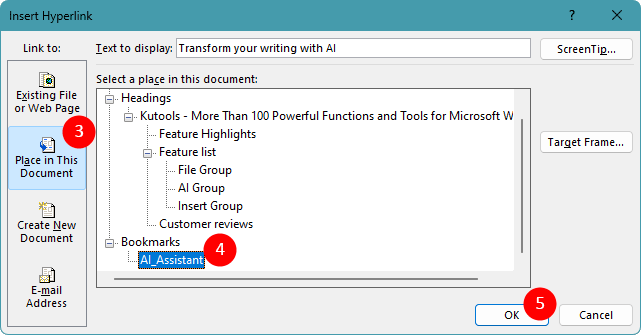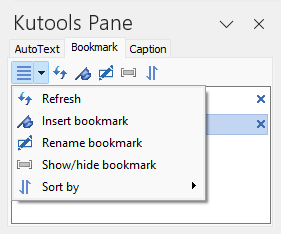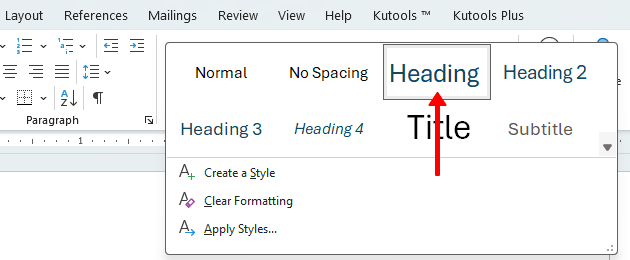Wie verlinkt man auf einen Abschnitt innerhalb eines Word-Dokuments
Das Navigieren durch ein langes Word-Dokument kann umständlich sein, besonders wenn Sie schnell auf bestimmte Abschnitte verweisen müssen. Glücklicherweise bietet Microsoft Word leistungsstarke Funktionen, mit denen Sie Hyperlinks innerhalb Ihres Dokuments erstellen können, sodass Sie schnell zu bestimmten Abschnitten springen können, ohne scrollen zu müssen.
Dieses Tutorial führt Sie durch zwei Methoden:
Am Ende dieses Tutorials werden Sie in der Lage sein, die Navigation in Ihrem Dokument zu verbessern und es benutzerfreundlicher und effizienter zu gestalten. Ob Sie an einem Bericht, einer Anleitung oder einem eBook arbeiten, diese Schritte helfen Ihnen, eine nahtlose Leseerfahrung für Ihr Publikum zu schaffen.
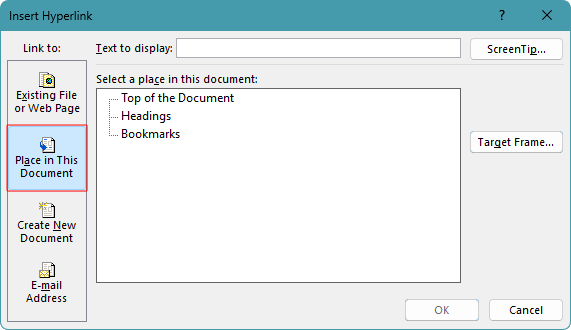
Verknüpfung mit einem Lesezeichen in Word
Lesezeichen ermöglichen es Ihnen, jeden Teil Ihres Dokuments zu markieren, nicht nur Überschriften, was sie zu einer vielseitigen Option für das Verlinken auf bestimmte Stellen im Text macht.
Um Hyperlinks zu einer bestimmten Stelle innerhalb eines Word-Dokuments hinzuzufügen, können Sie Lesezeichen erstellen und dann darauf verlinken. Hier ist eine Schritt-für-Schritt-Anleitung:
Schritt 1: Erstellen eines Lesezeichens
- Markieren Sie den Text oder platzieren Sie den Cursor dort, wo Sie ein Lesezeichen erstellen möchten.
- Wählen Sie Einfügen > Lesezeichen.
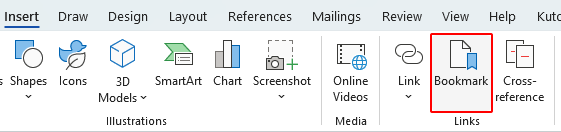
- Geben Sie im Dialogfeld Lesezeichen einen Namen für Ihr Lesezeichen ein und klicken Sie auf Hinzufügen. Lesezeichennamen müssen mit einem Buchstaben beginnen, Leerzeichen sind nicht erlaubt.

Schritt 2: Einfügen eines Links zum Lesezeichen
- Wählen Sie den Text oder das Objekt aus, das Sie als klickbaren Link verwenden möchten.
- Klicken Sie mit der rechten Maustaste und wählen Sie Link. Oder verwenden Sie das Tastaturkürzel Strg + K.
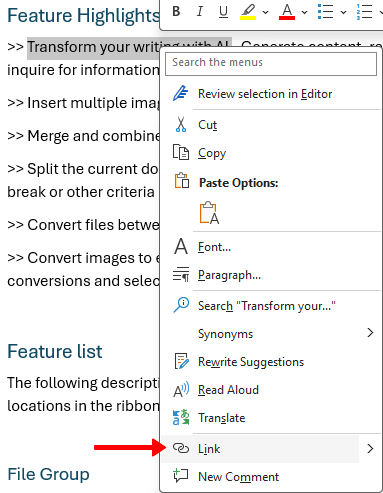
- Wählen Sie in der Liste das Lesezeichen aus, auf das Sie verlinken möchten.
- Klicken Sie auf OK.
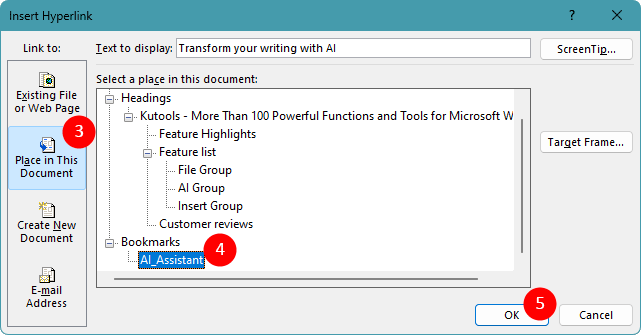
Ergebnis
Wenn Sie jetzt auf den ausgewählten Text oder das Objekt klicken, springen Sie direkt zum gewählten Lesezeichen.
Hinweis: Möchten Sie einen Bereich in Ihrem Word-Fenster anzeigen, um Lesezeichen einfach einzufügen, umzubenennen oder anzuzeigen/auszublenden? Laden Sie jetzt Kutools for Word herunter! Darüber hinaus bietet Kutools eine Vielzahl von 100+ weiteren Funktionen. Zögern Sie nicht, probieren Sie es noch heute aus!
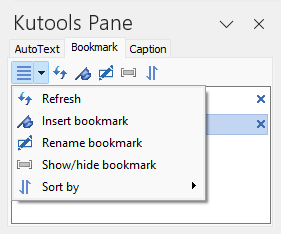
Erledigen Sie mehr in weniger Zeit mit KI-optimierten Kutools für Word
Kutools für Word ist nicht nur eine Sammlung von Werkzeugen – es ist eine intelligente Lösung, die entwickelt wurde, um Ihre Produktivität zu steigern. Mit KI-gesteuerten Funktionen und den wichtigsten Features hilft Ihnen Kutools, mehr in weniger Zeit zu erreichen:
- Dokumente mühelos erstellen, verfeinern, übersetzen, zusammenfassen und schützen.
- Grammatik, Klarheit und Tonfall in Echtzeit verbessern, während Sie schreiben.
- Inhalte umformulieren und übersetzen, ohne Änderungen am Layout oder der Formatierung.
- Fragen Sie, wie man eine Aufgabe abschließt – zum Beispiel das Entfernen von Abschnittsumbrüchen – und die KI wird Sie anleiten oder es für Sie erledigen.
- Alle Tools arbeiten nahtlos innerhalb von Word und sind immer griffbereit.
Erfahren Sie mehr über Kutools für Word Jetzt herunterladen
Verknüpfung mit einer Überschrift in einem Word-Dokument
Überschriften in Word sind nicht nur nützlich, um Ihr Dokument zu strukturieren, sondern auch, um einfache Navigationslinks zu erstellen.
Durch die Anwendung von Überschriftenformaten können Sie zu bestimmten Abschnitten verlinken, sodass Leser einfach zu wichtigen Teilen Ihres Textes springen können. Hier ist eine Schritt-für-Schritt-Anleitung, um Hyperlinks zu Überschriften in Ihrem Dokument hinzuzufügen:
Schritt 1: Anwenden von Überschriftenformaten
- Platzieren Sie den Cursor am Absatz, den Sie als Überschrift formatieren möchten.
- Wählen Sie auf der Registerkarte Start den entsprechenden Überschriftenstil aus der Gruppe Stile aus.
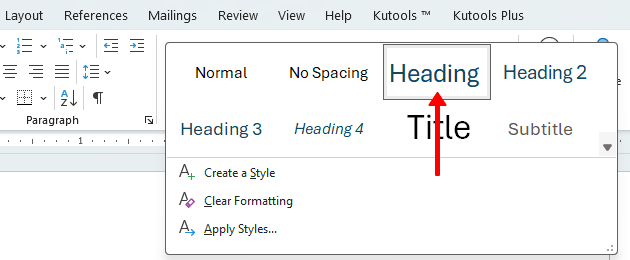
Schritt 2: Einfügen eines Links zur Überschrift
- Wählen Sie den Text oder das Objekt aus, das Sie als klickbaren Link verwenden möchten.
- Klicken Sie mit der rechten Maustaste und wählen Sie Link. Oder verwenden Sie das Tastaturkürzel Strg + K.
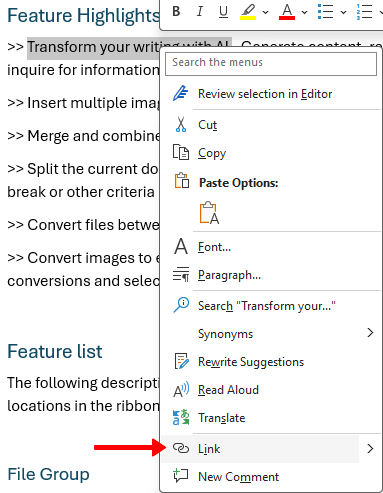
- Wählen Sie in der Liste die Überschrift aus, auf die Sie verlinken möchten.
- Klicken Sie auf OK.

Ergebnis
Wenn Sie jetzt auf den ausgewählten Text oder das Objekt klicken, springen Sie direkt zur gewählten Überschrift.
Tipp: Wenn Sie mehrere Überschriften in Ihrem Dokument haben, können Sie ein Inhaltsverzeichnis erstellen und aktualisieren, um auf diese Überschriften zu verlinken. Wählen Sie einfach Referenzen > Inhaltsverzeichnis und wählen Sie einen Stil, der Ihren Bedürfnissen entspricht.
✨ Kutools für Office – Eine Installation, fünf leistungsstarke Werkzeuge!
Enthält Office Tab Pro · Kutools für Excel · Kutools für Outlook · Kutools für Word · Kutools für PowerPoint
📦 Alle5 Tools in einer Suite | 🔗 Nahtlose Integration mit Microsoft Office | ⚡ Sofort Zeit sparen und Produktivität steigern
Beste Office-Produktivitätswerkzeuge
Kutools für Word - 100+ Tools für Word