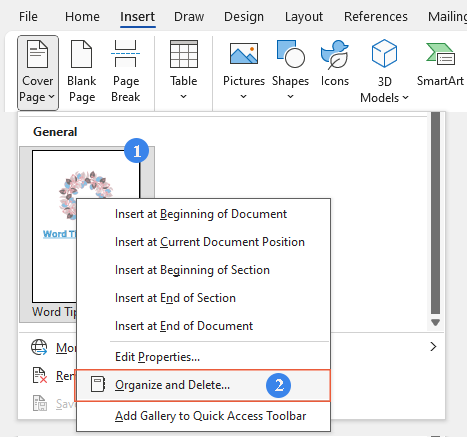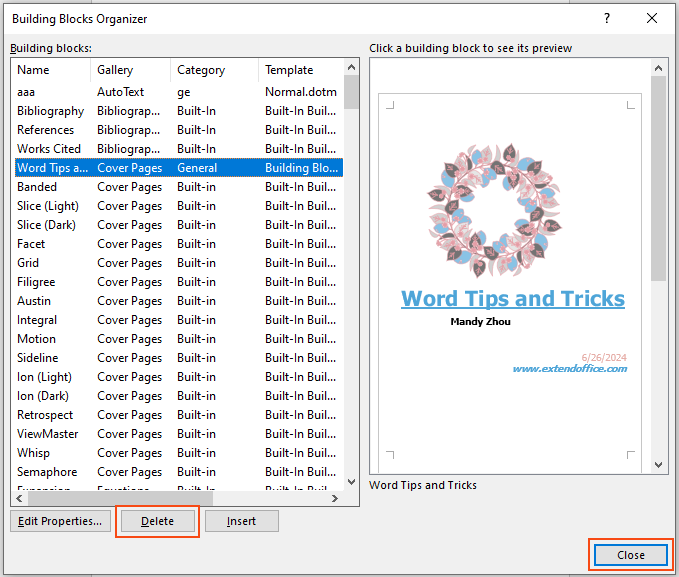Wie man eine Titelseite in Word erstellt: Eine Schritt-für-Schritt-Anleitung
Das Erstellen einer professionellen Titelseite in Microsoft Word kann das Erscheinungsbild und die Wirkung Ihres Dokuments erheblich verbessern. Ob Sie einen Bericht, eine Präsentation oder eine Abschlussarbeit vorbereiten – die erste Seite fängt den Blick des Lesers ein. Microsoft Word macht es einfach, eine stilvolle Titelseite hinzuzufügen und bietet Ihnen auch die Flexibilität, eine benutzerdefinierte zu gestalten. In diesem Leitfaden führen wir Sie durch die Schritte zum Erstellen sowohl integrierter als auch benutzerdefinierter Titelseiten sowie zum Entfernen dieser, falls nötig.
Erstellen einer integrierten Titelseite in Word
Microsoft Word bietet eine Vielzahl von vorgefertigten Titelseitenvorlagen, die Sie verwenden können, um Ihrem Dokument einen professionellen Look zu verleihen.
Schritt 1: Öffnen Sie Ihr Word-Dokument
Beginnen Sie damit, das Word-Dokument zu öffnen, in das Sie eine Titelseite einfügen möchten.
Schritt 2: Gehen Sie zur Titelseitengalerie
Klicken Sie auf die Registerkarte Einfügen und klicken Sie auf Titelseite in der Gruppe Seiten. Eine Galerie mit integrierten Titelseitenvorlagen wird angezeigt.
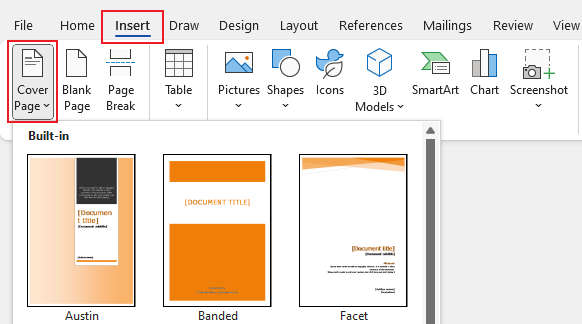
Schritt 3: Wählen Sie eine Vorlage aus
Durchsuchen Sie die Vorlagen und wählen Sie diejenige aus, die am besten zu Ihrem Dokument passt. Klicken Sie auf Ihre gewählte Vorlage, um sie als Titelseite einzufügen.
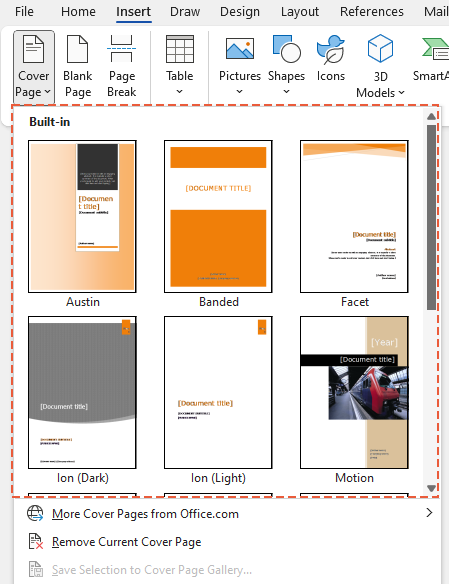
Ergebnis
Die Titelseite wurde nun erfolgreich erstellt. Sie können ganz einfach Text und Bilder in der Vorlage anpassen, um sie an den Inhalt und Stil Ihres Dokuments anzupassen.
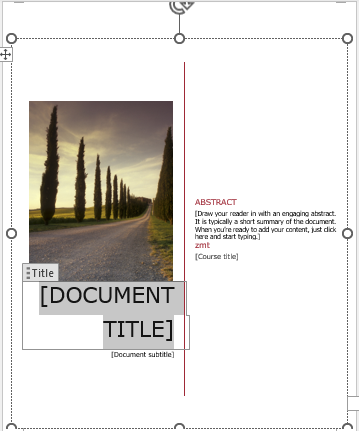
- So ersetzen Sie eine Titelseite in aktuellen Versionen: In den neuesten Versionen von Word ersetzt das Einfügen einer neuen Titelseite automatisch die vorhandene, wodurch der Aktualisierungsprozess vereinfacht wird.
- So ersetzen Sie eine Titelseite aus älteren Versionen: Wenn Ihr Dokument eine Titelseite enthält, die in einer älteren Version von Word erstellt wurde, müssen Sie manuell die aktuelle Titelseite entfernen , bevor Sie eine neue aus der Galerie hinzufügen können.
🌟 KI-Assistent für Word: Umschreiben, Verfassen und Zusammenfassen 🌟
Sparen Sie Zeit und Mühe mit dem KI-Assistent en-Feature von Kutools für Word! 🚀
Umschreiben: Verbesserung von Inhalten zur Steigerung der Klarheit und Beibehaltung der Professionalität

Verfassen: Entwicklung maßgeschneiderter Inhalte zur Erfüllung Ihrer spezifischen Bedürfnisse

Zusammenfassen: Prägnantes Zusammenfassen von Dokumenten und schnelles Beantworten Ihrer Fragen

📊 Kutools für Word: Von über 18.000 Benutzern gewählt. Nutzen Sie eine voll funktionsfähige kostenlose Testversion ohne Kreditkartenanforderung! 🚀
Erstellen einer benutzerdefinierten Titelseite in Word
Wenn Sie einen persönlicheren Touch bevorzugen, können Sie Ihre eigene benutzerdefinierte Titelseite erstellen.
Schritt 1: Gestalten Sie Ihre Titelseite
Verwenden Sie die Designwerkzeuge von Word, um Ihre Titelseite zu erstellen. Sie können Textfelder, Bilder, Formen und mehr hinzufügen, um eine einzigartige Titelseite zu gestalten.
Schritt 2: Wählen Sie Ihr Design aus
Sobald Sie mit Ihrem Design zufrieden sind, wählen Sie alle Elemente auf der Titelseite aus. Dies können Sie tun, indem Sie mit der Maus über die Elemente klicken und ziehen oder durch Drücken von Strg + A, um alles auszuwählen.
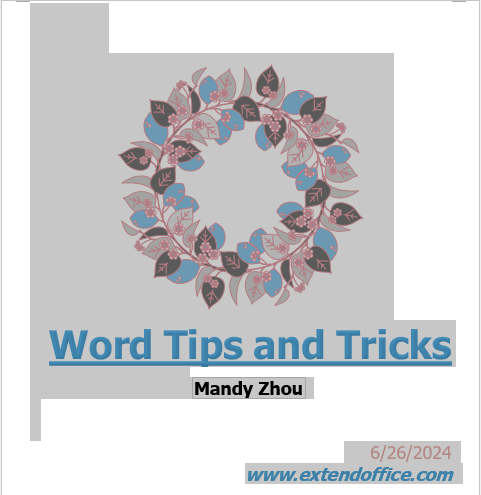
Schritt 3: Speichern Sie die Auswahl als Titelseite
Nachdem Sie Ihr Design ausgewählt haben, gehen Sie bitte wie folgt vor:
- Gehen Sie zur Registerkarte Einfügen.
- Klicken Sie auf Titelseite.
- Wählen Sie Auswahl in Titelseitengalerie speichern aus dem Dropdown-Menü.
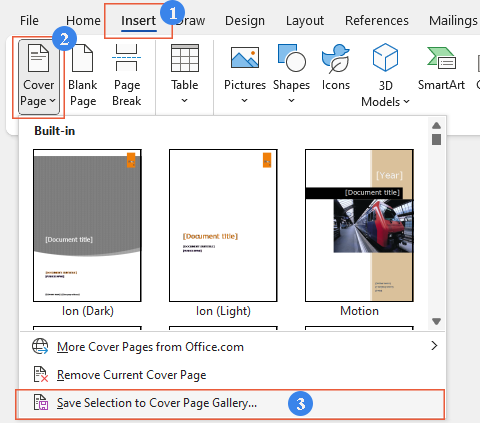
Schritt 4: Benennen Sie Ihre Titelseite
Im erscheinenden Dialogfeld Neuen Baustein erstellen geben Sie Ihrer Titelseite einen Namen im Namensfeld ein und fügen Sie bei Bedarf beschreibende Informationen im Beschreibungsfeld hinzu. Klicken Sie auf OK, um Ihre benutzerdefinierte Titelseite in der Galerie zu speichern.
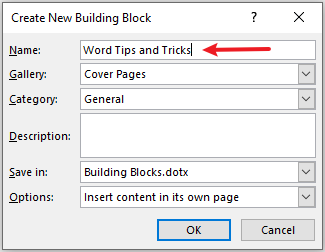
Ergebnis
Ihre benutzerdefinierte Titelseite ist nun in der Titelseitengalerie verfügbar und kann zukünftig verwendet werden. Um die benutzerdefinierte Titelseite in Word einzufügen, klicken Sie einfach auf Einfügen > Titelseite und dann auf die benutzerdefinierte Titelseite in der Galerie, um sie in Word einzufügen.

Entfernen einer benutzerdefinierten Titelseite aus der Titelseitengalerie in Word
Wenn Sie eine benutzerdefinierte Titelseite nicht mehr in der Galerie benötigen, können Sie sie leicht entfernen.
Schritt 1: Gehen Sie zur Titelseitengalerie
Klicken Sie auf die Registerkarte Einfügen und klicken Sie auf Titelseite in der Gruppe Seiten.
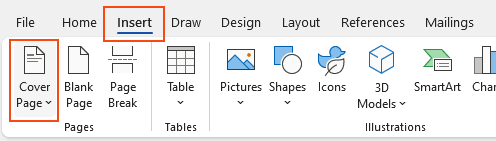
Schritt 2: Entfernen Sie die benutzerdefinierte Titelseite aus der Galerie
- Klicken Sie mit der rechten Maustaste auf die benutzerdefinierte Titelseite, die Sie aus der Titelseitengalerie entfernen möchten.
- Wählen Sie Organisieren und Löschen aus dem Kontextmenü.
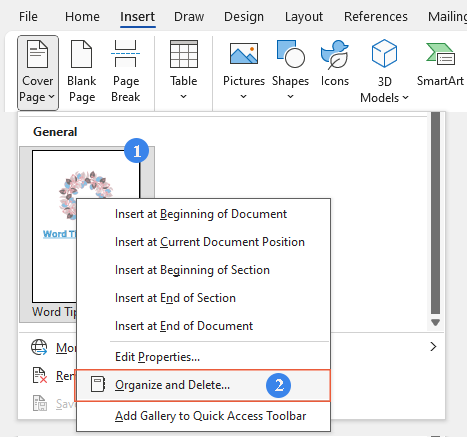
- In dem Bausteine-Organizer Dialogfeld, das erscheint, wählen Sie die benutzerdefinierte Titelseite aus, klicken Sie auf die Löschen Schaltfläche, dann klicken Sie auf die Schließen Schaltfläche, um das Dialogfeld zu schließen.
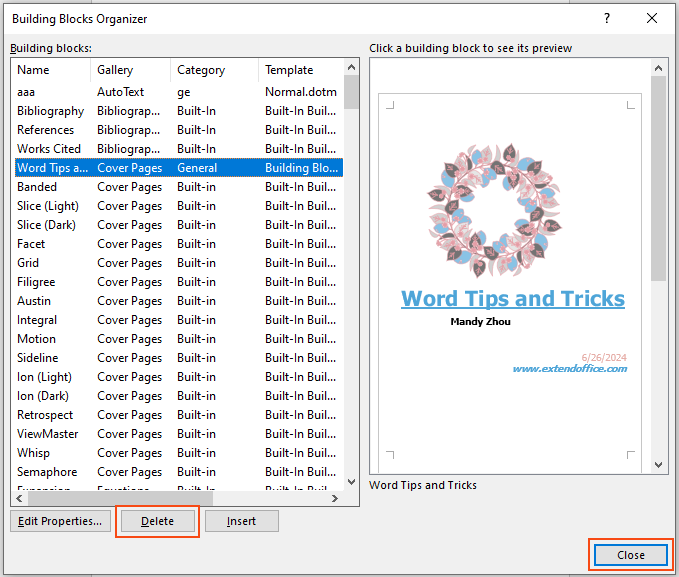
- Tipp: Bitte achten Sie darauf, keine falsche Titelseite auszuwählen.
Ergebnis
Die benutzerdefinierte Titelseite wird aus der Galerie gelöscht, aber dies beeinträchtigt keine Dokumente, in denen sie bereits verwendet wurde.
Entfernen der aktuellen Titelseite in Word
Wenn Sie eine Titelseite aus Ihrem Dokument entfernen müssen, folgen Sie diesen einfachen Schritten:
Schritt 1: Aktivieren Sie die Titelseitenfunktion
Klicken Sie auf die Registerkarte Einfügen und klicken Sie auf Titelseite in der Gruppe Seiten.
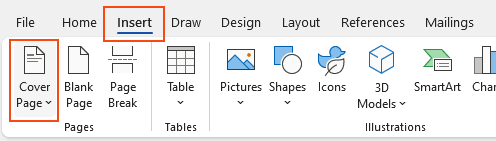
Schritt 2: Entfernen Sie die aktuelle Titelseite
Wählen Sie aus dem Dropdown-Menü Aktuelle Titelseite entfernen.
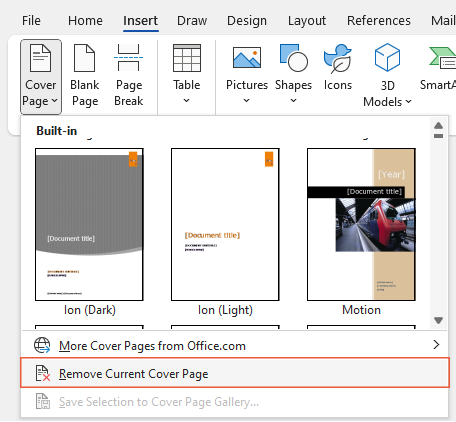
Ergebnis
Diese Aktion löscht die Titelseite aus Ihrem Dokument und lässt den Rest Ihres Inhalts unverändert.
Indem Sie diese Methoden befolgen, können Sie Titelseiten in Microsoft Word ganz einfach erstellen, anpassen und verwalten, sodass Ihre Dokumente immer einen großartigen ersten Eindruck hinterlassen. Für weitere Word-Tipps und -Tricks klicken Sie bitte hier, um auf unsere umfangreiche Sammlung von Hunderten von Tutorials zuzugreifen.
Verwandte Artikel
So fügen Sie das Grad (°) Symbol in Word ein (Windows & Mac)
Dieser Leitfaden führt Sie durch verschiedene Techniken zum Einfügen des Grad-Symbols in Word sowohl unter Windows als auch unter Mac.
So fügen Sie Seitenzahlen in Word hinzu: Eine Schritt-für-Schritt-Anleitung
Dieser Leitfaden führt Sie durch den Prozess des Hinzufügens, Formatierens und Entfernens von Seitenzahlen in Microsoft Word.
So fügen Sie eine Zitation in Word hinzu: Eine Schritt-für-Schritt-Anleitung
Dieser Leitfaden bietet klare, schrittweise Anweisungen, wie Sie Zitationen in Word verwalten, einschließlich dem Hinzufügen neuer Quellen, der Verwendung bestehender, des Einfügens von Platzhaltern, des Bearbeitens von Quellen und schließlich der Erstellung einer umfassenden Bibliographie.
Beste Office-Produktivitätswerkzeuge
Kutools für Word – Verbessern Sie Ihr Word-Erlebnis
🤖 Kutools AI-Funktionen: KI-Assistent / Echtzeit-Assistent / Super Polieren (Format beibehalten) / Super Übersetzen (Format beibehalten) / KI-Redaktion / KI Korrekturlesen...
📘 Dokumentbeherrschung: Seiten aufteilen / Dokumente zusammenführen / Bereich in verschiedenen Formaten exportieren (PDF/TXT/DOC/HTML...) / Stapelweise in PDF konvertieren...
✏ Textbearbeitung: Stapelweise Suchen und Ersetzen in mehreren Dateien / Alle Bilder skalieren / Tabellenzeilen und Spalten transponieren / Tabelle in Text umwandeln...
🧹 Mühelose Reinigung: Entfernen Sie zusätzliche Leerzeichen / Abschnittsumbrüche / Textfelder / Hyperlinks / Weitere Entfernen-Werkzeuge finden Sie in der Gruppe Entfernen...
➕ Kreative Einfügungen: Tausender-Trennzeichen einfügen / Kontrollkästchen einfügen / Optionsfelder einfügen / QR-Code / Barcode / Mehrere Bilder / Entdecken Sie mehr in der Gruppe Einfügen...
🔍 Präzise Auswahlen: Präzise bestimmte Seiten / Referenztabellen / Form / Überschriftenabsätze auswählen / Optimieren Sie die Navigation mit weiteren Auswählen -Funktionen...
⭐ Star-Optimierungen: Zu jedem Bereich navigieren / Wiederkehrenden Text automatisch einfügen / Zwischen Dokumentenfenstern wechseln /11 Konvertierungstools...
🌍 Unterstützt über40 Sprachen: Nutzen Sie Kutools in Ihrer bevorzugten Sprache – unterstützt Englisch, Spanisch, Deutsch, Französisch, Chinesisch und über40 weitere!

✨ Kutools für Office – Eine Installation, fünf leistungsstarke Werkzeuge!
Enthält Office Tab Pro · Kutools für Excel · Kutools für Outlook · Kutools für Word · Kutools für PowerPoint
📦 Alle5 Tools in einer Suite | 🔗 Nahtlose Integration mit Microsoft Office | ⚡ Sofort Zeit sparen und Produktivität steigern
Beste Office-Produktivitätswerkzeuge
Kutools für Word - 100+ Tools für Word
- 🤖 Kutools AI-Funktionen: KI-Assistent / Echtzeit-Assistent / Super Polieren / Super Übersetzen / KI-Redaktion / KI Korrekturlesen
- 📘 Dokumentbeherrschung: Seiten aufteilen / Dokumente zusammenführen / Stapelweise in PDF konvertieren
- ✏ Textbearbeitung: Stapelweise Suchen und Ersetzen / Alle Bilder skalieren
- 🧹 Mühelose Reinigung: Zusätzliche Leerzeichen entfernen / Abschnittsumbrüche entfernen
- ➕ Kreative Einfügungen: Tausender-Trennzeichen einfügen / Kontrollkästchen einfügen / QR-Codes erstellen
- 🌍 Unterstützt über40 Sprachen: Kutools spricht Ihre Sprache – über40 Sprachen verfügbar!
Inhaltsverzeichnis
- Erstellen einer integrierten Titelseite in Word
- Erstellen einer benutzerdefinierten Titelseite in Word
- Entfernen einer benutzerdefinierten Titelseite aus der Titelseitengalerie in Word
- Entfernen der aktuellen Titelseite in Word
- Verwandte Artikel
- Die besten Tools zur Büroproduktivität
- Kommentare