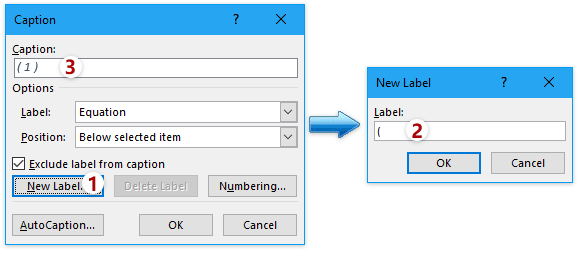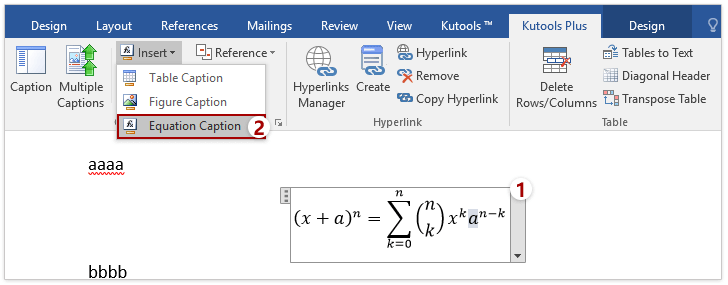Rechtsbündige Beschriftungen neben Gleichungen in Word ganz einfach einfügen
Wenn Sie in Microsoft Word mit Gleichungen arbeiten, kann das Hinzufügen von Beschriftungen die Klarheit und Organisation Ihres Dokuments verbessern. Allerdings bietet Word keine integrierte Methode, um automatisch eine Beschriftung am rechten Rand des Dokuments einzufügen.
In diesem Tutorial wird Ihnen Schritt für Schritt gezeigt, wie Sie ganz einfach rechtsbündige Beschriftungen neben Gleichungen in Word einfügen können, wobei Beschriftungsnummern in Klammern als Beispiel dienen.

- Fügen Sie eine rechtsbündige Beschriftung neben einer Gleichung mit Formatierungstools ein
- Fügen Sie eine rechtsbündige Beschriftung neben einer Gleichung mit Tabelle ein
- Fügen Sie eine rechtsbündige Beschriftung neben einer Gleichung mit Kutools für Word ein
- Mehrere rechtsbündige Beschriftungen neben Gleichungen in Word stapelweise einfügen
Fügen Sie manuell eine rechtsbündige Beschriftung neben einer Gleichung mit Formatierungstools ein
Diese Methode zeigt, wie Sie manuell eine Beschriftung neben einer Gleichung einfügen und diese in Word rechtsbündig ausrichten. Folgen Sie den folgenden Schritten:
- Platzieren Sie den Cursor rechts neben der Gleichung, dann gehen Sie zu „Referenzen“ > „Beschriftung einfügen“.

- Im Beschriftungsdialogfeld:
- Klicken Sie auf die Schaltfläche „Neues Label“.
- Geben Sie im Dialogfeld „Neues Label“ eine öffnende Klammer „(“ ein und klicken Sie auf „OK“.

- Zurück im Beschriftungsdialogfeld geben Sie eine schließende Klammer „)“ in das Feld „Beschriftung“ ein und klicken Sie auf „OK“.

- Die Beschriftung erscheint nun neben der Gleichung. Wählen Sie sowohl die Gleichung als auch ihre Beschriftung aus, dann gehen Sie zu „Start“ > „Rechtsbündig ausrichten“.

- Platzieren Sie den Cursor zwischen der Beschriftung und der Gleichung, dann drücken Sie Tab, um die Position der Gleichung nach Bedarf in die Mitte oder nach links anzupassen.

Office Tab - Mehrere Word-Dokumente mit Registerkarten durchsuchen und bearbeiten wie in Firefox, Chrome und Internet Explorer 10! Jetzt herunterladen!

Fügen Sie eine rechtsbündige Beschriftung neben einer Gleichung mit einer Tabelle ein
Sie können eine rechtsbündige Beschriftung für eine Gleichung mithilfe einer Tabelle in Word einfügen. Folgen Sie diesen Schritten:
- Klicken Sie auf „Einfügen“ > „Tabelle“ und wählen Sie eine 3x1-Tabelle zum Einfügen aus.

- Geben Sie Ihre Gleichung in die zweite Zelle der Tabelle ein.
 Tipp: Sie können die Tabellenbreite anpassen, indem Sie die Rahmen ziehen oder die Größe unter „Zellengröße“ im Register „Layout“ (unter „Tabellen Tools“) ändern.
Tipp: Sie können die Tabellenbreite anpassen, indem Sie die Rahmen ziehen oder die Größe unter „Zellengröße“ im Register „Layout“ (unter „Tabellen Tools“) ändern. - Klicken Sie auf „Referenzen“ > „Beschriftung einfügen“.

- Passen Sie die Beschriftung wie folgt an:
- Klicken Sie im Beschriftungsdialogfeld auf „Neues Label“.
- Geben Sie im Dialogfeld „Neues Label“ eine öffnende Klammer „(“ ein und klicken Sie auf „OK“.
- Zurück im Beschriftungsdialogfeld geben Sie eine schließende Klammer „)“ in das Feld „Beschriftung“ ein und klicken Sie auf „OK“.
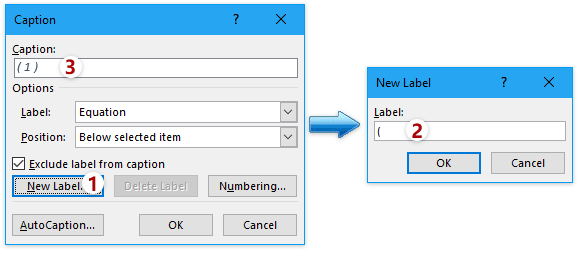
- Wählen Sie die Beschriftung aus, drücken Sie Strg + X, um sie auszuschneiden, und fügen Sie sie in die dritte Zelle der Tabelle ein.

- Platzieren Sie den Cursor in der dritten Zelle, dann klicken Sie auf „Layout“ > „Rechts zentrieren“, um die Beschriftung rechts auszurichten.
 Tipp: Sie können die Gleichung auch zentrieren, indem Sie die zweite Zelle auswählen und auf „Layout“ > „Zentrieren“ klicken.
Tipp: Sie können die Gleichung auch zentrieren, indem Sie die zweite Zelle auswählen und auf „Layout“ > „Zentrieren“ klicken. - Markieren Sie die gesamte Tabelle, dann klicken Sie auf „Design“ (unter „Tabellen Tools“) > „Rahmen“ > „Kein Rahmen“, um die Tabellenrahmen zu entfernen.

Die Gleichung und die Beschriftung sind nun hinzugefügt, wobei die Beschriftung rechtsbündig ausgerichtet ist.

Fügen Sie schnell eine rechtsbündige Beschriftung neben einer Gleichung mit Kutools für Word ein
Die oben genannte Methode ist ziemlich kompliziert. Gibt es eine einfachere Möglichkeit, eine rechtsbündige Beschriftung neben einer Gleichung einzufügen? Ja, Kutools für Word ist Ihre beste Wahl. Nach der Installation von Kutools für Word können Sie ganz einfach eine rechtsbündige Beschriftung neben einer Gleichung einfügen.
- Klicken Sie auf den Optionen-Startknopf
 in der unteren rechten Ecke der Gruppe „Beschriftungen“ auf dem Register „Kutools Plus“.
in der unteren rechten Ecke der Gruppe „Beschriftungen“ auf dem Register „Kutools Plus“. 
- Konfigurieren Sie im Dialogfeld „Erweiterte Beschriftungsoptionen“ den Abschnitt „Gleichungsbeschriftung“ wie folgt:
- Geben Sie „(“ in das Feld „Präfix“ ein.
- Geben Sie „)“ in das Feld „Suffix“ ein.
- Wählen Sie „Mitte“ aus der Dropdown-Liste „Vertikal“ aus.
- Behalten Sie „Rechts“ in der Dropdown-Liste „Horizontal“ ausgewählt.
 Tipp: Sie können Präfix und Suffix je nach Bedarf anpassen.
Tipp: Sie können Präfix und Suffix je nach Bedarf anpassen. - Wählen Sie die Gleichung aus, der Sie eine Beschriftung hinzufügen möchten, dann klicken Sie auf „Kutools Plus“ > „Einfügen“ > „Gleichungsbeschriftung“.
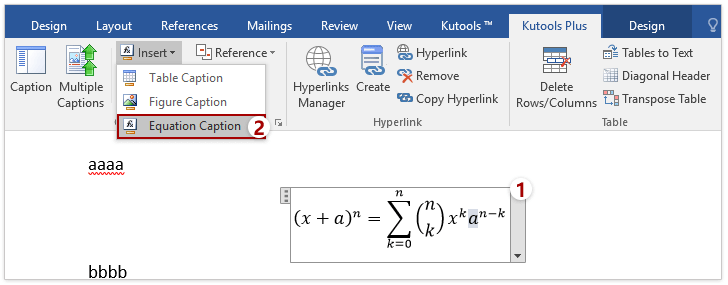
Nun wird die Beschriftung am rechten Rand hinzugefügt und auf derselben Zeile wie die Gleichung ausgerichtet. Siehe Screenshot:
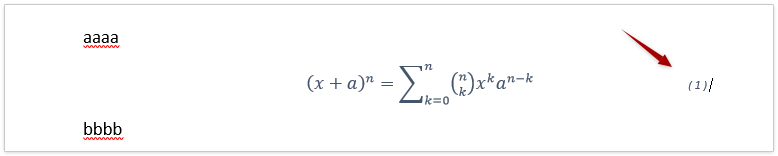
Die Funktion Gleichungsbeschriftung fügt der ausgewählten Gleichung schnell eine Beschriftung hinzu, die Ihren voreingestellten Stil verwendet. Starten Sie jetzt Ihre kostenlose Testversion!
Stapelweise mehrere rechtsbündige Beschriftungen neben Gleichungen in Word einfügen
Kutools für Word bietet eine praktische Funktion „Mehrere Beschriftungen“, mit der Sie Beschriftungen für mehrere Gleichungen in Word schnell und effizient separat einfügen können. Diese Methode ist viel schneller und einfacher als das manuelle Hinzufügen von Beschriftungen zu jeder Gleichung, insbesondere in langen Dokumenten.
- Passen Sie zunächst den Beschriftungsstil nach Bedarf an:
- Klicken Sie auf den Ankerpunkt
 in der unteren rechten Ecke der Gruppe „Beschriftungen“ auf dem Register „Kutools Plus“.
in der unteren rechten Ecke der Gruppe „Beschriftungen“ auf dem Register „Kutools Plus“. 
- Konfigurieren Sie im Dialogfeld „Erweiterte Beschriftungsoptionen“ den Abschnitt „Gleichungsbeschriftung“ wie folgt:
- Fügen Sie ein Präfix als „(“ und ein Suffix als „)“ hinzu.
- Legen Sie die vertikale Position als „Mitte“ fest.
- Setzen Sie die horizontale Position auf „Rechts“.
- Klicken Sie auf die Schaltfläche „OK“.

- Klicken Sie auf den Ankerpunkt
- Klicken Sie auf „Kutools Plus“ > „Mehrere Beschriftungen“.

- Aktivieren Sie im Dialogfeld „Beschriftungen stapelweise einfügen“ nur die Option „Gleichung“ und klicken Sie dann auf die Schaltfläche „OK“.

Jetzt werden Beschriftungen zu allen Gleichungen im Dokument hinzugefügt. Wenn einige Gleichungen bereits Beschriftungen haben, werden diese automatisch überschrieben. Sehen Sie sich das Ergebnis im folgenden Screenshot an:
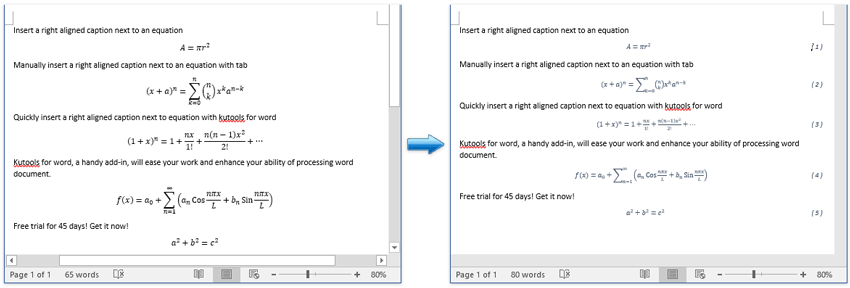
Die Funktion Mehrere Beschriftungen einfügen ermöglicht es Ihnen auch, mit einem einzigen Klick Beschriftungen für Tabellen, Abbildungen, SmartArt und Diagramme im gesamten Dokument hinzuzufügen.
Die besten Produktivitätstools für das Büro
Kutools for Word – Erweitern Sie Ihr Word-Erlebnis mit mehr als 100 bemerkenswerten Funktionen!
🤖 Kutools AI Features: KI-Assistent / Echtzeit-Assistent / Super Polieren (Format beibehalten) / Super Übersetzen (Format beibehalten) / KI-Redaktion / KI Korrekturlesen ...
📘 Dokument beherrschen: Seiten aufteilen / Dokumente zusammenführen / Bereich in verschiedenen Formaten exportieren (PDF/TXT/DOC/HTML ...) / Stapelweise Konvertierung zu PDF ...
✏ Text bearbeiten: Stapelweise Suchen und Ersetzen in mehreren Dateien / Alle Bilder skalieren / Tabelle transponieren (Zeilen und Spalten) / Tabelle in Text umwandeln ...
🧹 Mühelos reinigen: Zusätzliche Leerzeichen entfernen / Abschnittsumbrüche / Textfeld / Verknüpfungen / Weitere Entfernen-Werkzeuge finden Sie in der Gruppe Entfernen ...
➕ Kreative Einfügen: Tausendertrennzeichen einfügen / Kontrollkästchen / Optionsfeld / QR-Code / Barcode / Mehrere Bilder / Entdecken Sie weitere Funktionen in der Gruppe Einfügen ...
🔍 Präzise Auswahl: Einzelne Seiten, Referenztabellen, Form, Überschriftenabsatz gezielt festlegen / Navigation mit weiteren Auswählen -Features verbessern ...
⭐ Besondere Erweiterungen: Zu jedem Bereich navigieren / Automatisches Einfügen von wiederkehrendem Text / Zwischen Dokument-Fenster umschalten /11 Konvertierungs-Werkzeuge ...
🌍 Unterstützt über40 Sprachen: Nutzen Sie Kutools in Ihrer bevorzugten Sprache – Englisch, Spanisch, Deutsch, Französisch, Chinesisch und über40 weitere!

✨ Kutools for Office – Eine Installation, fünf leistungsstarke Tools!
Enthält Office Tab Pro · Kutools für Excel · Kutools für Outlook · Kutools for Word · Kutools for PowerPoint
📦 Alle5 Tools in einer Suite erhalten | 🔗 Nahtlose Integration in Microsoft Office | ⚡ Sofort Zeit sparen und Produktivität steigern
Die besten Produktivitätstools für das Büro
Kutools for Word – 100+ Tools für Word
- 🤖 Kutools AI Features: KI-Assistent / Echtzeit-Assistent / Super Polieren / Super Übersetzen / KI-Redaktion / KI Korrekturlesen
- 📘 Dokument beherrschen: Seiten aufteilen / Dokumente zusammenführen / Stapelweise Konvertierung zu PDF
- ✏ Text bearbeiten: Stapelweise Suchen und Ersetzen / Alle Bilder skalieren
- 🧹 Mühelos reinigen: Zusätzliche Leerzeichen entfernen / Abschnittsumbrüche entfernen
- ➕ Kreative Einfügen: Tausendertrennzeichen einfügen / Kontrollkästchen einfügen / QR-Code erstellen
- 🌍 Unterstützt über40 Sprachen: Kutools spricht Ihre Sprache – unterstützt über40 Sprachen!