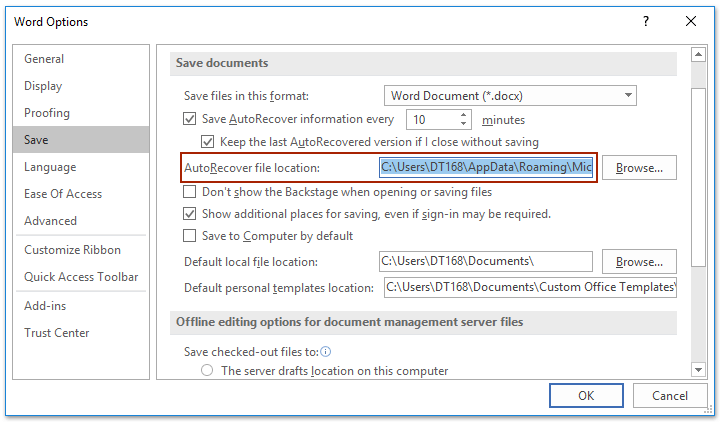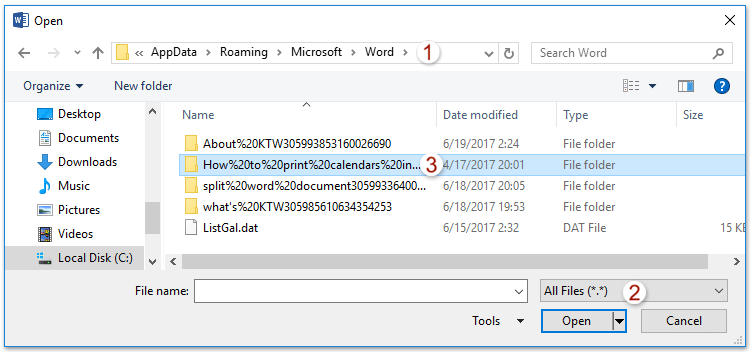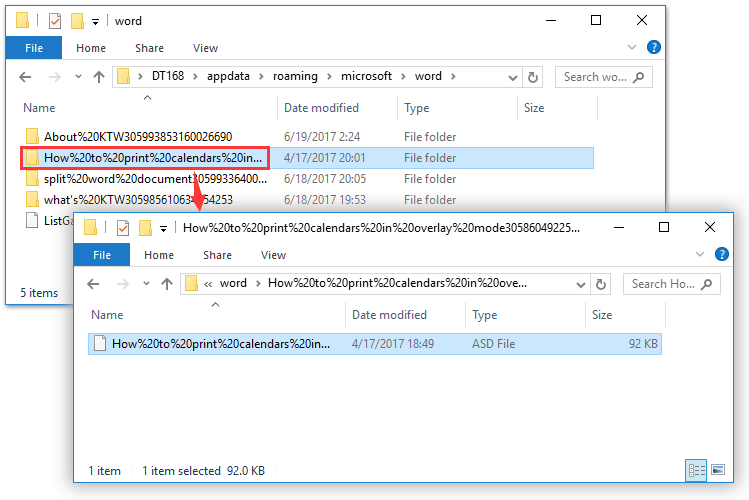Wie greift man auf den AutoWiederherstellung-Dateispeicherort zu, um verlorene Word-Dokumente wiederherzustellen?
Die AutoWiederherstellungsfunktion in Word speichert Ihr Dokument automatisch in regelmäßigen Abständen, um sicherzustellen, dass Ihre Arbeit bei unerwarteten Abstürzen oder Systemfehlern geschützt ist. Doch wie können Sie schnell auf den AutoWiederherstellungs-Dateispeicherort zugreifen, wenn Sie ein verlorenes Dokument wiederherstellen müssen? Dieses Tutorial stellt zwei effiziente Methoden vor: das Auffinden des AutoWiederherstellungsordners über die Word-Optionen oder die Verwendung des praktischen Kutools für Word Add-ins.
- Zugriff auf den AutoWiederherstellungs-Dateispeicherort über die Word-Optionen
- Zugriff auf den AutoWiederherstellungs-Dateispeicherort mit einem Klick mithilfe von Kutools für Word
Zugriff auf den AutoWiederherstellungs-Dateispeicherort über die Word-Optionen
Diese Methode führt Sie durch das Auffinden des AutoWiederherstellungs-Dateispeicherorts über die Word-Optionen und ermöglicht es Ihnen, Dateien einfach über diesen Speicherort in Word wiederherzustellen.
- Klicken Sie auf Datei > Optionen, um das Word-Optionen Dialogfeld zu öffnen.
- Im Word-Optionen Dialogfeld klicken Sie auf Speichern in der linken Leiste, kopieren Sie den Ordnerpfad aus dem Feld Automatische Wiederherstellungsdateispeicherort und schließen Sie dann die Word-Optionen.
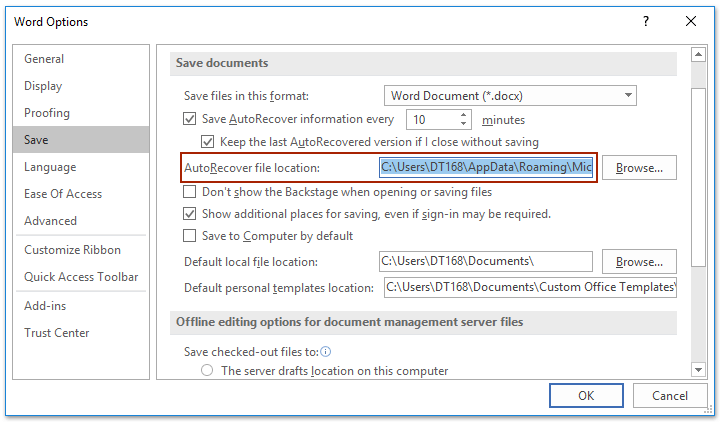
- Klicken Sie auf Datei > Öffnen > Durchsuchen.
- Im Dialogfeld Öffnen:
- Drücken Sie Strg + V, um den AutoWiederherstellungs-Dateispeicherort in das Adressfeld einzufügen, und drücken Sie dann die Eingabetaste.
- Wählen Sie Alle Dateien aus der Dropdown-Liste neben dem Dateinamen-Feld aus.
- Doppelklicken Sie, um den angegebenen Ordner zu öffnen, der die wiederhergestellte Datei enthalten könnte.
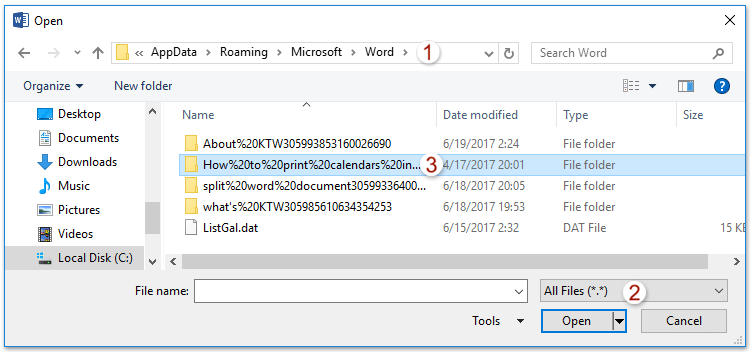
- Im AutoWiederherstellungs-Dateiordner wählen Sie die angegebene ASD-Datei des verlorenen Word-Dokuments aus und klicken Sie auf Öffnen Schaltfläche.

Hinweise:
- Wenn das Dokument neu ist und noch nie gespeichert wurde, wird der Dateiname etwas wie „AutoRecovery save of Document 1.asd“ lauten.
- Wenn das Dokument manuell gespeichert wurde, aber Sie zwischen den Speicherungen Arbeit verloren haben, hat es den Namen des gespeicherten Dokuments (z.B. „AutoRecovery save of Einzüge entfernen.asd“).
Zugriff auf den AutoWiederherstellungs-Dateispeicherort mit Kutools für Word
Die oben genannte Methode umfasst mehrere Schritte, um den AutoWiederherstellungs-Dateispeicherort zu öffnen, aber mit Kutools für Word können Sie schnell und einfach auf den AutoWiederherstellungs-Dateispeicherort zugreifen, um verlorene Word-Dokumente wiederherzustellen.
- Öffnen Sie den Wiederherstellungsspeicherort, indem Sie auf Kutools Plus > Mehr > Automatischer Wiederherstellungsort klicken.

- Der Wiederherstellungsspeicherort ist nun geöffnet. Doppelklicken Sie, um auf den AutoWiederherstellungsordner zuzugreifen, navigieren Sie zum Unterordner und doppelklicken Sie, um die angegebene ASD-Datei des verlorenen Word-Dokuments zu öffnen.
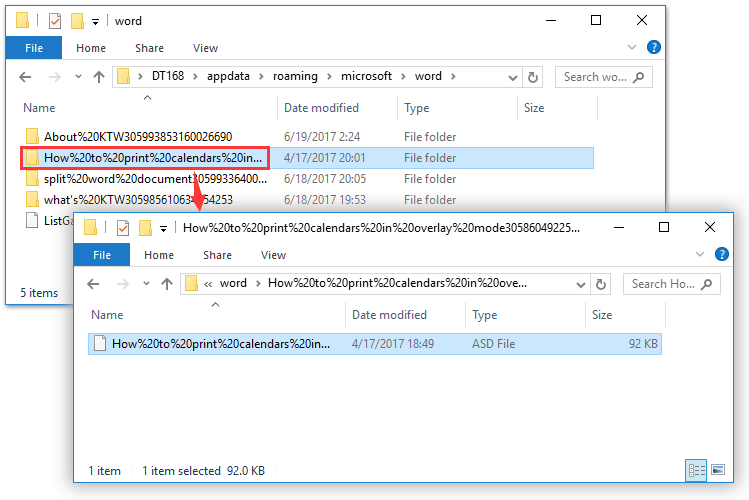
Mit einem Klick ein Schnappschuss (Backup) des aktuellen Word-Dokuments erstellen, um es leicht wiederherstellen zu können
Normalerweise können Sie die Rückgängig-Funktion verwenden, um Ihre letzte Aktion in Word rückgängig zu machen. Die Funktion Dokument-Schnappschuss von Kutools für Word ermöglicht es Ihnen jedoch, mit einem Klick Schnappschüsse Ihres aktuellen Dokuments zu erstellen und jederzeit zu diesen Schnappschüssen zurückzukehren, egal wie viele Änderungen Sie vorgenommen haben!
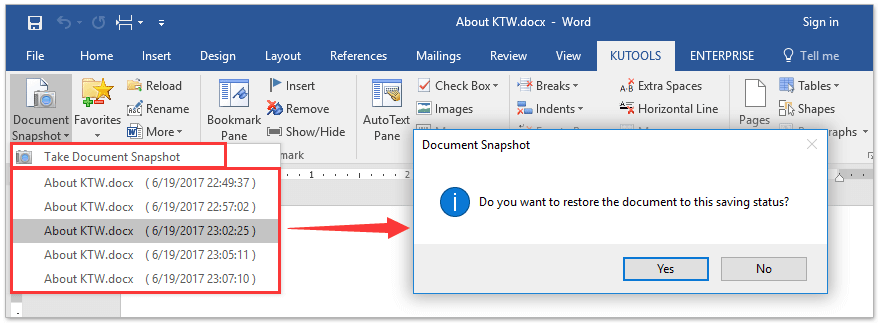
Die besten Produktivitätstools für das Büro
Kutools for Word – Erweitern Sie Ihr Word-Erlebnis mit mehr als 100 bemerkenswerten Funktionen!
🤖 Kutools AI Features: KI-Assistent / Echtzeit-Assistent / Super Polieren (Format beibehalten) / Super Übersetzen (Format beibehalten) / KI-Redaktion / KI Korrekturlesen ...
📘 Dokument beherrschen: Seiten aufteilen / Dokumente zusammenführen / Bereich in verschiedenen Formaten exportieren (PDF/TXT/DOC/HTML ...) / Stapelweise Konvertierung zu PDF ...
✏ Text bearbeiten: Stapelweise Suchen und Ersetzen in mehreren Dateien / Alle Bilder skalieren / Tabelle transponieren (Zeilen und Spalten) / Tabelle in Text umwandeln ...
🧹 Mühelos reinigen: Zusätzliche Leerzeichen entfernen / Abschnittsumbrüche / Textfeld / Verknüpfungen / Weitere Entfernen-Werkzeuge finden Sie in der Gruppe Entfernen ...
➕ Kreative Einfügen: Tausendertrennzeichen einfügen / Kontrollkästchen / Optionsfeld / QR-Code / Barcode / Mehrere Bilder / Entdecken Sie weitere Funktionen in der Gruppe Einfügen ...
🔍 Präzise Auswahl: Einzelne Seiten, Referenztabellen, Form, Überschriftenabsatz gezielt festlegen / Navigation mit weiteren Auswählen -Features verbessern ...
⭐ Besondere Erweiterungen: Zu jedem Bereich navigieren / Automatisches Einfügen von wiederkehrendem Text / Zwischen Dokument-Fenster umschalten /11 Konvertierungs-Werkzeuge ...
🌍 Unterstützt über40 Sprachen: Nutzen Sie Kutools in Ihrer bevorzugten Sprache – Englisch, Spanisch, Deutsch, Französisch, Chinesisch und über40 weitere!

✨ Kutools for Office – Eine Installation, fünf leistungsstarke Tools!
Enthält Office Tab Pro · Kutools für Excel · Kutools für Outlook · Kutools for Word · Kutools for PowerPoint
📦 Alle5 Tools in einer Suite erhalten | 🔗 Nahtlose Integration in Microsoft Office | ⚡ Sofort Zeit sparen und Produktivität steigern
Die besten Produktivitätstools für das Büro
Kutools for Word – 100+ Tools für Word
- 🤖 Kutools AI Features: KI-Assistent / Echtzeit-Assistent / Super Polieren / Super Übersetzen / KI-Redaktion / KI Korrekturlesen
- 📘 Dokument beherrschen: Seiten aufteilen / Dokumente zusammenführen / Stapelweise Konvertierung zu PDF
- ✏ Text bearbeiten: Stapelweise Suchen und Ersetzen / Alle Bilder skalieren
- 🧹 Mühelos reinigen: Zusätzliche Leerzeichen entfernen / Abschnittsumbrüche entfernen
- ➕ Kreative Einfügen: Tausendertrennzeichen einfügen / Kontrollkästchen einfügen / QR-Code erstellen
- 🌍 Unterstützt über40 Sprachen: Kutools spricht Ihre Sprache – unterstützt über40 Sprachen!