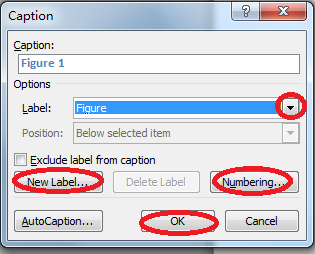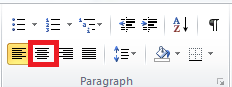So fügen Sie schnell und zentrieren Beschriftungen für zentrierte Inline-Tabellen und Abbildungen in Word ein
Standardmäßig richtet Word Beschriftungen linksbündig aus. Wenn Sie eine Beschriftung für eine Tabelle oder Abbildung einfügen, bleibt die Beschriftung linksbündig ausgerichtet, sodass Sie sie jedes Mal manuell zentrieren müssen. Dieses Tutorial stellt zwei einfache Methoden vor, um Beschriftungen für zentrierte Inline-Tabellen und Abbildungen effizient einzufügen und zu zentrieren.
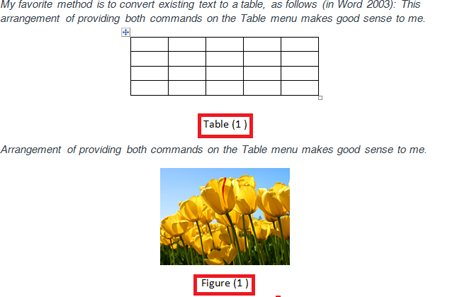
Manuelles Einfügen und Zentrieren von Beschriftungen
Automatisches Einfügen zentrierter Beschriftungen mit Kutools für Word
Empfohlene Produktivitätstools für Word
Kutools für Word: Integration von KI 🤖, über 100 erweiterte Funktionen sparen 50 % Ihrer Dokumentbearbeitungszeit. Kostenloser Download
Office Tab: Einführung von browserähnlichen Tabs in Word (und andere Office-Tools), die die Navigation zwischen mehreren Dokumenten vereinfachen. Kostenloser Download
Manuelles Einfügen und Zentrieren von Beschriftungen
In Word müssen Sie Beschriftungen über die Registerkarte Referenzen einfügen und diese dann manuell zentrieren. Folgen Sie diesen Schritten:
- Klicken Sie auf Referenzen > Beschriftung einfügen.

- Im Dialogfeld Beschriftung klicken Sie auf die
 Schaltfläche, um ein Label auszuwählen.
Schaltfläche, um ein Label auszuwählen. - Alternativ können Sie Neues Label und Nummerierung verwenden, um die Beschriftung anzupassen, und dann auf OK klicken, um sie einzufügen.
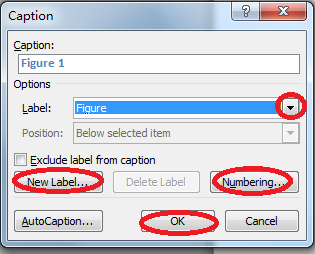
- Markieren Sie die Beschriftung und klicken Sie auf die Schaltfläche Zentrieren auf der Registerkarte Start.
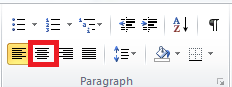
Office Tab: Führt tabbed Interfaces in Word, Excel, PowerPoint... ein |
Verbessern Sie jetzt Ihren Arbeitsablauf.Mehr über Office Tab erfahren Kostenlos herunterladen |
Automatisches Einfügen zentrierter Beschriftungen mit Kutools für Word
Kutools für Word bietet eine schnellere Möglichkeit, Beschriftungen für zentrierte Inline-Tabellen und Abbildungen einzufügen und zu zentrieren.
- Klicken Sie auf der Registerkarte Kutools Plus auf den Optionsstarter in der Gruppe Beschriftungen.

- Wählen Sie im Dialogfeld Erweiterte Beschriftungsoptionen Zentrieren aus der Dropdown-Liste Horizontal für Tabellen- und Abbildungsbeschriftungen aus und klicken Sie auf OK.

- Um nun eine zentrierte Beschriftung für eine Tabelle oder ein Bild einzufügen, wählen Sie einfach die Tabelle oder das Bild aus und klicken Sie auf Kutools Plus > Einfügen > Tabellenbeschriftung oder Abbildungsbeschriftung.

Für weitere Details zur Funktion Beschriftung einfügen in Kutools für Word besuchen Sie unsere Seite Beschriftung einfügen.
Die besten Produktivitätstools für das Büro
Kutools for Word – Erweitern Sie Ihr Word-Erlebnis mit mehr als 100 bemerkenswerten Funktionen!
🤖 Kutools AI Features: KI-Assistent / Echtzeit-Assistent / Super Polieren (Format beibehalten) / Super Übersetzen (Format beibehalten) / KI-Redaktion / KI Korrekturlesen ...
📘 Dokument beherrschen: Seiten aufteilen / Dokumente zusammenführen / Bereich in verschiedenen Formaten exportieren (PDF/TXT/DOC/HTML ...) / Stapelweise Konvertierung zu PDF ...
✏ Text bearbeiten: Stapelweise Suchen und Ersetzen in mehreren Dateien / Alle Bilder skalieren / Tabelle transponieren (Zeilen und Spalten) / Tabelle in Text umwandeln ...
🧹 Mühelos reinigen: Zusätzliche Leerzeichen entfernen / Abschnittsumbrüche / Textfeld / Verknüpfungen / Weitere Entfernen-Werkzeuge finden Sie in der Gruppe Entfernen ...
➕ Kreative Einfügen: Tausendertrennzeichen einfügen / Kontrollkästchen / Optionsfeld / QR-Code / Barcode / Mehrere Bilder / Entdecken Sie weitere Funktionen in der Gruppe Einfügen ...
🔍 Präzise Auswahl: Einzelne Seiten, Referenztabellen, Form, Überschriftenabsatz gezielt festlegen / Navigation mit weiteren Auswählen -Features verbessern ...
⭐ Besondere Erweiterungen: Zu jedem Bereich navigieren / Automatisches Einfügen von wiederkehrendem Text / Zwischen Dokument-Fenster umschalten /11 Konvertierungs-Werkzeuge ...
🌍 Unterstützt über40 Sprachen: Nutzen Sie Kutools in Ihrer bevorzugten Sprache – Englisch, Spanisch, Deutsch, Französisch, Chinesisch und über40 weitere!

✨ Kutools for Office – Eine Installation, fünf leistungsstarke Tools!
Enthält Office Tab Pro · Kutools für Excel · Kutools für Outlook · Kutools for Word · Kutools for PowerPoint
📦 Alle5 Tools in einer Suite erhalten | 🔗 Nahtlose Integration in Microsoft Office | ⚡ Sofort Zeit sparen und Produktivität steigern
Die besten Produktivitätstools für das Büro
Kutools for Word – 100+ Tools für Word
- 🤖 Kutools AI Features: KI-Assistent / Echtzeit-Assistent / Super Polieren / Super Übersetzen / KI-Redaktion / KI Korrekturlesen
- 📘 Dokument beherrschen: Seiten aufteilen / Dokumente zusammenführen / Stapelweise Konvertierung zu PDF
- ✏ Text bearbeiten: Stapelweise Suchen und Ersetzen / Alle Bilder skalieren
- 🧹 Mühelos reinigen: Zusätzliche Leerzeichen entfernen / Abschnittsumbrüche entfernen
- ➕ Kreative Einfügen: Tausendertrennzeichen einfügen / Kontrollkästchen einfügen / QR-Code erstellen
- 🌍 Unterstützt über40 Sprachen: Kutools spricht Ihre Sprache – unterstützt über40 Sprachen!