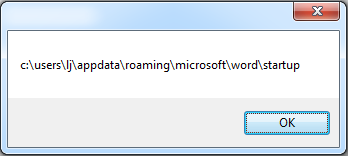Wie finde oder öffne ich den Startordner-Standort in Word?
Wie können wir schnell auf den Startordner-Standort in Word zugreifen? Dieses Tutorial stellt Ihnen zwei Methoden zum Finden und Öffnen des Startordner-Standorts in Word vor.
Finden oder Öffnen des Startordner-Standorts mit dem VBA-Editor
Finden oder Öffnen des Startordner-Standorts mit Kutools für Word
Finden oder Öffnen des Startordner-Standorts mit Word-Optionen
Empfohlene Produktivitätstools für Word
Kutools für Word: Integration von KI 🤖, über 100 erweiterte Funktionen sparen 50 % Ihrer Dokumentbearbeitungszeit. Kostenloser Download
Office Tab: Einführung von browserähnlichen Tabs in Word (und andere Office-Tools), die die Navigation zwischen mehreren Dokumenten vereinfachen. Kostenloser Download
Finden oder Öffnen des Startordner-Standorts mit dem VBA-Editor
Wenn wir den Startordner-Standort öffnen möchten, müssen wir zunächst wissen, wo er sich befindet. So finden Sie ihn:
- Öffnen Sie den VBA-Editor, indem Sie in Word Alt + F11 drücken.
- Drücken Sie im VBA-Editor Strg + G, um das Direktfenster zu öffnen.
- Geben Sie Msgbox Application.StartupPath ein und drücken Sie die Eingabetaste, um den Pfad in einem Dialogfeld anzuzeigen.
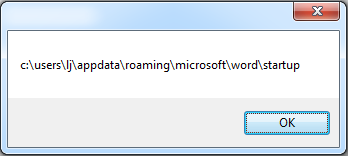
- Navigieren Sie dann zum Ordnerstandort, wie im Dialogfeld angezeigt.
Finden oder Öffnen des Startordner-Standorts mit Kutools für Word
Mit der Funktion Word-Startort in Kutools für Word können Sie den Startordner mit einem einzigen Klick einfach öffnen.
Klicken Sie auf Kutools Plus > Mehr > Word-Startort, um schnell auf den Startordner zuzugreifen.
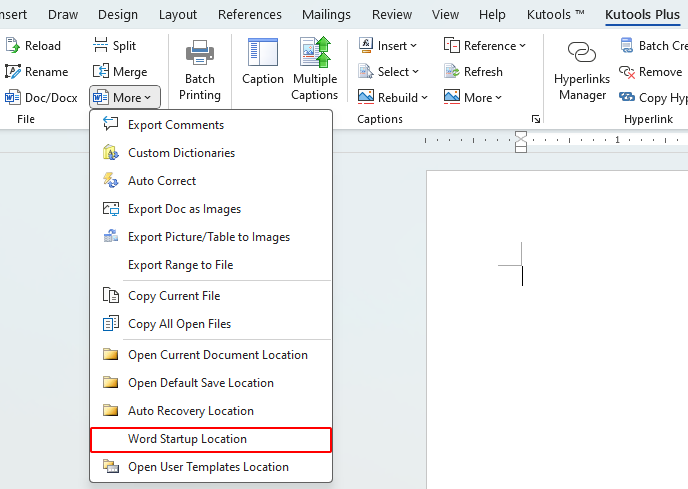
Finden oder Öffnen des Startordner-Standorts mit Word-Optionen
Alternativ können Sie den Startordner-Standort wie folgt finden und öffnen:
- Klicken Sie auf Datei > Optionen, um das Word-Optionen-Fenster zu öffnen.
- Wählen Sie den Reiter Erweitert, scrollen Sie nach unten und klicken Sie auf die Schaltfläche Datei-Standorte.

- Wählen Sie im Dialogfeld Datei-Standorte den Eintrag Start und klicken Sie auf die Schaltfläche Ändern (auch wenn Sie nichts ändern).

- Kopieren Sie im Fenster Speicherort ändern den Pfad für den Startordner.

- Navigieren Sie bei Bedarf zum Startordner-Standort.
Die besten Produktivitätstools für das Büro
Kutools for Word – Erweitern Sie Ihr Word-Erlebnis mit mehr als 100 bemerkenswerten Funktionen!
🤖 Kutools AI Features: KI-Assistent / Echtzeit-Assistent / Super Polieren (Format beibehalten) / Super Übersetzen (Format beibehalten) / KI-Redaktion / KI Korrekturlesen ...
📘 Dokument beherrschen: Seiten aufteilen / Dokumente zusammenführen / Bereich in verschiedenen Formaten exportieren (PDF/TXT/DOC/HTML ...) / Stapelweise Konvertierung zu PDF ...
✏ Text bearbeiten: Stapelweise Suchen und Ersetzen in mehreren Dateien / Alle Bilder skalieren / Tabelle transponieren (Zeilen und Spalten) / Tabelle in Text umwandeln ...
🧹 Mühelos reinigen: Zusätzliche Leerzeichen entfernen / Abschnittsumbrüche / Textfeld / Verknüpfungen / Weitere Entfernen-Werkzeuge finden Sie in der Gruppe Entfernen ...
➕ Kreative Einfügen: Tausendertrennzeichen einfügen / Kontrollkästchen / Optionsfeld / QR-Code / Barcode / Mehrere Bilder / Entdecken Sie weitere Funktionen in der Gruppe Einfügen ...
🔍 Präzise Auswahl: Einzelne Seiten, Referenztabellen, Form, Überschriftenabsatz gezielt festlegen / Navigation mit weiteren Auswählen -Features verbessern ...
⭐ Besondere Erweiterungen: Zu jedem Bereich navigieren / Automatisches Einfügen von wiederkehrendem Text / Zwischen Dokument-Fenster umschalten /11 Konvertierungs-Werkzeuge ...
🌍 Unterstützt über40 Sprachen: Nutzen Sie Kutools in Ihrer bevorzugten Sprache – Englisch, Spanisch, Deutsch, Französisch, Chinesisch und über40 weitere!

✨ Kutools for Office – Eine Installation, fünf leistungsstarke Tools!
Enthält Office Tab Pro · Kutools für Excel · Kutools für Outlook · Kutools for Word · Kutools for PowerPoint
📦 Alle5 Tools in einer Suite erhalten | 🔗 Nahtlose Integration in Microsoft Office | ⚡ Sofort Zeit sparen und Produktivität steigern
Die besten Produktivitätstools für das Büro
Kutools for Word – 100+ Tools für Word
- 🤖 Kutools AI Features: KI-Assistent / Echtzeit-Assistent / Super Polieren / Super Übersetzen / KI-Redaktion / KI Korrekturlesen
- 📘 Dokument beherrschen: Seiten aufteilen / Dokumente zusammenführen / Stapelweise Konvertierung zu PDF
- ✏ Text bearbeiten: Stapelweise Suchen und Ersetzen / Alle Bilder skalieren
- 🧹 Mühelos reinigen: Zusätzliche Leerzeichen entfernen / Abschnittsumbrüche entfernen
- ➕ Kreative Einfügen: Tausendertrennzeichen einfügen / Kontrollkästchen einfügen / QR-Code erstellen
- 🌍 Unterstützt über40 Sprachen: Kutools spricht Ihre Sprache – unterstützt über40 Sprachen!