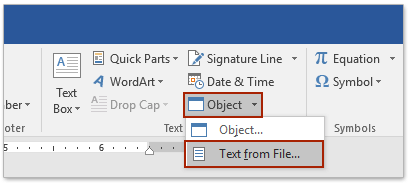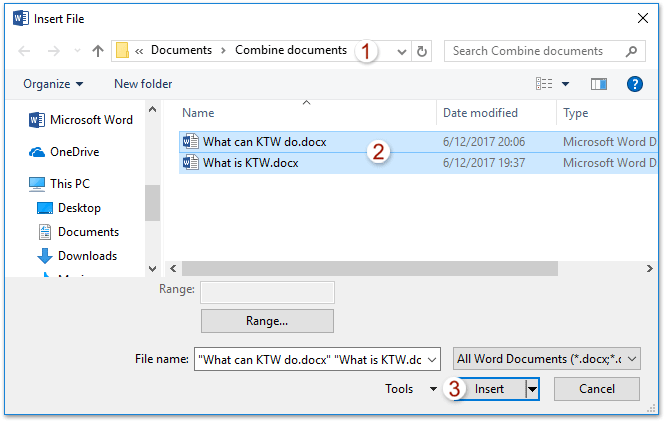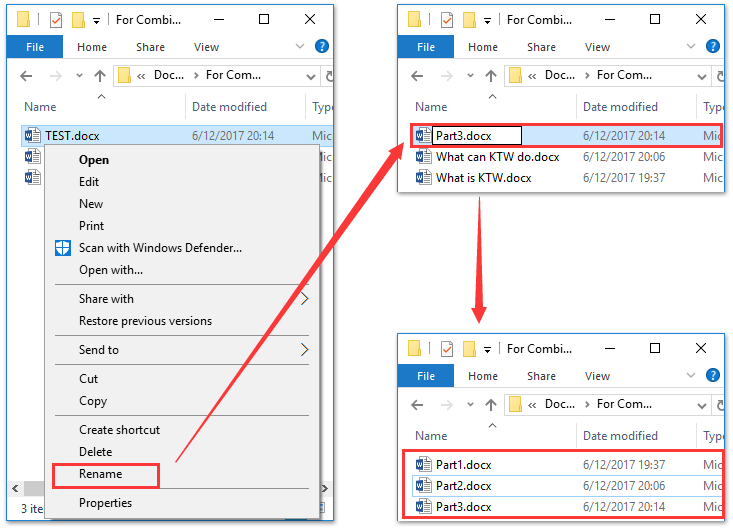Wie kann man mehrere Dokumente zusammenführen und das Format in Word beibehalten?
Das Zusammenführen mehrerer Dokumente in eine Datei in Microsoft Word ist eine gängige Aufgabe, aber die Sicherstellung, dass das ursprüngliche Format erhalten bleibt, kann mit einigen Methoden schwierig sein. Während Sie jedes Dokument manuell öffnen und durch Kopieren und Einfügen zusammenführen können, ist dieser Ansatz zeitaufwendig und kann zu Formatinkonsistenzen führen. Glücklicherweise gibt es Methoden, die den Zusammenführungsprozess optimieren können:
- Mehrere Dokumente mit der Option Text aus Datei zusammenführen
- Mehrere Dokumente auf einmal ohne Formatverlust mit Kutools für Word zusammenführen
- Mehrere Dokumente auf einmal ohne Formatverlust mit VBA zusammenführen
Mehrere Dokumente mit der Option Text aus Datei in eines zusammenführen
Sie können mehrere Dokumente in eines zusammenführen, indem Sie die Funktion Text aus Datei in Word verwenden. Beachten Sie jedoch, dass diese Methode dazu führen kann, dass Sie das Format der zusammengeführten Dokumente verlieren.
- Erstellen Sie ein neues Word-Dokument, in das Sie die anderen Dokumente zusammenführen möchten. Klicken Sie dann auf Einfügen > Objekt > Text aus Datei.
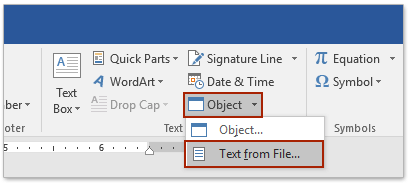
- Im Datei einfügen Dialogfeld:
- Öffnen Sie den Ordner, der die Dokumente enthält, die Sie zusammenführen möchten.
- Wählen Sie die zu zusammenführenden Dokumente aus.
- Klicken Sie auf die Schaltfläche Einfügen.
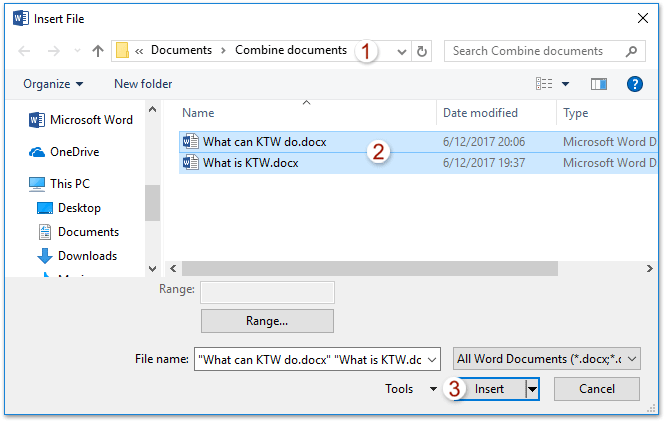
- Wenn sich die Dokumente, die Sie zusammenführen möchten, in verschiedenen Ordnern befinden, wiederholen Sie bei Bedarf die Schritte 1-2.
Hinweis: Sie können die Reihenfolge der Dokumente innerhalb der zusammengeführten Datei nicht ändern, es sei denn, Sie fügen sie einzeln ein.
Mehrere Dokumente in eines zusammenführen, ohne das Format mit Kutools für Word zu verlieren
Nach der Installation von Kutools für Word ist es nicht notwendig, ein neues leeres Dokument zu erstellen oder alle Dateien im selben Ordner abzulegen. Mit der Zusammenführungsfunktion von Kutools können Sie schnell mehrere Dokumente in Word zusammenführen, ohne das Format zu verlieren. Folgen Sie diesen Schritten:
- Klicken Sie auf Kutools Plus > Zusammenführen.

- Im sich öffnenden Dokumente zusammenführen Dialogfeld fügen Sie die Dokumente hinzu, die Sie zusammenführen möchten:
- Klicken Sie auf die Schaltfläche Dateien hinzufügen.
- Navigieren Sie im Dialogfeld Durchsuchen zum Ordner, der die Dokumente enthält, die Sie zusammenführen möchten.
- Halten Sie die Strg- oder Umschalttaste gedrückt, um mehrere Dokumente auszuwählen.
- Klicken Sie auf die Schaltfläche OK.

Tipps:- Um Dokumente aus verschiedenen Ordnern zusammenzuführen, wiederholen Sie diesen Schritt, um sie einzeln hinzuzufügen.
- Sie können auch Dokumente, die in einem einzigen Ordner gespeichert sind, per Massenaktion mit der Schaltfläche Ordner hinzufügen einfügen.
- Zurück im Dokumente zusammenführen Dialogfeld:
- Ordnen Sie die Dokumentreihenfolge mit den Schaltflächen Nach oben verschieben und Nach unten verschieben.
- Legen Sie einen Umbruch zwischen den Dokumenten mit der Dropdown-Liste Umbruch zwischen Dokumenten fest.
- Klicken Sie auf die Schaltfläche Zusammenführen.

Die ausgewählten Word-Dokumente werden in ein neues Dokument zusammengeführt, wobei ihr ursprüngliches Format erhalten bleibt, wie in der folgenden Abbildung dargestellt:
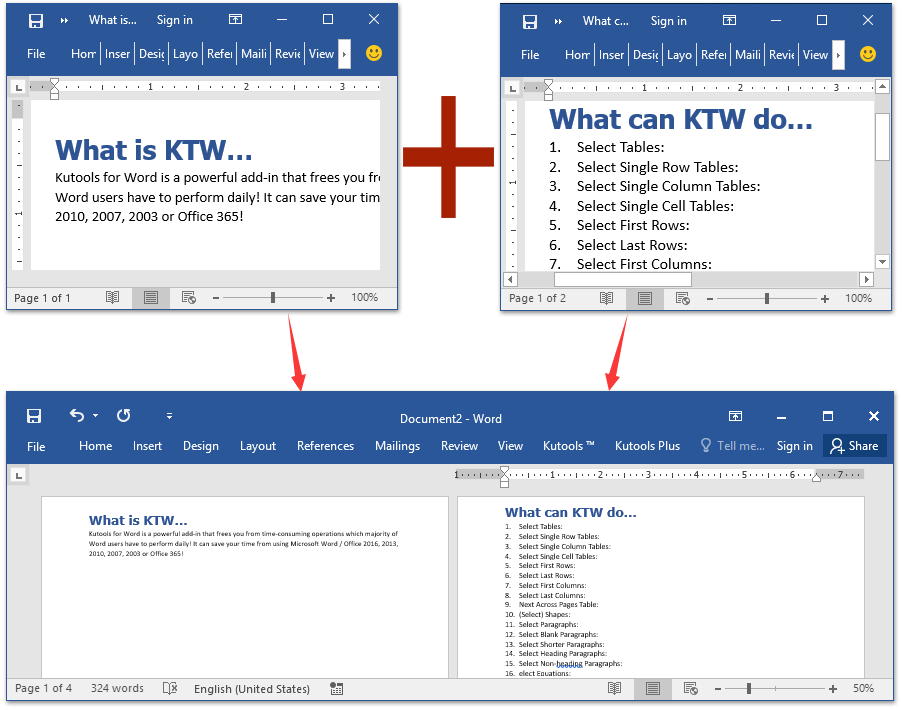
Tab-ähnliches Browsen & Bearbeiten für mehrere Word-Dokumente, genau wie in Chrome und Edge!
Ähnlich wie beim Durchsuchen mehrerer Webseiten in Chrome, Safari und Edge ermöglicht Office Tab das Öffnen und Verwalten mehrerer Word-Dokumente in einem einzigen Fenster. Das Wechseln zwischen Dokumenten ist nun ganz einfach per Klick auf ihre Tabs möglich!
Testen Sie Office Tab jetzt kostenlos!

Mehrere Dokumente in eines zusammenführen, ohne das Format mit VBA zu verlieren
Alternativ können Sie VBA verwenden, um mehrere Dokumente in Word zusammenzuführen.
- Verschieben Sie alle Word-Dokumente, die Sie zusammenführen möchten, in denselben Ordner.

- Benennen Sie die Word-Dokumente mit einer Reihe von Sequenznamen um.
- Klicken Sie mit der rechten Maustaste auf ein Dokument und wählen Sie Umbenennen aus dem Kontextmenü, und geben Sie dann einen neuen Namen ein, z. B. Teil1.
- Wiederholen Sie dies, um andere Dokumente umzubenennen.
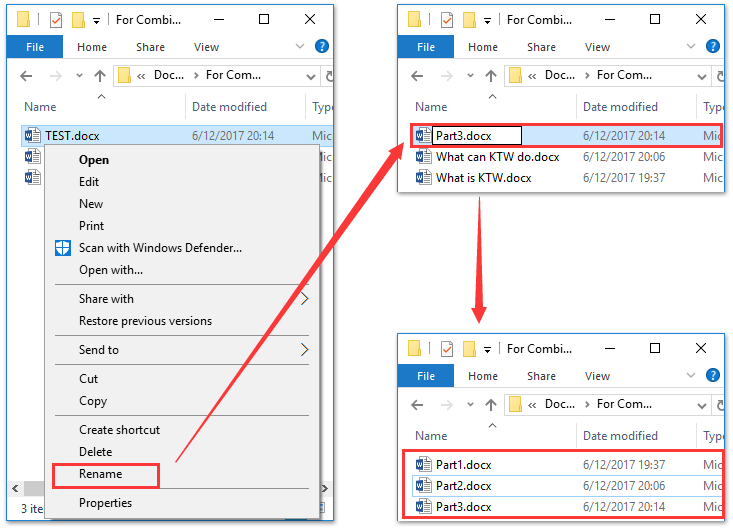
- Doppelklicken Sie, um das Dokument zu öffnen, das Sie am Anfang der zusammengeführten Datei platzieren möchten.
- Drücken Sie gleichzeitig die Tasten Alt + F11, um das Fenster Microsoft Visual Basic for Applications zu öffnen.
- Klicken Sie auf Einfügen > Modul, und fügen Sie dann den folgenden VBA-Code in das Modul Fenster ein:
Sub MergeDocuments() Application.ScreenUpdating = False MyPath = ActiveDocument.Path MyName = Dir(MyPath & "\" & "*.docx") i = 0 Do While MyName <> "" If MyName <> ActiveDocument.Name Then Set wb = Documents.Open(MyPath & "\" & MyName) Selection.WholeStory Selection.Copy Windows(1).Activate Selection.EndKey Unit:=wdLine Selection.TypeParagraph Selection.Paste i = i + 1 wb.Close False End If MyName = Dir Loop Application.ScreenUpdating = True End SubHinweis: Dieser VBA-Code kann nur Word-Dokumente zusammenführen, deren Dateiendungen docx sind. Wenn Sie Dokumente (.doc) zusammenführen müssen, ersetzen Sie bitte docx im Code MyName = Dir(MyPath & "\" & "*.docx") durch doc.
- Klicken Sie auf die Schaltfläche Ausführen oder drücken Sie die F5-Taste, um den VBA-Code anzuwenden.
Hinweis: Sie müssen die Dokumente mit einer Reihe von Sequenznamen umbenennen, da sie sonst in der zusammengeführten Datei möglicherweise durcheinandergeraten oder verloren gehen.
Verwandte Artikel:
Die besten Produktivitätstools für das Büro
Kutools for Word – Erweitern Sie Ihr Word-Erlebnis mit mehr als 100 bemerkenswerten Funktionen!
🤖 Kutools AI Features: KI-Assistent / Echtzeit-Assistent / Super Polieren (Format beibehalten) / Super Übersetzen (Format beibehalten) / KI-Redaktion / KI Korrekturlesen ...
📘 Dokument beherrschen: Seiten aufteilen / Dokumente zusammenführen / Bereich in verschiedenen Formaten exportieren (PDF/TXT/DOC/HTML ...) / Stapelweise Konvertierung zu PDF ...
✏ Text bearbeiten: Stapelweise Suchen und Ersetzen in mehreren Dateien / Alle Bilder skalieren / Tabelle transponieren (Zeilen und Spalten) / Tabelle in Text umwandeln ...
🧹 Mühelos reinigen: Zusätzliche Leerzeichen entfernen / Abschnittsumbrüche / Textfeld / Verknüpfungen / Weitere Entfernen-Werkzeuge finden Sie in der Gruppe Entfernen ...
➕ Kreative Einfügen: Tausendertrennzeichen einfügen / Kontrollkästchen / Optionsfeld / QR-Code / Barcode / Mehrere Bilder / Entdecken Sie weitere Funktionen in der Gruppe Einfügen ...
🔍 Präzise Auswahl: Einzelne Seiten, Referenztabellen, Form, Überschriftenabsatz gezielt festlegen / Navigation mit weiteren Auswählen -Features verbessern ...
⭐ Besondere Erweiterungen: Zu jedem Bereich navigieren / Automatisches Einfügen von wiederkehrendem Text / Zwischen Dokument-Fenster umschalten /11 Konvertierungs-Werkzeuge ...
🌍 Unterstützt über40 Sprachen: Nutzen Sie Kutools in Ihrer bevorzugten Sprache – Englisch, Spanisch, Deutsch, Französisch, Chinesisch und über40 weitere!

✨ Kutools for Office – Eine Installation, fünf leistungsstarke Tools!
Enthält Office Tab Pro · Kutools für Excel · Kutools für Outlook · Kutools for Word · Kutools for PowerPoint
📦 Alle5 Tools in einer Suite erhalten | 🔗 Nahtlose Integration in Microsoft Office | ⚡ Sofort Zeit sparen und Produktivität steigern
Die besten Produktivitätstools für das Büro
Kutools for Word – 100+ Tools für Word
- 🤖 Kutools AI Features: KI-Assistent / Echtzeit-Assistent / Super Polieren / Super Übersetzen / KI-Redaktion / KI Korrekturlesen
- 📘 Dokument beherrschen: Seiten aufteilen / Dokumente zusammenführen / Stapelweise Konvertierung zu PDF
- ✏ Text bearbeiten: Stapelweise Suchen und Ersetzen / Alle Bilder skalieren
- 🧹 Mühelos reinigen: Zusätzliche Leerzeichen entfernen / Abschnittsumbrüche entfernen
- ➕ Kreative Einfügen: Tausendertrennzeichen einfügen / Kontrollkästchen einfügen / QR-Code erstellen
- 🌍 Unterstützt über40 Sprachen: Kutools spricht Ihre Sprache – unterstützt über40 Sprachen!