Überprüfen Sie, ob Zelle oder Bereich in Excel leer ist oder nicht – einfacher Leitfaden
Der Umgang mit leeren Zellen oder Bereichen in Excel kann ein wesentlicher Bestandteil der Datenverwaltung und -analyse sein. Ob Sie leere Zellen identifizieren, ausfüllen oder überspringen müssen – das Verständnis, wie man sie effizient überprüft, ist entscheidend. Dieser Leitfaden bietet einfache, aber effektive Methoden, um festzustellen, ob eine Zelle oder ein Bereich in Excel leer ist, mit praktischen Tipps zur Verbesserung Ihrer Datenhandhabungsfähigkeiten.

- Wenn eine Zelle leer ist, geben Sie einen bestimmten Text zurück
- Wenn eine Zelle leer ist, stoppen Sie die Berechnung
Überprüfen Sie, ob eine Zelle leer ist
Dieser Abschnitt ist in zwei Teile unterteilt, um die Identifizierung leerer Zellen im angegebenen Bereich zu erleichtern. Der erste Teil zeigt, wie Sie einen bestimmten Text zurückgeben können, wenn eine leere Zelle gefunden wird, während der zweite Teil zeigt, wie Sie die Formelberechnungen bei einer leeren Zelle anhalten können.
Wenn eine Zelle leer ist, geben Sie einen bestimmten Text zurück
Wie in der folgenden Versandtabelle gezeigt, wird ein Artikel als „Geliefert“ in der Spalte „Versandstatus“ markiert, wenn er pünktlich geliefert wird. Bei einer Verzögerung bleibt der Versandstatus leer. Um die leeren Zellen in dieser Spalte zu identifizieren und Lieferverzögerungen zu überprüfen, können Sie wie folgt vorgehen.

Wählen Sie eine leere Zelle aus, um das Ergebnis auszugeben (in diesem Fall I2), geben Sie die folgende Formel ein und drücken Sie die Eingabetaste. Wählen Sie dann diese Ergebniszelle aus und ziehen Sie den „Ausfüllkästchen“ nach unten, um die restlichen Ergebnisse zu erhalten.
=IF(ISBLANK(F2), "Delay", "Completed") 
- In dieser Formel ist „F3“ die Zelle, die ich überprüfe, ob sie leer ist. „Verzögerung“ bedeutet, dass die Formel „Verzögerung“ als Ergebnis zurückgibt, wenn F3 leer ist. Andernfalls bedeutet „Abgeschlossen“, dass die Formel „Abgeschlossen“ zurückgibt, wenn F3 nicht leer ist. Sie können die Zellreferenz und die angegebenen Texte je nach Bedarf ändern.
- Wenn Sie möchten, dass die Ergebniszelle leer bleibt, wenn eine leere Zelle gefunden wird, löschen Sie den ersten angegebenen Text in der Formel und lassen Sie nur die doppelten Anführungszeichen stehen. Zum Beispiel:
=WENN(ISTLEER(A2); ""; "nicht leer") - Wenn Zellen scheinbar leer sind, aber unsichtbare Zeichen wie Leerzeichen oder andere nicht-druckbare Zeichen enthalten, werden diese Zellen auch als nicht-leere Zellen behandelt. Um diese Zellen als leere Zellen zu behandeln, können Sie die folgende Formel verwenden:
=WENN(LÄNGE(GLÄTTEN(A2))=0; "leer"; "nicht leer")
Schwierigkeiten, leere Zellen mit Leerzeichen zu identifizieren?
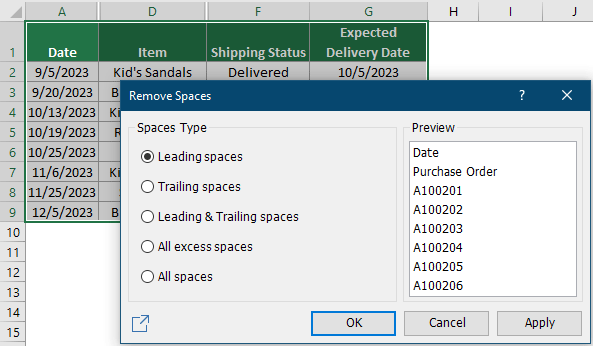
Wenn eine Zelle leer ist, stoppen Sie die Berechnung
In bestimmten Situationen kann eine Formel bei einer leeren Zelle einen Fehler oder ein unerwartetes Ergebnis zurückgeben, abhängig von der spezifischen Funktion und den Einstellungen im Arbeitsblatt. Im folgenden Beispiel verwende ich die Formel „=(C2-B2)/B2“, um die prozentuale Veränderung zwischen dem Vormonat und diesem Monat für verschiedene Produkte zu berechnen. Wenn jedoch die Quellzelle leer ist, produziert die Formel einen „#DIV/0!“-Fehler. Dieser Abschnitt zeigt Ihnen, wie Sie diesen Fehler verhindern können, wenn Sie mit leeren Zellen arbeiten.
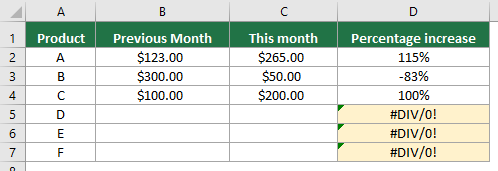
Wählen Sie eine Zelle aus (in diesem Fall D2), geben Sie die folgende Formel ein und drücken Sie die Eingabetaste. Wählen Sie diese Ergebniszelle aus und ziehen Sie den „Ausfüllkästchen“ nach unten, um die restlichen Ergebnisse zu erhalten.
=IF(ISBLANK(B2), "", (C2-B2)/B2)
Wie Sie aus den obigen Ergebnissen sehen können, sind alle Fehlerwerte verschwunden, obwohl es leere Zellen gibt.
Überprüfen Sie, ob ein Bereich leer ist
Wenn Sie überprüfen möchten, ob ein bestimmter Bereich leer ist, kann die Formel in diesem Abschnitt Ihnen helfen.
Hier nehme ich den Bereich „G1:K8“ als Beispiel. Um zu überprüfen, ob dieser Bereich leer ist oder nicht, gehen Sie wie folgt vor.
Wählen Sie eine leere Zelle aus, um das Ergebnis auszugeben, geben Sie die folgende Formel ein und drücken Sie die Eingabetaste.
=IF(SUMPRODUCT(--(G1:K8<>""))=0,"It is blank","It is not blank")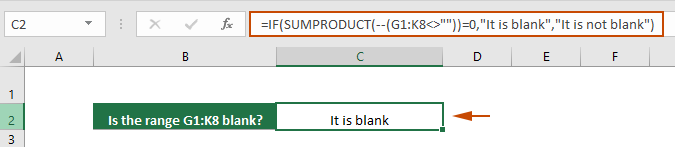
- Diese Formel überprüft, ob der Bereich G1:K8 leer ist. Wenn der Bereich leer ist, gibt sie „Es ist leer“ als Ergebnis zurück. Wenn der Bereich nicht leer ist, gibt sie „Es ist nicht leer“ zurück. Sie können die Zellreferenz und die angegebenen Texte je nach Bedarf ändern.
- Wenn Sie keine Texte angeben möchten und nur „WAHR“ oder „FALSCH“ zurückgeben möchten, verwenden Sie diese Formel:
=SUMMENPRODUKT(--(G1:K8<>""))=0Diese Formel gibt WAHR zurück, wenn der Bereich leer ist, andernfalls gibt sie FALSCH zurück. - Wenn Zellen scheinbar leer sind, aber unsichtbare Zeichen wie Leerzeichen oder andere nicht-druckbare Zeichen enthalten, werden diese Zellen auch als nicht-leere Zellen behandelt. Um diese Zellen als leere Zellen zu behandeln, können Sie die folgende Formel verwenden:
=WENN(SUMMENPRODUKT(--(GLÄTTEN(G1:K8)<>""))=0;"Es ist leer";"Es ist nicht leer")oder=SUMMENPRODUKT(--(GLÄTTEN(G1:K8)<>""))=0 - Um zu überprüfen, ob mehrere Bereiche leer sind, probieren Sie diese Formel aus:
=WENN(UND(SUMMENPRODUKT(--(A7:C9<>""))=0; SUMMENPRODUKT(--(M2:P2<>""))=0);"Leer";"hat Wert")
Tipps: Markieren Sie leere Zellen
Das Hervorheben leerer Zellen hilft dabei, diese in großen Datensätzen leichter zu identifizieren und anzugehen. Dieser Abschnitt untersucht, wie Sie leere Zellen in Ihrem Datensatz visuell hervorheben können, indem Sie die bedingte Formatierung in Excel verwenden.
Schritt 1: Wählen Sie den Bereich aus, in dem Sie die leeren Zellen hervorheben möchten.
Schritt 2: Öffnen Sie das Dialogfeld „Neue Formatierungsregel“
Klicken Sie unter der Registerkarte „Start“ auf „Bedingte Formatierung“ > „Zellen hervorheben“ > „Weitere Regeln“.

Schritt 3: Erstellen Sie eine bedingte Formatierungsregel
Im Dialogfeld „Neue Formatierungsregel“ müssen Sie wie folgt konfigurieren:
- Wählen Sie „Leer“ aus der Dropdown-Liste „Nur Zellen mit formatieren“ aus.
- Klicken Sie auf die Schaltfläche „Formatieren“, um eine Füllfarbe für die leeren Zellen festzulegen.
- Klicken Sie auf die Schaltfläche „OK“, um die Regel zu speichern.

Ergebnis
Alle leeren Zellen im ausgewählten Bereich werden mit der angegebenen Füllfarbe hervorgehoben.
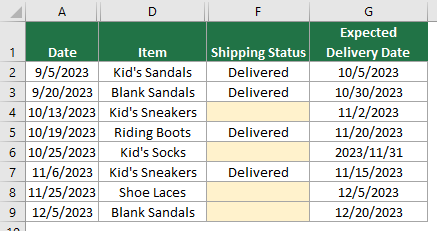
Zusammengefasst lehrt dieser Leitfaden effiziente Methoden zum Überprüfen und Verwalten leerer Zellen oder Bereiche in Excel. Ob Sie ein Neuling oder ein erfahrener Excel-Benutzer sind, das Beherrschen dieser einfachen, aber leistungsstarken Methoden wird Ihre Produktivität und Genauigkeit beim Arbeiten mit Daten steigern. Für diejenigen, die tiefer in die Möglichkeiten von Excel eintauchen möchten, bietet unsere Website eine Vielzahl von Tutorials. Entdecken Sie hier weitere Excel-Tipps und -Tricks.
Verwandte Artikel
Nicht-leere Zellen in Excel zählen
Dieses Tutorial zeigt fünf Methoden zum Zählen nicht-leerer Zellen in Excel. Alle Methoden sind super einfach zu befolgen und benötigen weniger als 10 Sekunden, um das Ergebnis zu erhalten.
Leere Zellen mit Werten oberhalb / unterhalb / links / rechts füllen
Dieses Tutorial demonstriert einige Tricks, um leere Zellen mit Werten oberhalb / unterhalb / links / rechts in Excel zu füllen.
Zeilen automatisch ausblenden, wenn leere Zellen in einer Spalte vorhanden sind
Dieses Tutorial bietet einen VBA-Code, um Ihnen das einfache Ausblenden von Zeilen zu ermöglichen, die leere Zellen in einer bestimmten Spalte enthalten.
Verhindern Sie leere oder fehlende Einträge in Zellen
Dieser Artikel stellt eine Methode vor, um automatisch ein Hinweisfenster zu öffnen, wenn ein leerer Eintrag in einem bestimmten Tabellenbereich erscheint, während Sie bearbeiten.
Die besten Produktivitätstools für das Büro
Stärken Sie Ihre Excel-Fähigkeiten mit Kutools für Excel und genießen Sie Effizienz wie nie zuvor. Kutools für Excel bietet mehr als300 erweiterte Funktionen, um die Produktivität zu steigern und Zeit zu sparen. Klicken Sie hier, um die Funktion zu erhalten, die Sie am meisten benötigen...
Office Tab bringt die Tab-Oberfläche in Office und macht Ihre Arbeit wesentlich einfacher
- Aktivieren Sie die Tabulator-Bearbeitung und das Lesen in Word, Excel, PowerPoint, Publisher, Access, Visio und Project.
- Öffnen und erstellen Sie mehrere Dokumente in neuen Tabs innerhalb desselben Fensters, statt in neuen Einzelfenstern.
- Steigert Ihre Produktivität um50 % und reduziert hunderte Mausklicks täglich!
Alle Kutools-Add-Ins. Ein Installationspaket
Das Kutools for Office-Paket bündelt Add-Ins für Excel, Word, Outlook & PowerPoint sowie Office Tab Pro und ist ideal für Teams, die mit mehreren Office-Anwendungen arbeiten.
- All-in-One-Paket — Add-Ins für Excel, Word, Outlook & PowerPoint + Office Tab Pro
- Ein Installationspaket, eine Lizenz — in wenigen Minuten einsatzbereit (MSI-kompatibel)
- Besser gemeinsam — optimierte Produktivität in allen Office-Anwendungen
- 30 Tage kostenlos testen — keine Registrierung, keine Kreditkarte erforderlich
- Bestes Preis-Leistungs-Verhältnis — günstiger als Einzelkauf der Add-Ins
Inhaltsverzeichnis
- Überprüfen Sie, ob eine Zelle leer ist
- Wenn eine Zelle leer ist, geben Sie Text zurück
- Wenn eine Zelle leer ist, stoppen Sie die Berechnung
- Überprüfen Sie, ob ein Bereich leer ist
- Tipps: Markieren Sie leere Zellen
- Verwandte Artikel
- Die besten Tools zur Büroproduktivität
- Kommentare
