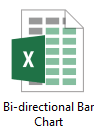Erstellen Sie ein bidirektionales Balkendiagramm in Excel
Ein bidirektionales Balkendiagramm wird verwendet, um zwei Datensätze entlang einer vertikalen Achse nebeneinander zu vergleichen. In diesem Tutorial zeigen wir Ihnen detailliert, wie Sie ein bidirektionales Balkendiagramm in Excel erstellen.
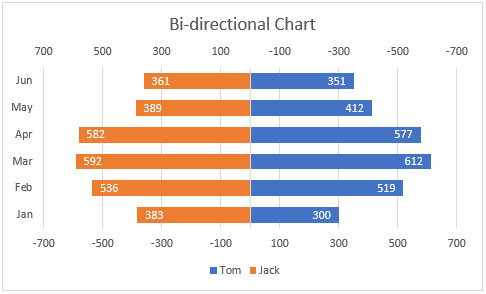
Erstellen Sie ein bidirektionales Balkendiagramm in Excel
Erstellen Sie ganz einfach ein bidirektionales Balkendiagramm mit einem erstaunlichen Tool
Beispieldatei herunterladen
Video: Erstellen eines bidirektionalen Balkendiagramms in Excel
Erstellen Sie ein bidirektionales Balkendiagramm in Excel
Angenommen, Sie möchten ein bidirektionales Balkendiagramm in Excel auf Basis der Daten wie im folgenden Screenshot erstellen, gehen Sie bitte wie folgt vor.
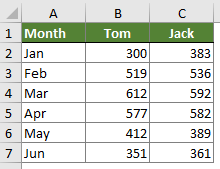
1. Wählen Sie den gesamten Datenbereich aus, klicken Sie dann auf Einfügen > Einfügen von Spalten- oder Balkendiagrammen > Gruppierte Balken.

2. Nun wird ein gruppiertes Balkendiagramm erstellt. Klicken Sie mit der rechten Maustaste auf einen beliebigen Balken und wählen Sie Datenreihe formatieren aus dem Kontextmenü.
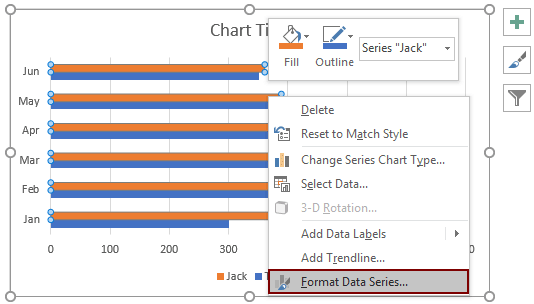
3. Aktivieren Sie im Bereich Datenreihe formatieren die Option Nebenachse.
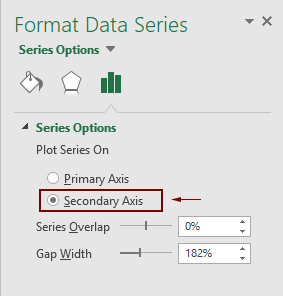
4. Anschließend sehen Sie, dass die Nebenachse oben an den Balken hinzugefügt wurde. Klicken Sie mit der rechten Maustaste auf die Nebenachse und dann im Kontextmenü auf Achse formatieren.

5. Konfigurieren Sie im geöffneten Bereich Achse formatieren wie folgt:

Das Diagramm wird nun wie im folgenden Screenshot angezeigt.

6. Klicken Sie auf die erste Achse (unter den Balken), wechseln Sie zum Bereich Achse formatieren und legen Sie denselben Wert im Feld Minimum wie in Schritt 5 fest.
Hinweis: In diesem Schritt sollte das Kontrollkästchen Werte in umgekehrter Reihenfolge deaktiviert bleiben.

Nun wurde ein bidirektionales Balkendiagramm wie im folgenden Screenshot erstellt.
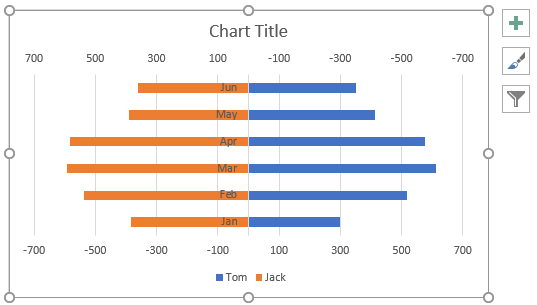
Hinweise: Wenn Sie die Position der vertikalen Achse ändern, die Balken verbreitern oder Datenbeschriftungen zu den Balken hinzufügen möchten, gehen Sie bitte wie folgt vor.
Ändern Sie die Position der vertikalen Achse


Verbreitern Sie die Balken

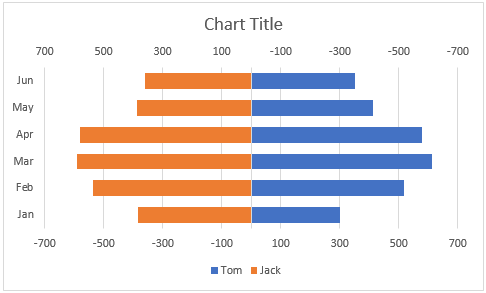
Fügen Sie den Balken Datenbeschriftungen hinzu
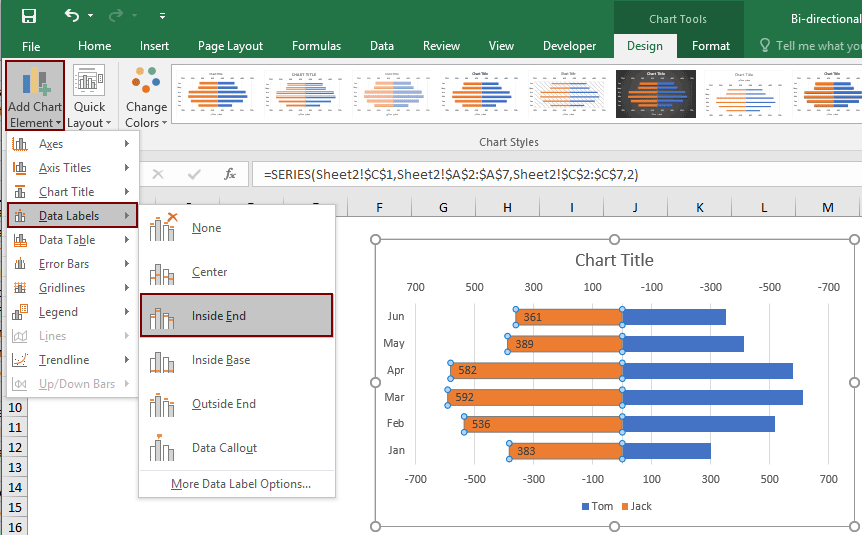

Passen Sie den Diagrammtitel an oder entfernen Sie ihn bei Bedarf.
Nun ist das bidirektionale Diagramm fertiggestellt.

Erstellen Sie ganz einfach ein bidirektionales Balkendiagramm in Excel
Die Bidirektionale Balkendiagramm Funktion von Kutools for Excel kann Ihnen helfen, mit nur wenigen Klicks schnell ein bidirektionales Balkendiagramm in Excel zu erstellen, wie in der folgenden Demo gezeigt.
Jetzt herunterladen und ausprobieren! 30-Tage kostenlose Testversion
Beispieldatei herunterladen
Video: Erstellen eines bidirektionalen Diagramms in Excel
Die besten Office-Produktivitätstools
Kutools für Excel - Hilft Ihnen, sich von der Masse abzuheben
Kutools für Excel bietet über 300 Funktionen, sodass alles, was Sie benötigen, nur einen Klick entfernt ist...
Office Tab - Aktivieren Sie tabbed Lesen und Bearbeiten in Microsoft Office (inklusive Excel)
- In einer Sekunde zwischen Dutzenden offener Dokumente wechseln!
- Reduziert Hunderte von Mausklicks für Sie jeden Tag, verabschieden Sie sich von der Maushand.
- Steigert Ihre Produktivität um 50 % beim Anzeigen und Bearbeiten mehrerer Dokumente.
- Bringt Effiziente Tabs ins Office (inklusive Excel), genau wie bei Chrome, Edge und Firefox.