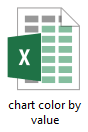Erstellen Sie ein Farbgruppierungsdiagramm (Farbbalken nach Wert) in Excel
In einigen Fällen müssen Sie möglicherweise ein Säulen- oder Balkendiagramm mit unterschiedlichen Farben für die Balken basierend auf Werten erstellen. Wie im folgenden Diagramm gezeigt, wird ein Wert, der größer als 0 und kleiner als 60 ist, blau gefärbt; und wenn ein Wert größer als 60 und kleiner als 79 ist, wird er orange. Unterschiedliche Bereichsgrenzen entsprechen unterschiedlichen Farben.
In diesem Tutorial zeigen wir Schritte, um Ihnen zu helfen, ein Farbgruppierungsdiagramm in Excel zu erstellen.

Diagrammbalken nach Wert in Excel einfärben
Einfaches Erstellen eines Farbgruppierungsdiagramms mit einem erstaunlichen Tool
Beispieldatei herunterladen
Video: Erstellen eines Farbgruppierungsdiagramms in Excel
Diagrammbalken nach Wert in Excel einfärben
Angenommen, Sie möchten ein Farbgruppierungsdiagramm basierend auf Daten wie im folgenden Screenshot gezeigt erstellen, gehen Sie bitte wie folgt vor, um es abzuschließen.

1. Listen Sie zunächst die Wertebereiche auf, nach denen Sie die Balken einfärben werden. Erstellen Sie in einem neuen Bereich zwei Zeilen, wobei die Mindestwerte in der ersten Zeile und die entsprechenden Maximalwerte in der zweiten Zeile enthalten sind. Siehe Screenshot:

2. Kopieren Sie die erste Spalte des ursprünglichen Datenbereichs und fügen Sie sie in einen neuen Bereich ein. Entfernen Sie den Wert der ersten Zelle aus diesem Bereich.
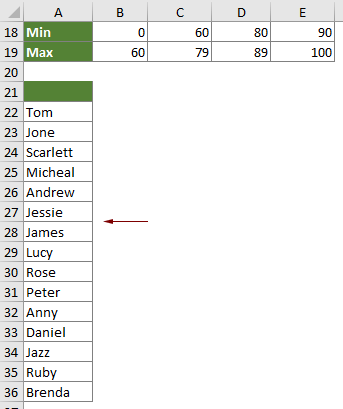
3. Geben Sie die Wertebereiche (die Wertebereiche, die Sie in Schritt 1 aufgelistet haben) als Spaltenüberschriften neben der Hilfsspalte ein, wie im folgenden Screenshot gezeigt.
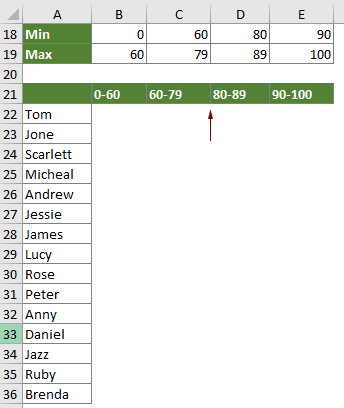
4. Nun müssen Sie die Daten in entsprechende Spalten aufteilen, wie folgt.
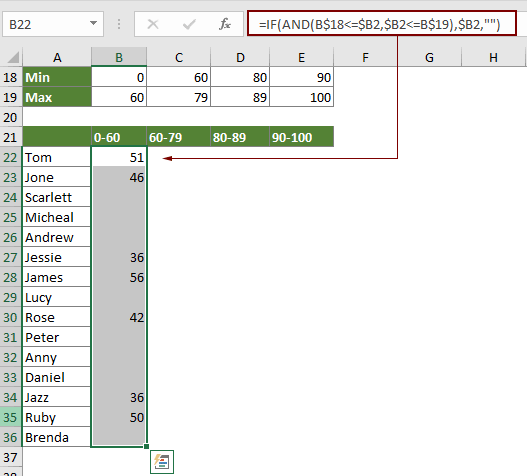

5. Wählen Sie den gesamten Wertebereich (in diesem Fall A21:E36) aus, klicken Sie auf Einfügen > Säulen- oder Balkendiagramm einfügen > Gruppiertes Säulendiagramm (oder gruppierten Balken, je nach Bedarf).

6. Dann wird ein gruppiertes Säulendiagramm in das aktuelle Arbeitsblatt eingefügt, und Sie können sehen, dass die Balken basierend auf den angegebenen Wertebereichen unterschiedlich gefärbt sind. Ändern Sie den Diagrammtitel nach Bedarf.
Dann ist ein Farbgruppierungsdiagramm wie im folgenden Screenshot gezeigt abgeschlossen.

Einfaches Erstellen eines Farbgruppierungsdiagramms mit einem erstaunlichen Tool
Das Farbgruppierungsdiagramm Werkzeug von Kutools for Excel kann Ihnen helfen, schnell ein Farbgruppierungsdiagramm in Excel mit nur wenigen Klicks zu erstellen, wie in der folgenden Demo gezeigt.
Jetzt herunterladen und ausprobieren! 30-Tage kostenlose Testversion
Beispieldatei herunterladen
Video: Erstellen eines Farbgruppierungsdiagramms in Excel
Die besten Office-Produktivitätstools
Kutools für Excel - Hilft Ihnen, sich von der Masse abzuheben
Kutools für Excel bietet über 300 Funktionen, sodass alles, was Sie benötigen, nur einen Klick entfernt ist...
Office Tab - Aktivieren Sie tabbed Lesen und Bearbeiten in Microsoft Office (inklusive Excel)
- In einer Sekunde zwischen Dutzenden offener Dokumente wechseln!
- Reduziert Hunderte von Mausklicks für Sie jeden Tag, verabschieden Sie sich von der Maushand.
- Steigert Ihre Produktivität um 50 % beim Anzeigen und Bearbeiten mehrerer Dokumente.
- Bringt Effiziente Tabs ins Office (inklusive Excel), genau wie bei Chrome, Edge und Firefox.