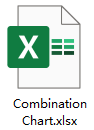Kombinationsdiagramm in Excel erstellen
Ein Kombinationsdiagramm ist eine Art von Diagramm, das zwei oder mehr verschiedene Diagramme in Excel kombiniert. Die gängigste Form des Kombinationsdiagramms ist die Kombination aus einem Säulendiagramm und einem Liniendiagramm, wie im folgenden Screenshot gezeigt. Mit Hilfe dieses Diagrammtyps können Sie zwei unterschiedliche Datensätze zusammen darstellen. Wenn die Werte einer Datenreihe im Vergleich zu den anderen Daten zu groß oder zu klein sind, kann dieses Kombinationsdiagramm ebenfalls hilfreich sein. In diesem Artikel werde ich darüber sprechen, wie man ein einfaches und ein dynamisches Kombinationsdiagramm in Excel erstellt.

- Erstellen eines einfachen Liniendiagramms und Säulendiagramms als Kombination in Excel
- Erstellen eines dynamischen Kombinationsdiagramms mit Kontrollkästchen in Excel
- Beispieldatei für Kombinationsdiagramm herunterladen
Erstellen eines einfachen Liniendiagramms und Säulendiagramms als Kombination in Excel
Es ist einfach, ein einfaches Liniendiagramm und Säulendiagramm als Kombination in Excel zu erstellen. Gehen Sie dazu wie folgt vor:
1. Wählen Sie den Datenbereich aus, auf dem Sie das Diagramm basieren möchten, und klicken Sie dann auf Einfügen > Säulen- oder Balkendiagramm einfügen > Gruppierte Säule, siehe Screenshot:

2. Danach wurde ein Diagramm in das Arbeitsblatt eingefügt. Löschen Sie die unerwünschten Elemente, die Sie nicht benötigen, wie z.B. den Diagrammtitel, Gitternetzlinien, siehe Screenshot:

3. Klicken Sie dann mit der rechten Maustaste auf eine beliebige Datenleiste im Diagramm und wählen Sie "Diagrammtyp der Datenreihe ändern" aus dem Kontextmenü, siehe Screenshot:

4. Im erscheinenden Dialogfeld "Diagrammtyp ändern" wählen Sie in der Liste "Diagrammtyp und Achse für Ihre Datenreihen" eine Datenreihe aus, die Sie als Linie anzeigen möchten, und wählen Sie dann einen gewünschten Liniendiagrammtyp aus der Dropdown-Liste "Diagrammtyp" aus. Aktivieren Sie dann das Kontrollkästchen im Abschnitt Sekundärachse, siehe Screenshot:

5. Klicken Sie dann auf OK, um das Dialogfeld zu schließen, und das Liniendiagramm- und Säulendiagramm-Kombinationsdiagramm wurde wie im folgenden Screenshot gezeigt erstellt:

Erstellen eines dynamischen Kombinationsdiagramms mit Kontrollkästchen in Excel
Angenommen, Sie haben die Gesamtaufträge der Produkte für die Jahre 2018, 2019 und 2020. Nun möchten Sie die Gesamtaufträge dieses Jahres (2020) mit den Vorjahren (2018, 2019) vergleichen. Vielleicht kann Ihnen das folgende dynamische Kombinationsdiagramm helfen, indem Sie das Kontrollkästchen aktivieren, um das Liniendiagramm anzuzeigen und es mit dem Säulendiagramm zu vergleichen.
Um dieses dynamische Kombinationsdiagramm mithilfe von Kontrollkästchen zu erstellen, gehen Sie bitte wie folgt vor:
Zuerst fügen Sie die Kontrollkästchen in das Arbeitsblatt ein
1. Fügen Sie zunächst zwei Kontrollkästchen ein, indem Sie auf Entwickler > Einfügen > Kontrollkästchen (Formularsteuerelement) klicken und dann zwei Kontrollkästchen zeichnen. Formatieren Sie anschließend den Text nach Bedarf, siehe Screenshots:
 |  |
2. Klicken Sie mit der rechten Maustaste auf das erste Kontrollkästchen und wählen Sie "Formatsteuerung", siehe Screenshot:

3. Im Dialogfeld "Objekt formatieren" wählen Sie unter der Registerkarte Steuerelement eine Zelle aus, mit der das Kontrollkästchen verknüpft werden soll. In diesem Beispiel wähle ich Zelle B6, siehe Screenshot:

4. Wiederholen Sie die obigen zwei Schritte, um eine weitere Zelle (B7) mit dem zweiten Kontrollkästchen zu verknüpfen.
Als Zweites fügen Sie Hilfsdaten ein, um das Diagramm darauf zu basieren
5. Nachdem Sie die Kontrollkästchen erstellt haben, sollten Sie drei Hilfszeilen einfügen.
5.1). Geben Sie bitte die folgende Formel in Zelle B10 ein und ziehen Sie dann den Ausfüllkursor nach rechts, um das Ergebnis der Formel zu erhalten:

5.2). Geben Sie weiterhin die folgende Formel in Zelle B11 ein und ziehen Sie den Ausfüllkursor nach rechts, um diese Formel anzuwenden:

5.3). Geben Sie dann die folgende Formel in Zelle B12 ein und kopieren Sie diese Formel in die anderen Zellen der Zeile. Dadurch erhalten Sie die Werte des Jahres 2020 aus den Originaldaten:

Drittens, erstellen Sie das Diagramm basierend auf den Hilfsdaten
6. Wählen Sie die Hilfsdaten aus und klicken Sie dann auf Einfügen > Säulen- oder Balkendiagramm einfügen > Gruppierte Säule, um ein Diagramm wie im folgenden Screenshot gezeigt einzufügen:

7. Klicken Sie mit der rechten Maustaste auf eine beliebige Datenleiste des Diagramms und wählen Sie dann "Diagrammtyp der Datenreihe ändern", siehe Screenshot:

8. Wählen Sie im geöffneten Dialogfeld "Diagrammtyp ändern" den gewünschten Liniendiagrammtyp aus der Dropdown-Liste "Diagrammtyp" für die Datenreihen der Jahre 2018 und 2019, siehe Screenshot:

9. Klicken Sie dann auf OK, um das Dialogfeld zu schließen. Nun wurde das dynamische Kombinationsdiagramm erfolgreich erstellt, wie in der folgenden Demo gezeigt:
Beispieldatei für Kombinationsdiagramm herunterladen
Die besten Office-Produktivitätstools
Kutools für Excel - Hilft Ihnen, sich von der Masse abzuheben
Kutools für Excel bietet über 300 Funktionen, sodass alles, was Sie benötigen, nur einen Klick entfernt ist...
Office Tab - Aktivieren Sie tabbed Lesen und Bearbeiten in Microsoft Office (inklusive Excel)
- In einer Sekunde zwischen Dutzenden offener Dokumente wechseln!
- Reduziert Hunderte von Mausklicks für Sie jeden Tag, verabschieden Sie sich von der Maushand.
- Steigert Ihre Produktivität um 50 % beim Anzeigen und Bearbeiten mehrerer Dokumente.
- Bringt Effiziente Tabs ins Office (inklusive Excel), genau wie bei Chrome, Edge und Firefox.