Erstellen Sie ein Meilenstein-Diagramm in Excel
Ein Meilenstein-Diagramm, auch bekannt als Zeitleiste, ist eine Art Projektmanagement-Diagramm, das dabei hilft, bestimmte Punkte entlang einer Projekt-Zeitachse zu verfolgen. In diesem Tutorial bieten wir eine Schritt-für-Schritt-Anleitung, um Ihnen zu zeigen, wie Sie ein Meilenstein-Diagramm in Excel erstellen.
Erstellen eines Meilenstein-Diagramms in Excel
Erstellen Sie ganz einfach ein Meilenstein-Diagramm mit einem fantastischen Tool
Beispiel-Datei herunterladen
Video: Erstellen eines Meilenstein-Diagramms in Excel
Erstellen eines Meilenstein-Diagramms in Excel
Bitte folgen Sie den nachstehenden Schritten, um ein Meilenstein-Diagramm in Excel zu erstellen.
Zuerst bereiten Sie Ihre Daten vor
Angenommen, Sie haben Tabellendaten, wie im folgenden Screenshot gezeigt, und möchten ein Meilenstein-Diagramm auf Basis dieser Daten erstellen.
Tipps:

1. Sie müssen eine Hilfsspalte hinzufügen und die Werte wie in der dritten Spalte unten gezeigt eingeben.
Tipps: Die Werte in dieser Hilfsspalte repräsentieren die Platzierung jeder Projektphase auf der Zeitleiste (Positive Werte und negative Werte deuten auf Aufwärts- bzw. Abwärtsbewegungen auf der Zeitleiste hin).

Erstellen eines Meilenstein-Diagramms basierend auf dem Datenbereich
1. Wählen Sie den gesamten Tabellenbereich aus (einschließlich der Hilfsspalte) und klicken Sie dann auf Einfügen > Liniendiagramm oder Flächendiagramm einfügen > Liniendiagramm mit Markierungen. Siehe Screenshot:

2. Klicken Sie mit der rechten Maustaste auf das erstellte Diagramm und wählen Sie dann „ Daten auswählen“ aus dem Kontextmenü.

3. Wählen Sie im Dialogfeld „Datenquelle auswählen“ die Textplatzierung im Bereich der Reihennamen (Series) aus und klicken Sie dann auf die Schaltfläche Entfernen.
Hinweis: Hier ist die Textplatzierung die Überschrift meiner Hilfsspalte. Der hier angezeigte Text hängt von Ihrer eigenen Spaltenüberschrift ab.

4. Klicken Sie weiterhin auf die Schaltfläche Hinzufügen im Dialogfeld „Datenquelle auswählen“.

5. Im Dialogfeld „ Reihe bearbeiten“ müssen Sie folgendes tun:
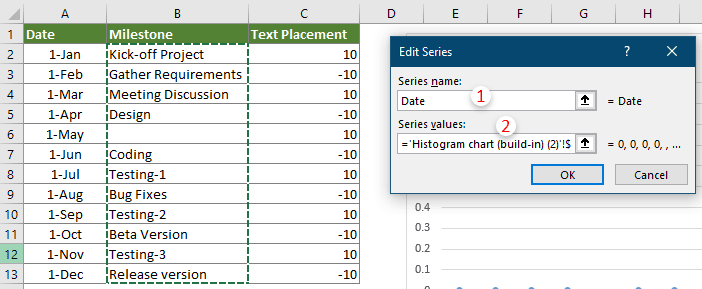
6. Wenn Sie zum Dialogfeld „Datenquelle auswählen“ zurückkehren, klicken Sie auf die Schaltfläche Bearbeiten im Abschnitt Horizontale (Kategorie-) Achsenbeschriftungen.

7. Wählen Sie im Dialogfeld „Achsenbeschriftungen“ alle Daten im Datumsfeld (ohne Kopfzeile) aus und klicken Sie auf OK.

8. Klicken Sie erneut auf die Schaltfläche Hinzufügen im Dialogfeld „Datenquelle auswählen“.
9. Konfigurieren Sie im Dialogfeld „Reihe bearbeiten“ wie folgt.

10. Klicken Sie im Dialogfeld „Datenquelle auswählen“ auf OK, um die Einstellungen abzuschließen.
Das Diagramm wird nun wie im folgenden Screenshot angezeigt.

Formatieren des Diagramms
1. Klicken Sie mit der rechten Maustaste auf die Reihen der Phasennamen und wählen Sie dann „ Datenreihe formatieren“ aus dem Kontextmenü.
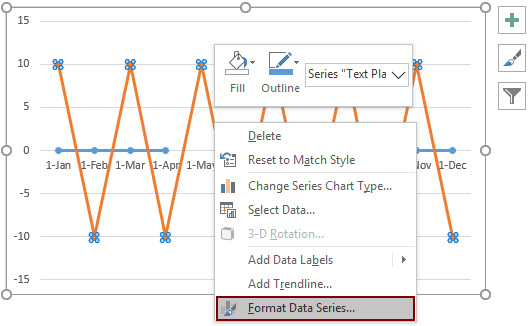
2. Gehen Sie im sich öffnenden Bereich „Datenreihe formatieren“ zur Registerkarte „Füllung & Linie“ und wählen Sie dann die Option Keine Linie im Abschnitt Linie aus.

3. Behalten Sie die Auswahl des Diagramms bei, klicken Sie auf Entwurf > Diagrammelement hinzufügen > Fehlerindikatoren > Weitere Fehlerindikatoroptionen.
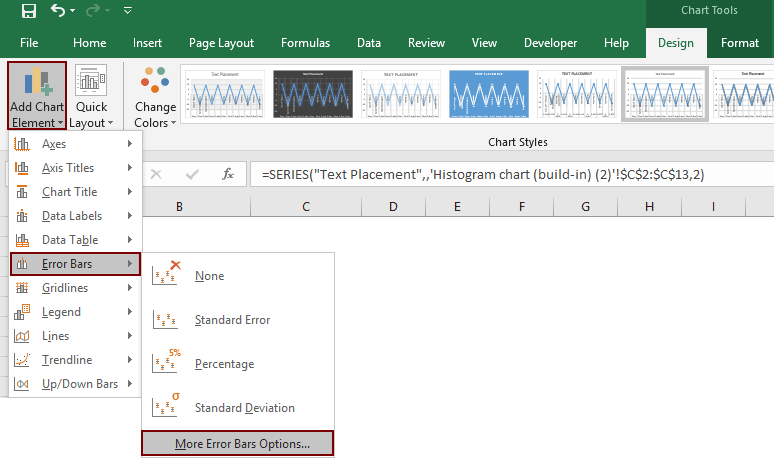
4. Im Bereich „Fehlerindikatoren formatieren“ müssen Sie folgendes tun:
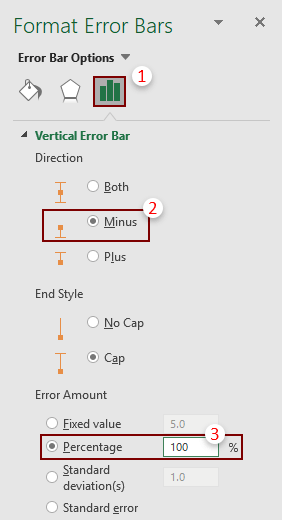
Nun wird der Meilenstein wie im folgenden Screenshot angezeigt.

5. Klicken Sie auf eine der Reihen der Phasennamen und wählen Sie dann die Option Sekundäre Achse unter der Registerkarte Reihenoptionen im Bereich „Datenreihe formatieren“ aus.
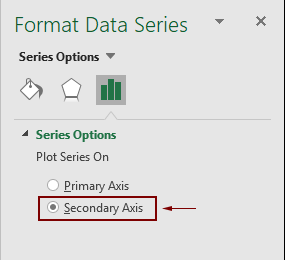
6. Wählen Sie die sekundäre Achse im Diagramm aus und drücken Sie dann die Entf-Taste, um sie aus dem Diagramm zu entfernen.
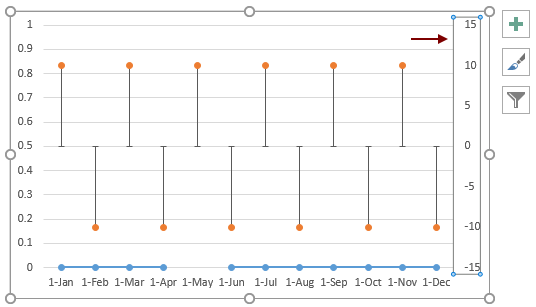
Jetzt müssen Sie die Namen für jede Phase auf der Zeitleiste hinzufügen.
7. Klicken Sie auf die Reihen der Phasennamen und klicken Sie dann auf Entwurf > Diagrammelemente hinzufügen > Datenbeschriftungen > Weitere Datenbeschriftungsoptionen.
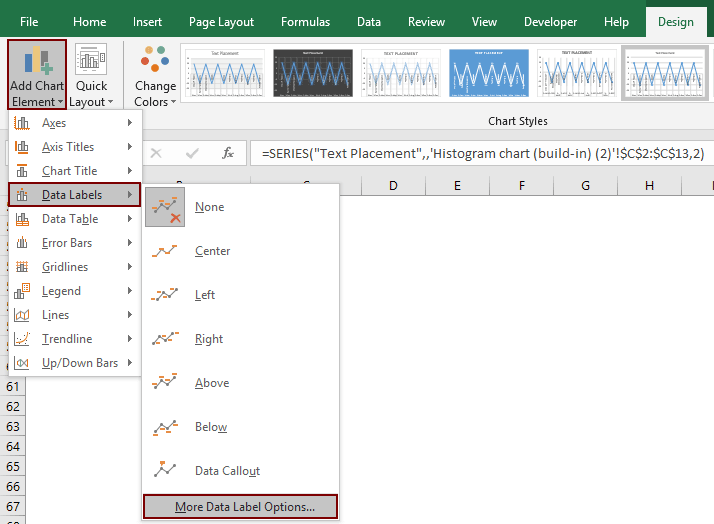
8. Aktivieren Sie im Bereich „Datenbeschriftungen formatieren“ nur das Kontrollkästchen Kategorienamen unter der Registerkarte Beschriftungsoptionen.
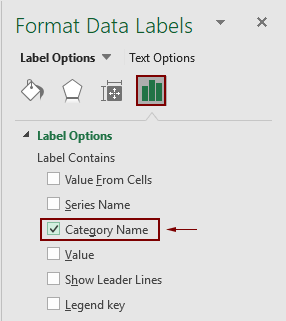
9. Klicken Sie mit der rechten Maustaste auf das Diagramm und wählen Sie „Daten auswählen“ aus dem Kontextmenü.

10. Im Dialogfeld „Datenquelle auswählen“ müssen Sie folgendes tun:
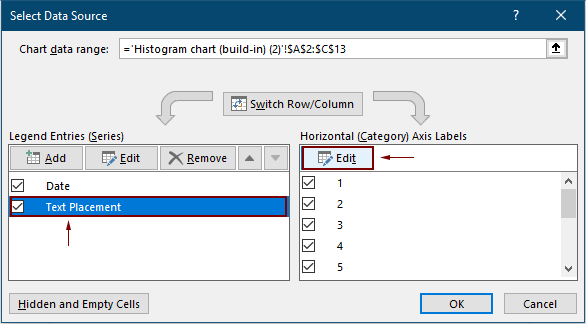
11. Wählen Sie im Dialogfeld „Achsenbeschriftungen“ die Phasennamen aus und klicken Sie dann auf OK.

12. Klicken Sie im Dialogfeld „Datenquelle auswählen“ auf die Schaltfläche OK, um die Einstellungen abzuschließen.
13. Entfernen Sie dann die Gitternetzlinien, vergrößern Sie das Diagramm und passen Sie die Position einiger Datenbeschriftungen an, falls sie überfüllt sind.
Nun ist das endgültige Meilenstein-Diagramm fertiggestellt, wie im folgenden Screenshot gezeigt.

Erstellen Sie ganz einfach ein Meilenstein-Diagramm in Excel
Die Zeitleiste Funktion von Kutools for Excel kann Ihnen helfen, mit nur wenigen Klicks schnell ein Meilenstein-Diagramm in Excel zu erstellen, wie in der folgenden Demo gezeigt.
Laden Sie es jetzt herunter und probieren Sie es aus! 30-Tage kostenlose Testversion
Beispieldatei herunterladen
Video: Erstellen eines Meilenstein-Diagramms in Excel
Die besten Office-Produktivitätstools
Kutools für Excel - Hilft Ihnen, sich von der Masse abzuheben
Kutools für Excel bietet über 300 Funktionen, sodass alles, was Sie benötigen, nur einen Klick entfernt ist...
Office Tab - Aktivieren Sie tabbed Lesen und Bearbeiten in Microsoft Office (inklusive Excel)
- In einer Sekunde zwischen Dutzenden offener Dokumente wechseln!
- Reduziert Hunderte von Mausklicks für Sie jeden Tag, verabschieden Sie sich von der Maushand.
- Steigert Ihre Produktivität um 50 % beim Anzeigen und Bearbeiten mehrerer Dokumente.
- Bringt Effiziente Tabs ins Office (inklusive Excel), genau wie bei Chrome, Edge und Firefox.
