Erstellen Sie ein Prozent-Kugel-Diagramm in Excel
Normalerweise zeigen wir den Fortschritt mit einem fortschreitenden Balkendiagramm an. In Excel können wir jedoch die prozentuale Fertigstellung auch visuell mit anderen Diagrammen anzeigen, wie zum Beispiel einem Fortschrittskreisdiagramm (klicken Sie hier, um zu sehen, wie man dieses Diagramm erstellt). Dieses Tutorial zeigt Schritte zur Erstellung eines Kugeldiagramms, das den prozentualen Abschluss eines Projekts visuell in Excel verfolgt.
Erstellen Sie ein Prozent-Kugel-Diagramm in Excel
Erstellen Sie ganz einfach ein Prozent-Kugel-Diagramm mit einem fantastischen Tool
Beispieldatei herunterladen
Video: Banddiagramm in Excel erstellen
Erstellen Sie ein Prozent-Kugel-Diagramm in Excel
Angenommen, Sie zeichnen die prozentuale Fertigstellung eines Projekts in einer Zelle auf, wie im folgenden Screenshot gezeigt. Sie können Schritt für Schritt wie folgt vorgehen, um ein Prozent-Kugel-Diagramm zu erstellen, das die prozentuale Fertigstellung visuell darstellt.
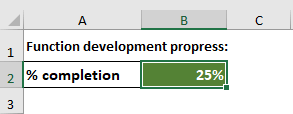
1. Wählen Sie die Zelle mit der prozentualen Fertigstellung aus, klicken Sie dann auf Einfügen > Spalten- oder Balkendiagramm einfügen > Gruppierte Spalte.

2. Klicken Sie mit der rechten Maustaste auf das Diagramm und wählen Sie Daten auswählen im Kontextmenü.

3. Klicken Sie im Dialogfeld „Datenquelle auswählen“ auf die Schaltfläche Hinzufügen.

4. Klicken Sie im erscheinenden Dialogfeld „Datenreihe bearbeiten“ direkt auf OK, ohne weitere Konfiguration vorzunehmen.

5. Wenn Sie zurück zum Dialogfeld „Datenauswahl“ gelangen, wählen Sie die neu hinzugefügte Reihe (Reihe2) aus und klicken Sie auf den Pfeil nach oben, um diese Reihe an die Spitze der Liste zu verschieben, und klicken Sie dann auf OK, um die Änderungen zu speichern.
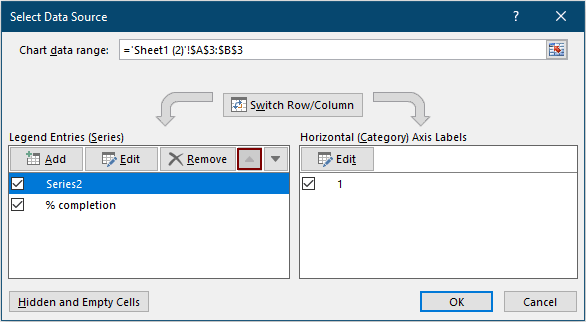
Jetzt wird das Diagramm wie folgt angezeigt.
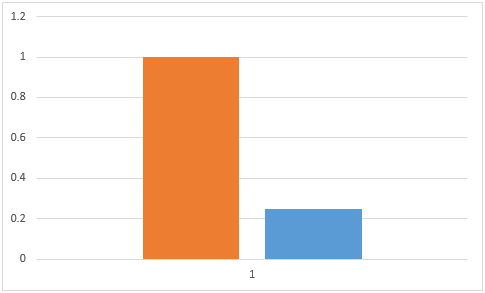
6. Klicken Sie auf Einfügen > Formen > Oval. Zeichnen Sie anschließend einen Kreis im Arbeitsblatt, während Sie die Umschalttaste gedrückt halten.

7. Kopieren Sie den eingefügten Kreis und fügen Sie ihn ein, um den zweiten zu erhalten. Formatieren Sie dann den zweiten Kreis mit einer anderen Farbe: Wählen Sie diesen aus, klicken Sie auf Format > Formfüllung, und wählen Sie dann die gewünschte Füllfarbe aus.

Jetzt gibt es zwei Kreise in Ihrem Arbeitsblatt, wie im folgenden Screenshot gezeigt.

8. Nun müssen Sie die Spalten im Diagramm durch Kreise ersetzen. Wählen Sie einen der Kreise aus, drücken Sie die Tasten Strg + C, um ihn zu kopieren, gehen Sie zum Diagramm, wählen Sie eine der Spalten aus und drücken Sie dann die Tasten Strg + V, um den Kreis einzufügen. Wiederholen Sie den Vorgang, um den anderen Kreis in die verbleibende Spalte des Diagramms zu kopieren. Siehe die folgende Demo:
9. Klicken Sie mit der rechten Maustaste auf die Reihe (den kleinen Kreis) im Diagramm und wählen Sie dann Datenreihe formatieren aus dem Kontextmenü.

10. Konfigurieren Sie im Bereich „ Datenreihe formatieren“ bitte wie folgt.
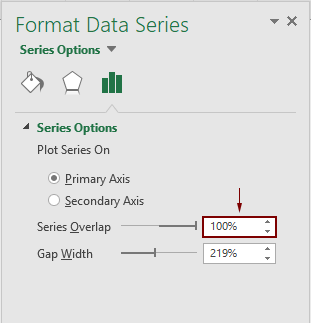

Jetzt überlappen sich zwei Ovale im Diagramm, wie im folgenden Screenshot gezeigt.

11. Passen Sie das Diagramm an, indem Sie den Diagrammbereich ziehen, bis die Form zu einer Kugel wird.

12. Klicken Sie auf Einfügen > Textfeld und zeichnen Sie dann ein Textfeld auf die Kugel.
13. Halten Sie das Textfeld ausgewählt, gehen Sie zum Register Format (Zeichentools) und wählen Sie dann separat „ Keine Füllung“ und „Keine Linie“ aus den Dropdown-Listen „ Formfüllung“ und „Formkontur“ aus.

14. Behalten Sie das Textfeld ausgewählt, geben Sie ein Gleichheitszeichen = in die Formelleiste ein, klicken Sie auf die Zelle mit dem Prozentsatzwert und drücken Sie dann die Eingabetaste.
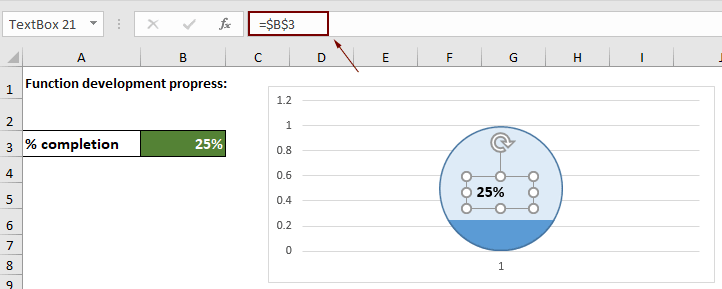
15. Jetzt müssen Sie das Textfeld wie folgt formatieren.
16. Entfernen Sie die X-Achse, Y-Achse und die Gitternetzlinien.
Dann ist das Prozent-Kugel-Diagramm abgeschlossen, wie im folgenden Screenshot gezeigt.

Hinweise:
Erstellen Sie ganz einfach ein vertikales oder horizontales Bullet-Diagramm in Excel
Das Prozent-Kugel-Diagramm Werkzeug von Kutools for Excel kann Ihnen helfen, schnell ein Prozent-Kugel-Diagramm in Excel mit nur wenigen Klicks zu erstellen, wie in der folgenden Demo gezeigt.
Jetzt herunterladen und ausprobieren! 30-Tage kostenlose Testversion
