Erstellen Sie ein Steigung-Diagramm in Excel
Ein Steigung-Diagramm hilft, Datenänderungen im Zeitverlauf zu vergleichen, indem es nur die Veränderung zwischen zwei Punkten darstellt. Wie das folgende Steigung-Diagramm zeigt, können Sie leicht erkennen, welche Monate stabil zunehmen und welche Monate schneller abnehmen als andere.
In diesem Tutorial bieten wir eine Schritt-für-Schritt-Anleitung, um Ihnen zu zeigen, wie Sie ein Steigung-Diagramm in Excel erstellen.
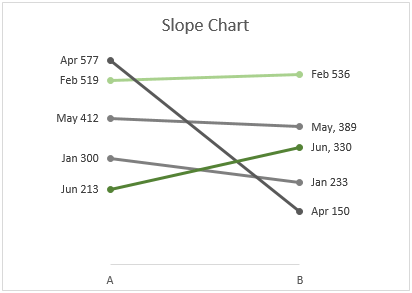
Erstellen Sie ein Steigung-Diagramm in Excel
Erstellen Sie ganz einfach ein Steigung-Diagramm mit einem erstaunlichen Tool
Beispiel-Datei herunterladen
Video: Steigung-Diagramm in Excel erstellen
Erstellen Sie ein Steigung-Diagramm in Excel
Bitte gehen Sie wie folgt vor, um ein Steigung-Diagramm in Excel zu erstellen.
Angenommen, Sie müssen ein Steigung-Diagramm basierend auf den Tabellendaten erstellen, wie im folgenden Screenshot gezeigt.
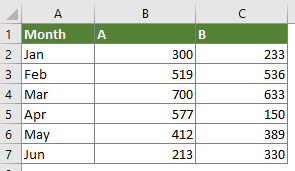
1. Wählen Sie die gesamte Tabelle aus, klicken Sie auf Einfügen > Linien- oder Flächendiagramm einfügen > Linie mit Markierungen.
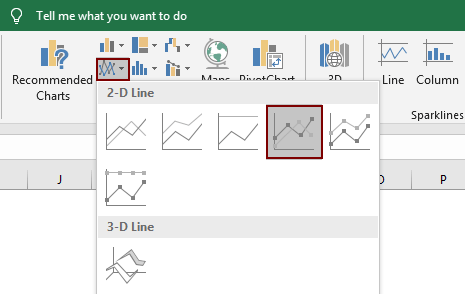
Dann wird ein Diagramm wie unten gezeigt erstellt.
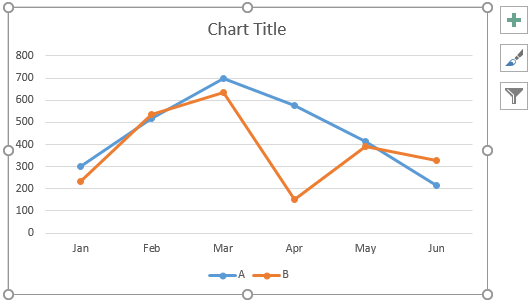
2. Behalten Sie das Diagramm ausgewählt und klicken Sie dann auf Design > Zeile/Spalte wechseln.
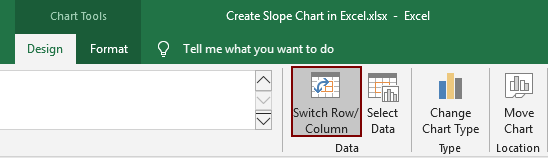
Jetzt wird das Diagramm wie im folgenden Screenshot gezeigt konvertiert.
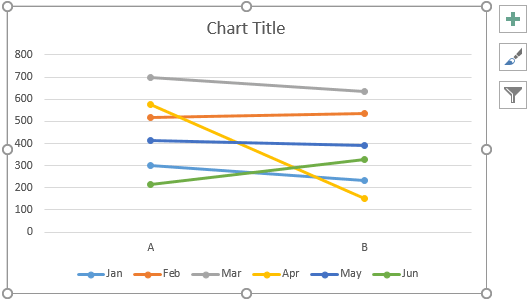
3. Wählen Sie die x-Achse aus, klicken Sie mit der rechten Maustaste darauf und wählen Sie Achse formatieren aus dem Kontextmenü.
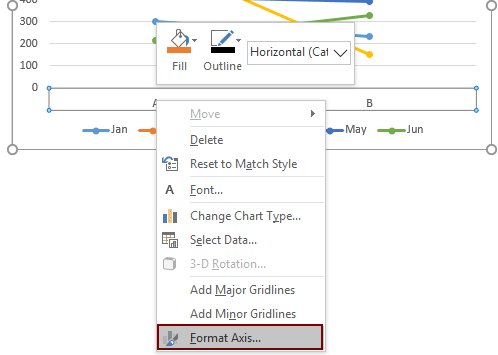
4. Wählen Sie im Bereich Achse formatieren die Option Bei Teilstrichen im Abschnitt Achsenposition aus.
Tipp: Da wir diesen Bereich bei der nächsten Operation noch benötigen, schließen Sie ihn bitte nicht.
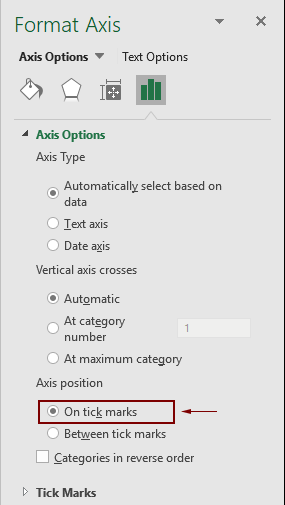
5. Formatieren Sie nun das Steigung-Diagramm.
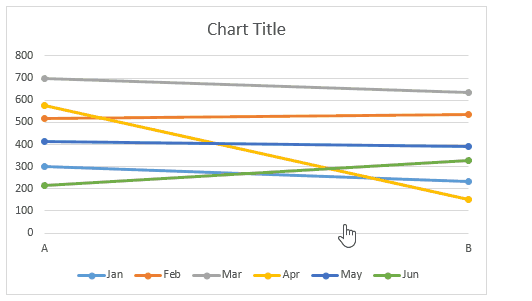
6. Formatieren Sie das Diagramm weiter nach Bedarf.
Um die Linienfarbe zu ändern, wählen Sie die Linie aus und gehen Sie zum Bereich Datenreihe formatieren;
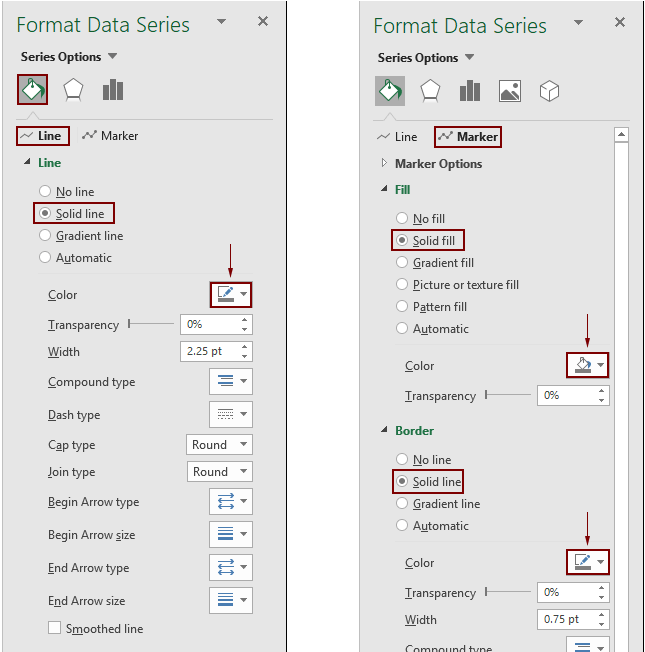
Jetzt wird das Steigung-Diagramm wie im folgenden Screenshot angezeigt.
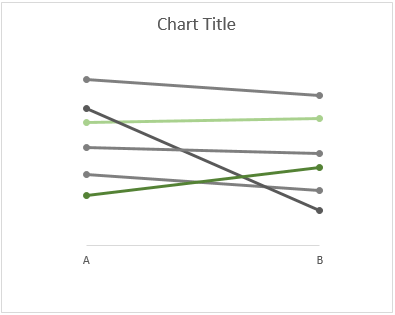
7. Fügen Sie den Reihen Datenbeschriftungen hinzu. Klicken Sie mit der rechten Maustaste auf eine Linie und wählen Sie Datenbeschriftungen hinzufügen > Datenbeschriftungen hinzufügen, wie im folgenden Screenshot gezeigt.

Jetzt werden nur Werte auf der Beschriftung angezeigt. Wenn Sie den Reihennamen hinzufügen und die Position der Beschriftung anpassen möchten, fahren Sie wie folgt fort.
8. Klicken Sie zweimal auf eine Beschriftung, um sie auszuwählen. Gleichzeitig wird der Bereich Datenbeschriftung formatieren aktiviert, Sie müssen:

Tipp: Wiederholen Sie die obigen Schritte 7 und 8, bis alle Beschriftungen im Diagramm hinzugefügt sind.
Jetzt wird das Steigung-Diagramm wie folgt angezeigt.
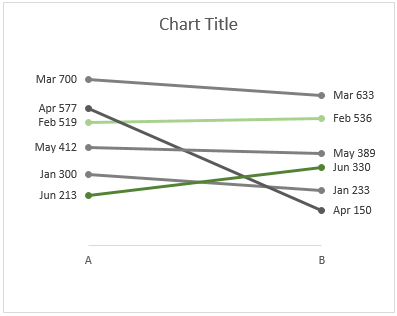
Tipp: Wenn Sie eine bestimmte Linie in den Vordergrund bringen möchten. Zum Beispiel werde ich die Apr-Linie in den Vordergrund bringen und dann die Jun-Linie. Gehen Sie wie folgt vor.
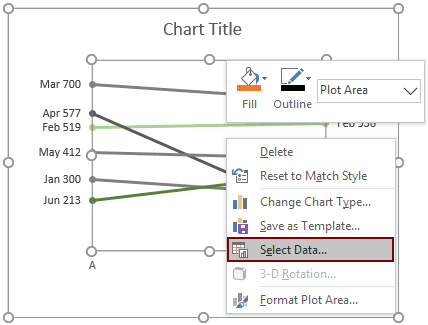

Ändern Sie den Diagrammtitel nach Bedarf. Dann ist das Steigung-Diagramm wie im folgenden Screenshot gezeigt vollständig.

Erstellen Sie ganz einfach ein Steigung-Diagramm in Excel
Die Steigung-Diagramm Funktion von Kutools für Excel kann Ihnen helfen, schnell ein Steigung-Diagramm in Excel mit nur wenigen Klicks zu erstellen, wie in der folgenden Demo gezeigt.
Jetzt herunterladen und ausprobieren! 30-Tage kostenlose Testversion
Beispiel-Datei herunterladen
Video: Steigung-Diagramm in Excel erstellen
Die besten Office-Produktivitätstools
Kutools für Excel - Hilft Ihnen, sich von der Masse abzuheben
Kutools für Excel bietet über 300 Funktionen, sodass alles, was Sie benötigen, nur einen Klick entfernt ist...
Office Tab - Aktivieren Sie tabbed Lesen und Bearbeiten in Microsoft Office (inklusive Excel)
- In einer Sekunde zwischen Dutzenden offener Dokumente wechseln!
- Reduziert Hunderte von Mausklicks für Sie jeden Tag, verabschieden Sie sich von der Maushand.
- Steigert Ihre Produktivität um 50 % beim Anzeigen und Bearbeiten mehrerer Dokumente.
- Bringt Effiziente Tabs ins Office (inklusive Excel), genau wie bei Chrome, Edge und Firefox.
