Erstellen Sie ein gestapeltes Säulendiagramm mit Prozentsätzen
In Excel ist es einfach, ein gestapeltes Säulendiagramm mit Datenwertbeschriftungen zu erstellen. Manchmal benötigen Sie jedoch möglicherweise ein gestapeltes Säulendiagramm mit Prozentwerten anstelle der normalen Werte und möchten die Gesamtwerte für jede Spalte oben auf der Säule anzeigen, wie im folgenden Screenshot gezeigt. Wie können Sie diesen Diagrammtyp in Excel erstellen?

- Erstellen eines gestapelten Säulendiagramms mit Prozentwerten
- Erstellen eines gestapelten Säulendiagramms mit Prozentwerten mit einer erstaunlichen Funktion
- Beispieldatei für gestapeltes Säulendiagramm mit Prozentwerten herunterladen
- Video: Erstellen eines gestapelten Säulendiagramms mit Prozentwerten
Erstellen eines gestapelten Säulendiagramms mit Prozentwerten
Um sowohl Gesamt- als auch Prozentwerte im gestapelten Säulendiagramm anzuzeigen, führen Sie bitte die folgenden Schritte aus:
1. Berechnen Sie zunächst die Gesamtwerte für jede Spaltendatenreihe. Geben Sie die folgende Formel in Zelle B6 ein, und ziehen Sie dann den Ausfüllkästchen von rechts über die Zellen, auf die Sie die Formel anwenden möchten. Siehe Screenshot:

2. Als Nächstes sollten Sie den Prozentsatz jedes Wertes für die Produkte separat berechnen. Wenden Sie die folgende Formel in Zelle B9 an, und ziehen Sie dann das Ausfüllkästchen über andere Zellen, um die Prozentwerte zu berechnen. Siehe Screenshot:
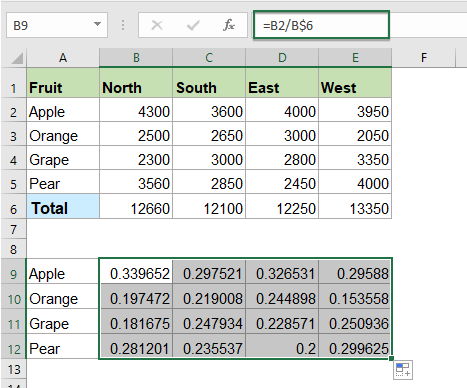
3. Nun müssen Sie die Dezimalwerte in Prozentwerte ändern. Wählen Sie die Formelzellen aus, und klicken Sie dann auf Start > Prozent im Allgemein-Dropdown-Menü. Siehe Screenshot:
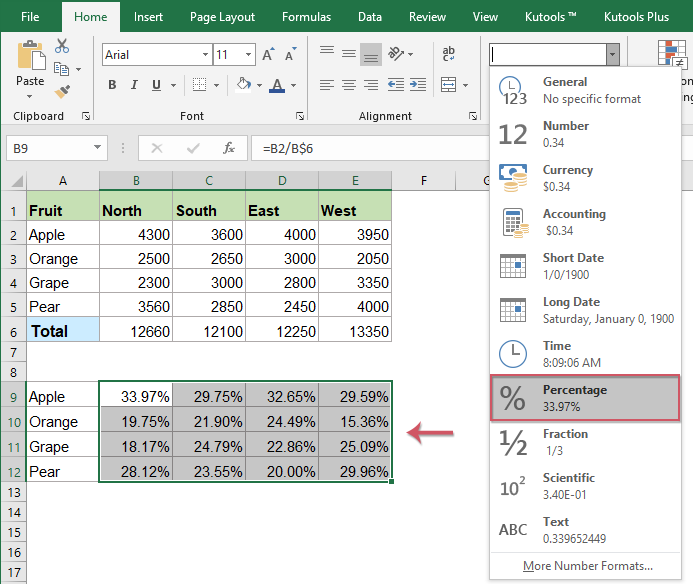
4. Wählen Sie nun die Originaldaten einschließlich der Gesamtwertzellen aus, und klicken Sie auf Einfügen > Einfügen Säulen- oder Balkendiagramm > Gestapelte Säule. Siehe Screenshot:

5. Ein gestapeltes Diagramm wurde wie im folgenden Screenshot gezeigt eingefügt:

6. Klicken Sie, um das Diagramm auszuwählen, und klicken Sie dann auf Entwurf > Zeile/Spalte wechseln, und Sie erhalten ein Diagramm wie im folgenden Screenshot gezeigt:

7. Dann können Sie unerwünschte Elemente aus dem Diagramm löschen, z. B. Diagrammtitel, Gitternetzlinien. Siehe Screenshot:

8. Klicken Sie anschließend auf das Diagramm, und klicken Sie auf das Symbol Diagrammelemente, um das Diagrammelemente-Listenfeld zu öffnen. Aktivieren Sie im Listenfeld Datenbeschriftungen, um die Datenbeschriftungen einzufügen. Siehe Screenshot:

9. Klicken Sie dann auf die Gesamtseriendaten, und klicken Sie mit der rechten Maustaste darauf. Wählen Sie im Kontextmenü Typ der Datenserie ändern. Siehe Screenshot:
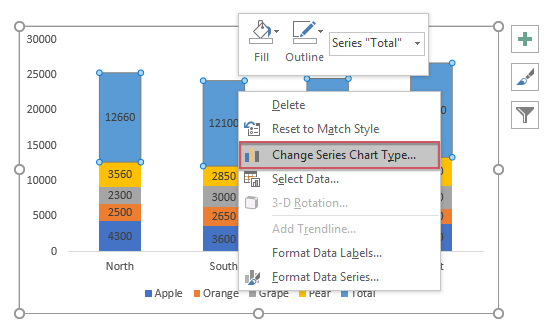
10. Im erscheinenden Dialogfeld Diagrammtyp ändern wählen Sie im Listenfeld Diagrammtyp und Achse für Ihre Datenserien den Liniendiagrammtyp für die Gesamtdatenserien aus. Siehe Screenshot:
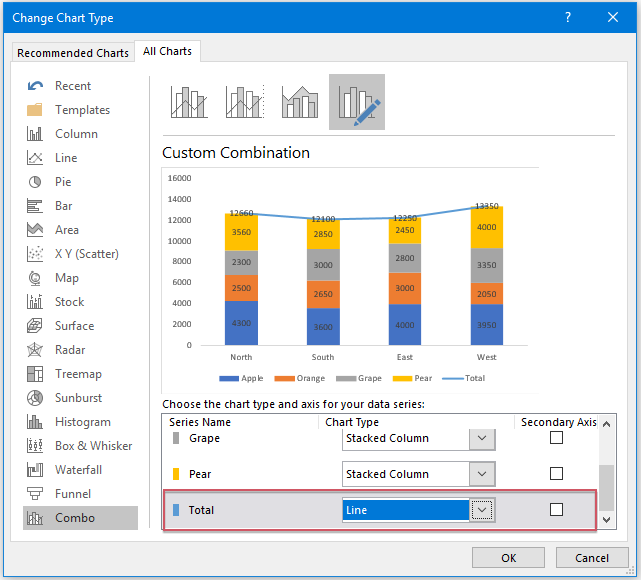
11. Klicken Sie dann auf OK, um das Dialogfeld zu schließen, und das Diagramm wird wie im folgenden Screenshot gezeigt angezeigt:
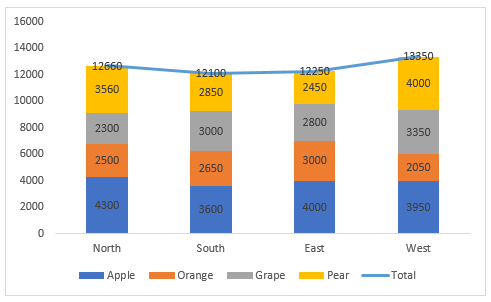
12. Klicken Sie dann mit der rechten Maustaste auf die Linie, und wählen Sie Keine Kontur aus dem Dropdown-Menü Kontur, um die Linie im Diagramm auszublenden. Siehe Screenshot:

13. Klicken Sie anschließend auf die Gesamtdatenwerte, und klicken Sie dann auf Diagrammelemente, um das Listenfeld zu öffnen. Wählen Sie im Diagrammelemente-Listenfeld Oben aus dem Dropdown-Menü Datenbeschriftungen. Siehe Screenshot:

14. Ab jetzt sollten Sie die Datenwerte in Prozentwerte umwandeln. Klicken Sie mit der rechten Maustaste auf die ersten Seriendatenbeschriftungen (die Datenbeschriftungen der Birne, die Daten in den goldenen Balken), und wählen Sie Datenbeschriftungen formatieren. Siehe Screenshot:
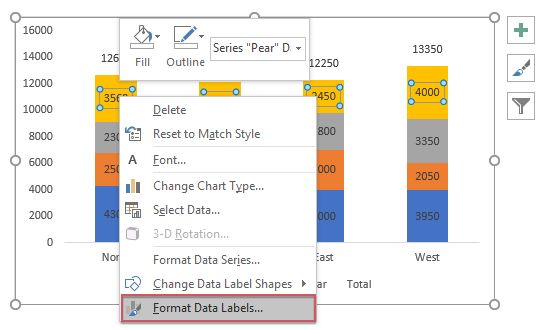
15. Im geöffneten Bereich Datenbeschriftungen formatieren aktivieren Sie unter der Registerkarte Beschriftungsoptionen den Wert Aus Zellen. Siehe Screenshot:

16. Im erscheinenden Dialogfeld Datenbeschriftungsbereich wählen Sie die Prozentwerte aus, die mit der Datenserie übereinstimmen (Prozentwerte der Birne). Siehe Screenshot:
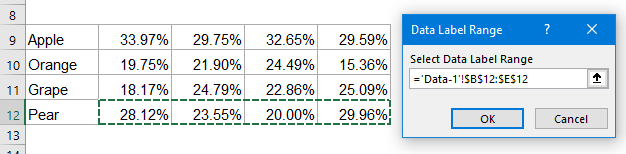
17. Klicken Sie dann auf OK, um das Dialogfeld zu schließen. Bleiben Sie im Bereich Datenbeschriftungen formatieren, deaktivieren Sie das Kontrollkästchen Wert im Abschnitt Beschriftungsoptionen, und nur die Prozentwerte werden im Diagramm angezeigt. Siehe Screenshot:

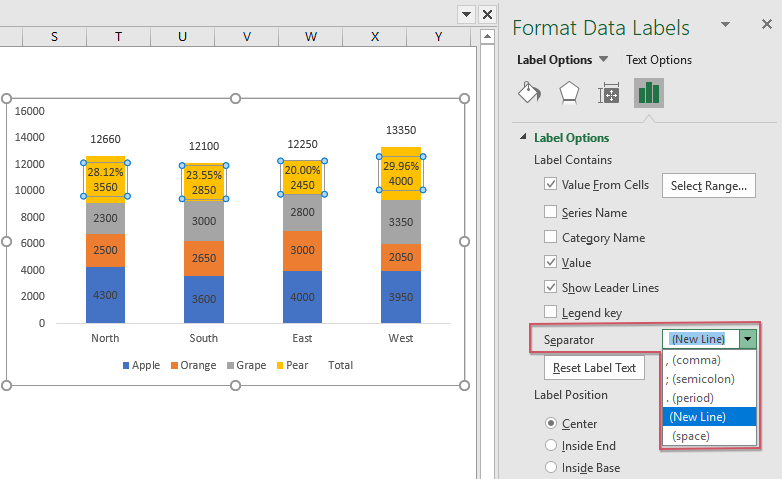
18. Danach müssen Sie lediglich die obigen Schritte 14 bis 17 wiederholen, um die anderen Datenwerte in ihre entsprechenden Prozentwerte umzuwandeln, und Sie erhalten das gewünschte Diagramm. Siehe Screenshot:

19. Formatieren Sie abschließend die Legende nach Bedarf, und löschen Sie auch die Gesamtlegende. Das gestapelte Diagramm mit Prozentwerten wurde erfolgreich erstellt. Siehe Screenshot:

Erstellen eines gestapelten Säulendiagramms mit Prozentwerten mit einer erstaunlichen Funktion
Kutools for Excel bietet Dutzende von speziellen Diagrammtypen, die Excel nicht hat, wie Bullet-Diagramm, Tatsächlich vs. Ziel-Diagramm, Pfeildiagramm für Differenzen und so weiter. Mit seinem praktischen Tool - Gestapeltes Diagramm mit Prozentangaben - können Sie ein gestapeltes Diagramm mit sowohl Prozent- als auch Gesamtwerten ganz einfach erstellen. Klicken Sie hier, um Kutools for Excel kostenlos zu testen!
Beispieldatei für gestapeltes Säulendiagramm mit Prozentwerten herunterladen
Video: Erstellen eines gestapelten Säulendiagramms mit Prozentwerten
Die besten Office-Produktivitätstools
Kutools für Excel - Hilft Ihnen, sich von der Masse abzuheben
Kutools für Excel bietet über 300 Funktionen, sodass alles, was Sie benötigen, nur einen Klick entfernt ist...
Office Tab - Aktivieren Sie tabbed Lesen und Bearbeiten in Microsoft Office (inklusive Excel)
- In einer Sekunde zwischen Dutzenden offener Dokumente wechseln!
- Reduziert Hunderte von Mausklicks für Sie jeden Tag, verabschieden Sie sich von der Maushand.
- Steigert Ihre Produktivität um 50 % beim Anzeigen und Bearbeiten mehrerer Dokumente.
- Bringt Effiziente Tabs ins Office (inklusive Excel), genau wie bei Chrome, Edge und Firefox.
