3D-Summe oder SummeWenn über mehrere Arbeitsblätter in Excel
Dieses Tutorial behandelt, wie Sie den gleichen Zellbereich über mehrere aufeinanderfolgende oder nicht zusammenhängende Arbeitsblätter in Excel summieren können.
Wie führt man eine 3D-Summe über mehrere aufeinanderfolgende Arbeitsblätter durch?
Wie führt man eine 3D-SummeWenn über mehrere nicht zusammenhängende Arbeitsblätter durch?
Tipp: Bevor Sie die folgenden Formeln anwenden, stellen Sie sicher, dass die Arbeitsblätter, die Sie summieren möchten, die gleiche Datenstruktur und Position haben, wie im folgenden Screenshot dargestellt.

Wie führt man eine 3D-Summe über mehrere aufeinanderfolgende Arbeitsblätter durch?
Für das unten gezeigte monatliche Verkaufs-Arbeitsbuch, um eine Jahresabschlusszusammenfassung für jeden Verkäufer über alle Arbeitsblätter zu erhalten, können Sie dies leicht mit der SUMME-Funktion erledigen.

Allgemeine Formeln
=SUMME(erstes_Arbeitsblatt:letztes_Arbeitsblatt!Zelle)
Argumente
Wie verwendet man diese Formel?
1. Wählen Sie eine Zelle im Zusammenfassungsarbeitsblatt aus (hier wähle ich C5).
2. Kopieren Sie die folgende Formel hinein oder geben Sie sie ein und drücken Sie die Eingabetaste. Wählen Sie die Ergebniszelle aus und ziehen Sie dann ihren AutoAusfüllen-Griff nach unten, um die Verkaufszusammenfassung für andere Verkäufer zu erhalten.
=SUMME(Jan:Dez!C2)
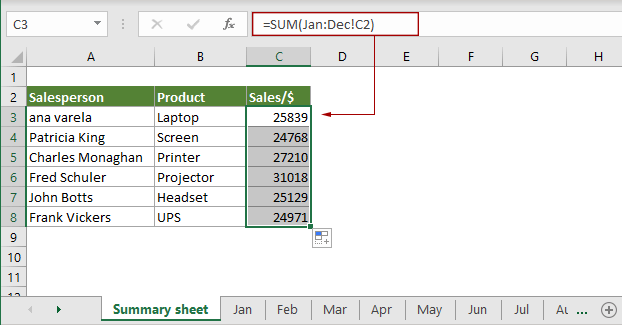
Erklärung dieser Formel
=SUMME(Jan:Dez!C2): Die SUMME-Funktion summiert Zelle C2 vom Arbeitsblatt Jan bis Dez im aktuellen Arbeitsbuch.
Wie führt man eine 3D-SummeWenn über mehrere nicht zusammenhängende Arbeitsblätter durch?
Nehmen wir das obige Arbeitsbuch als Beispiel, um eine Jahresabschlusszusammenfassung für jeden Verkäufer über nicht zusammenhängende Arbeitsblätter wie Jan, März, April und Oktober zu erhalten, können Sie die Funktionen SUMMENPRODUKT, SUMMEWENN und INDIREKT kombinieren, um dies zu erreichen.

Tipp: Bevor Sie die Formel anwenden, müssen Sie alle benötigten Blattnamen im Zusammenfassungsarbeitsblatt auflisten und dem Bereich einen Namen geben. In diesem Fall ist Sheet_names der Name des Bereichs, der die Blattnamen auflistet.
Allgemeine Formel
=SUMMENPRODUKT(SUMMEWENN(INDIREKT("'"&Name_der_Bereichsnamen&"'!" & "Kriterienbereich"),Kriterium,INDIREKT("'"&Name_der_Bereichsnamen&"'!" &"Summenbereich")))
Argumente
Wie verwendet man diese Formel?
1. Wählen Sie eine leere Zelle im Zusammenfassungsblatt aus.
2. Kopieren Sie die folgende Formel hinein oder geben Sie sie ein und drücken Sie die Eingabetaste. Wählen Sie die Ergebniszelle aus und ziehen Sie dann ihren AutoAusfüllen-Griff nach unten, um die Verkaufszusammenfassung für andere Verkäufer in den angegebenen Arbeitsblättern zu erhalten.
=SUMMENPRODUKT(SUMMEWENN(INDIREKT("'"&Sheet_names&"'!"&"A2:A7"),A9,INDIREKT("'"&Sheet_names&"'!"&"C2:C7")))
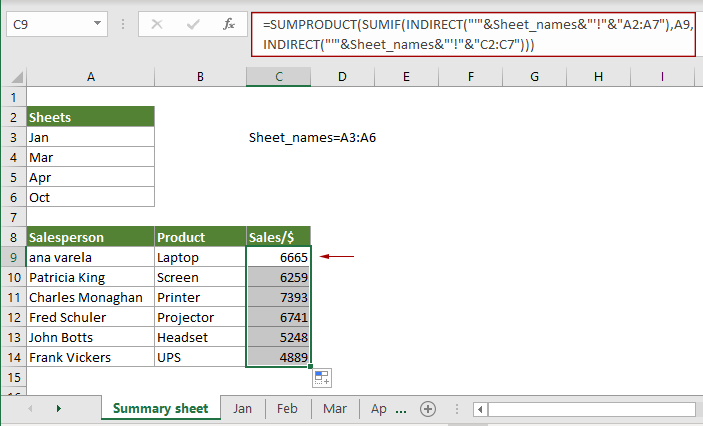
Verwandte Funktionen
Excel SUMME-Funktion
Die Excel SUMME-Funktion addiert Werte.
Excel SUMMENPRODUKT-Funktion
Die Excel SUMMENPRODUKT-Funktion kann verwendet werden, um zwei oder mehr Spalten oder Arrays miteinander zu multiplizieren und dann die Summe der Produkte zu erhalten.
Excel SUMMEWENN-Funktion
Die Excel SUMMEWENN-Funktion hilft dabei, Zellen basierend auf einem Kriterium zu summieren.
Excel INDIREKT-Funktion
Die Excel INDIREKT-Funktion konvertiert eine Textzeichenfolge in einen gültigen Bezug.
Verwandte Formeln
Laufende Summe berechnen
Dieses Tutorial erklärt eine einfache Formel, um bei der Berechnung einer laufenden Summe in Excel zu helfen.
Teilsumme nach Rechnungsnummer
Dieses Tutorial erklärt eine Formel, die auf den Funktionen ZÄHLENWENN und SUMMEWENN basiert, um Teilsummen nach Rechnungsnummer in Excel zu erhalten.
Teilsumme nach Farben
Diese Schritt-für-Schritt-Anleitung hilft Ihnen, Teilsummen nach Farbe mit der SUMMEWENN-Funktion durchzuführen.
Zweidimensionale Zusammenfassungszählung
In diesem Tutorial besprechen wir, wie die ZÄHLENWENNS-Funktion verwendet wird, um eine zweidimensionale Zusammenfassungszählung in Excel zu erstellen.
Die besten Office-Produktivitätstools
Kutools für Excel - Hilft Ihnen, sich von der Masse abzuheben
Kutools für Excel bietet über 300 Funktionen, sodass alles, was Sie benötigen, nur einen Klick entfernt ist...
Office Tab - Aktivieren Sie tabbed Lesen und Bearbeiten in Microsoft Office (inklusive Excel)
- In einer Sekunde zwischen Dutzenden offener Dokumente wechseln!
- Reduziert Hunderte von Mausklicks für Sie jeden Tag, verabschieden Sie sich von der Maushand.
- Steigert Ihre Produktivität um 50 % beim Anzeigen und Bearbeiten mehrerer Dokumente.
- Bringt Effiziente Tabs ins Office (inklusive Excel), genau wie bei Chrome, Edge und Firefox.