Excel-Formel: Komma zwischen Namen einfügen
Angenommen, es gibt eine Liste von Kundennamen in einem Arbeitsblatt, und Sie müssen wie im folgenden Screenshot gezeigt ein Komma zwischen Vorname und Nachname einfügen. Wie können Sie dies schnell lösen, anstatt die Kommas manuell einzugeben? Hier sind Formeln zur Lösung dieser Aufgabe in Excel.
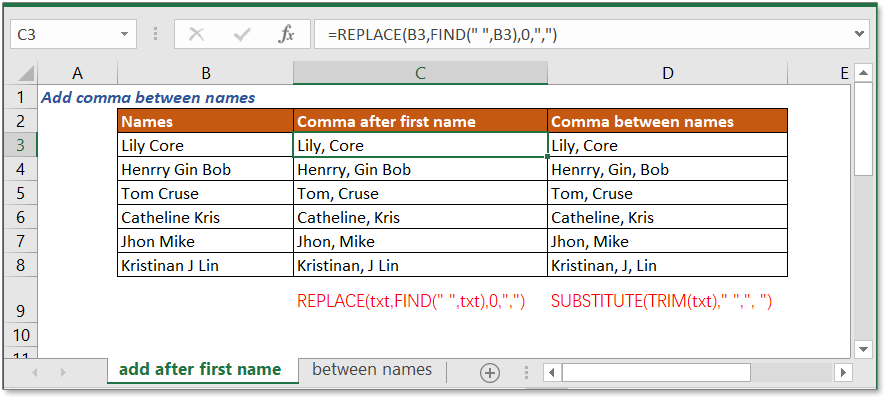
Nur ein Komma nach dem Vornamen einfügen
Wenn Sie nur ein Komma nach dem Vornamen einfügen möchten, können Sie eine Formel verwenden, die die Funktionen FINDEN und ERSETZEN kombiniert.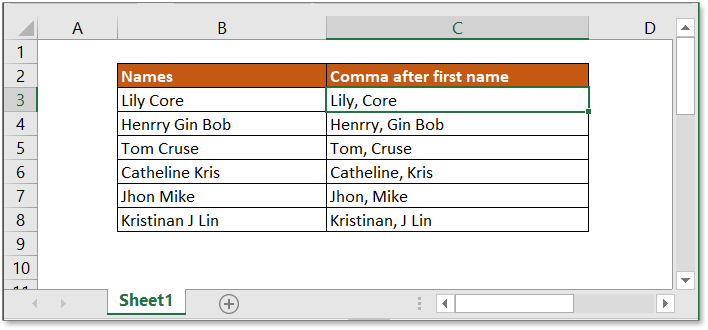
Allgemeine Formel:
| ERSETZEN(txt;FINDEN(" ";txt);0;",") |
Argumente
| Txt: der Name, zu dem Sie das Komma hinzufügen möchten. |
So funktioniert diese Formel
Hier ist ein vollständiger Name in Zelle B3. Nun können Sie in Zelle C3 die folgende Formel verwenden, um das Komma nach dem Vornamen einzufügen.
| =ERSETZEN(B3;FINDEN(" ";B3);0;",") |
Drücken Sie Eingabetaste Taste.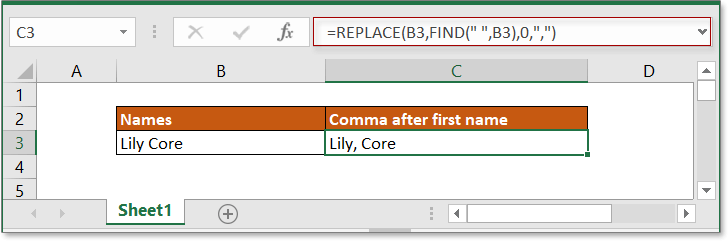
Erklärung
FINDEN-Funktion: Die FINDEN-Funktion gibt die Position eines bestimmten Zeichens in einer Textzeichenfolge zurück. Hier wird sie verwendet, um die Position des ersten Leerzeichens in Zelle B3 zu finden, und gibt 5 zurück.
ERSETZEN-Funktion: Die ERSETZEN-Funktion ersetzt den alten Text, der durch eine Position in der angegebenen Textzeichenfolge spezifiziert wird, durch einen neuen. Wenn jedoch das Argument num_char in der ERSETZEN-Funktion null ist, fügt sie den neuen Text hinzu. Hier fügt sie das Komma vor dem Zeichen in der 5. Position des Textes in Zelle B3 ein.
Kommas zwischen Namen einfügen (Vorname, zweiter Vorname und Nachname)
Wenn Sie wie im folgenden Screenshot gezeigt Kommas zwischen Namen einfügen möchten, können Sie die Formel verwenden, die die Funktionen WECHSELN und GLÄTTEN kombiniert.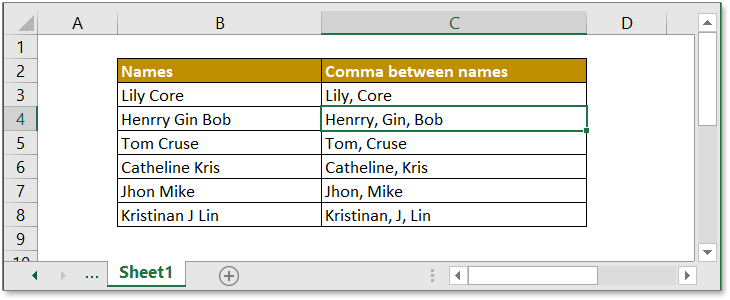
Allgemeine Formel:
| WECHSELN(GLÄTTEN(txt);" ";", ") |
Argumente
| Txt: der vollständige Name, bei dem Sie das Komma hinzufügen möchten. |
So funktioniert diese Formel
Beispiel: Um Kommas zwischen den Namen im Bereich B3:B8 einzufügen, verwenden Sie bitte die folgende Formel:
| =WECHSELN(GLÄTTEN(B3);" ";", ") |
Drücken Sie Eingabetaste Taste, dann ziehen Sie den Ausfüllkursor nach unten bis zur Zelle B8. Nun wurden die Kommas zwischen den Namen eingefügt.
Erklärung
GLÄTTEN-Funktion: Diese Funktion entfernt überflüssige Leerzeichen aus der Textzeichenfolge.
WECHSELN-Funktion: Diese Funktion ersetzt alten Text durch neuen. Hier ersetzt sie alle Leerzeichen durch Leerzeichen plus Kommas.
Hinweis
Wenn Sie keine überflüssigen Leerzeichen entfernen müssen, verwenden Sie einfach direkt die WECHSELN-Funktion.
| =WECHSELN((B3);" ";", ") |
Beispieldatei
![]() Klicken Sie hier, um die Beispieldatei herunterzuladen
Klicken Sie hier, um die Beispieldatei herunterzuladen
Verwandte Formeln
- Entfernen der ersten N Zeichen aus einer Zelle
Hier wird die Formel vorgestellt, mit der Sie Zeichen vom linken Ende einer Textzeichenfolge in Excel entfernen können. - Text auf N Wörter kürzen
Hier wird die Formel vorgestellt, mit der Sie n Wörter vom linken Ende einer Textzeichenfolge extrahieren können. - Das letzte Wort aus einer Textzeichenfolge in Excel extrahieren
Dieses Tutorial bietet eine Formel, um das letzte Wort aus der angegebenen Textzeichenfolge zu extrahieren. - Das erste Wort aus einer Textzeichenfolge in Excel extrahieren
Dieses Tutorial bietet eine Formel, um das erste Wort aus der angegebenen Textzeichenfolge zu extrahieren.
Verwandte Funktionen
- FINDEN-Funktion
Die Position eines Zeichens finden. - ERSETZEN-Funktion
Zeichen basierend auf einer bestimmten Position in einer Textzeichenfolge durch einen neuen Text ersetzen. - GLÄTTEN-Funktion
Überflüssige Leerzeichen aus dem Text entfernen. - WECHSELN
Alten Text durch neuen ersetzen.
Die besten Office-Produktivitätstools
Kutools für Excel - Hilft Ihnen, sich von der Masse abzuheben
Kutools für Excel bietet über 300 Funktionen, sodass alles, was Sie benötigen, nur einen Klick entfernt ist...
Office Tab - Aktivieren Sie tabbed Lesen und Bearbeiten in Microsoft Office (inklusive Excel)
- In einer Sekunde zwischen Dutzenden offener Dokumente wechseln!
- Reduziert Hunderte von Mausklicks für Sie jeden Tag, verabschieden Sie sich von der Maushand.
- Steigert Ihre Produktivität um 50 % beim Anzeigen und Bearbeiten mehrerer Dokumente.
- Bringt Effiziente Tabs ins Office (inklusive Excel), genau wie bei Chrome, Edge und Firefox.