Leere/nicht-leere Zellen in einem Bereich in Excel zählen
Dieser Artikel erklärt Formeln, um die Anzahl der leeren und nicht-leeren Zellen in einem Bereich in Excel zu zählen.

So zählen Sie leere Zellen in einem Bereich in Excel
So zählen Sie nicht-leere Zellen in einem Bereich in Excel
So zählen Sie leere Zellen in einem Bereich in Excel
Dieser Abschnitt zeigt Ihnen, wie Sie mit einer bestimmten Formel leere Zellen in einem Zellbereich in Excel zählen können. Bitte folgen Sie den nachstehenden Schritten.
Allgemeine Formel
=COUNTBLANK(Bereich)
Argumente
Bereich (erforderlich): Der Bereich, aus dem Sie die leeren Zellen zählen möchten.
Wie verwendet man diese Formel?
1. Wählen Sie eine leere Zelle aus, um das Ergebnis anzuzeigen.
2. Geben Sie die folgende Formel ein und drücken Sie die Eingabetaste.
=COUNTBLANK(B3:B9)

Dann wird die Anzahl der leeren Zellen im angegebenen Bereich wie im obigen Screenshot berechnet.
Hinweise: In dieser Formel ist B3:B9 der Bereich, aus dem Sie die leeren Zellen zählen möchten. Bitte ändern Sie es entsprechend Ihrem eigenen Bereich.
So zählen Sie nicht-leere Zellen in einem Bereich in Excel
Um die Anzahl der nicht-leeren Zellen in einem bestimmten Bereich zu zählen, kann die folgende Formel helfen. Bitte folgen Sie den nachstehenden Schritten.
Allgemeine Formel
=COUNTIF(Bereich,"<>")
Argumente
Bereich (erforderlich): Der Bereich, aus dem Sie die nicht-leeren Zellen zählen möchten.
Wie verwendet man diese Formel?
1. Wählen Sie eine leere Zelle aus, um das Ergebnis einzufügen.
2. Geben Sie die folgende Formel ein und drücken Sie die Eingabetaste, um das Ergebnis zu erhalten.
=COUNTIF(B3:B9,"<>")
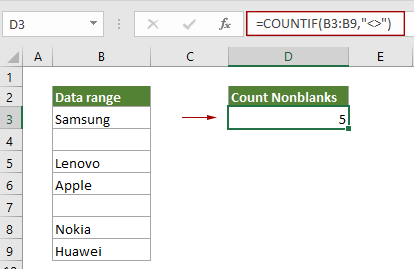
Dann erhalten Sie die Gesamtanzahl der nicht-leeren Zellen im angegebenen Bereich, wie im obigen Screenshot gezeigt.
Hinweise:
Verwandte Funktionen
Excel COUNTBLANK-Funktion
Die Excel COUNTBLANK-Funktion gibt die Anzahl der leeren Zellen zurück.
Excel COUNTIF-Funktion
Die Excel COUNTIF-Funktion wird verwendet, um die Anzahl der Zellen zu zählen, die ein Kriterium erfüllen.
Excel COUNTA-Funktion
Die Excel COUNTA-Funktion gibt die Anzahl der Zellen zurück, die Zahlen, Text, Fehlerwerte oder leeren Text enthalten.
Verwandte Formeln
Zellen zählen, die mit bestimmtem Text beginnen oder enden
Dieser Artikel zeigt Ihnen, wie Sie Zellen zählen, die mit bestimmtem Text in einem Bereich in Excel mit der COUNTIF-Funktion beginnen oder enden.
Zellen zählen, die entweder x oder y enthalten
Dieses Tutorial zeigt Ihnen, wie Sie eine Formel basierend auf der SUMMENPRODUKT-Funktion detailliert anwenden, um die Anzahl der Zellen in einem bestimmten Bereich zu zählen, die entweder x oder y in Excel enthalten.
Zellen zählen, die spezifischen Text mit Unterscheidung nach Groß-/Kleinschreibung enthalten
Dieses Tutorial bietet eine detaillierte Formel, um die Anzahl der Zellen zu zählen, die spezifischen Text mit Unterscheidung nach Groß-/Kleinschreibung in einem Bereich in Excel enthalten.
Zählen, wie viele Zellen Fehler enthalten
Dieses Tutorial zeigt, wie Sie die Anzahl der Zellen zählen, die Fehler (jede Art von Fehlern, wie #NV-Fehler, #WERT!-Fehler oder #DIV/0!-Fehler) in einem bestimmten Bereich in Excel enthalten.
Die besten Office-Produktivitätstools
Kutools für Excel - Hilft Ihnen, sich von der Masse abzuheben
Kutools für Excel bietet über 300 Funktionen, sodass alles, was Sie benötigen, nur einen Klick entfernt ist...
Office Tab - Aktivieren Sie tabbed Lesen und Bearbeiten in Microsoft Office (inklusive Excel)
- In einer Sekunde zwischen Dutzenden offener Dokumente wechseln!
- Reduziert Hunderte von Mausklicks für Sie jeden Tag, verabschieden Sie sich von der Maushand.
- Steigert Ihre Produktivität um 50 % beim Anzeigen und Bearbeiten mehrerer Dokumente.
- Bringt Effiziente Tabs ins Office (inklusive Excel), genau wie bei Chrome, Edge und Firefox.