Anzahl der Zellen zählen, die viele Werte nicht enthalten
Normalerweise ist es einfach, Zellen zu zählen, die einen bestimmten Wert nicht enthalten, indem man die COUNTIF-Funktion verwendet. Dieser Beitrag führt Sie durch die Vorgehensweise, die Anzahl der Zellen zu zählen, die viele Werte in einem bestimmten Bereich in Excel nicht enthalten.

Wie zählt man Zellen, die viele Werte nicht enthalten?
Wie im folgenden Screenshot gezeigt, um die Zellen in B3:B11 zu zählen, die die in D3:D4 aufgelisteten Werte nicht enthalten, können Sie wie folgt vorgehen.
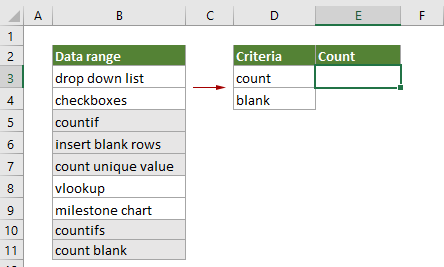
Allgemeine Formel
{=SUM(1-(MMULT(--(ISNUMBER(SEARCH(TRANSPOSE(criteria_range),range))),ROW(criteria_range)^0)>0))}
Argumente
Bereich (erforderlich): Der Bereich, aus dem Sie Zellen zählen möchten, die viele Werte nicht enthalten.
Kriterienbereich (erforderlich): Der Bereich enthält die Werte, die Sie beim Zählen von Zellen ausschließen möchten.
Hinweis: Diese Formel muss als Array-Formel eingegeben werden. Nachdem Sie die Formel angewendet haben, wenn geschweifte Klammern um die Formel herum erscheinen, wurde eine Array-Formel erfolgreich erstellt.
Wie verwendet man diese Formel?
1. Wählen Sie eine leere Zelle aus, um das Ergebnis auszugeben.
2. Geben Sie die folgende Formel ein und drücken Sie dann gleichzeitig die Tasten Strg + Umschalt + Eingabe, um das Ergebnis zu erhalten.
=SUMME(1-(MMULT(--(ISTZAHL(SUCHEN(TRANSPOSE(D3:D4);B3:B11)));ZEILE(D3:D4)^0)>0))

Wie funktionieren diese Formeln?
=SUMME(1-(MMULT(--(ISTZAHL(SUCHEN(TRANSPOSE(D3:D4);B3:B11)));ZEILE(D3:D4)^0)>0))
1) --(ISTZAHL(SUCHEN(TRANSPOSE(D3:D4);B3:B11))):
- TRANSPOSE(D3:D4): Die TRANSPOSE-Funktion dreht die Ausrichtung von D3:D4 und gibt {"count","blank"} zurück;
- SUCHEN({"count","blank"};B3:B11): Die SUCHEN-Funktion findet hier die Position des Teilstrings "count" und "blank" im Bereich B3:B11 und gibt ein Array zurück als {#WERT!,#WERT!;#WERT!,#WERT!;1,#WERT!;#WERT!,8;1,#WERT!;#WERT!,#WERT!;#WERT!,#WERT!;1,
#WERT!;1,7}. - In diesem Fall wird jede Zelle in B3:B11 zweimal durchsucht, da es zwei Werte gibt, die Sie beim Zählen von Zellen ausschließen möchten, sodass Sie 18 Werte im Array erhalten. Jede Zahl im Array zeigt die Position des ersten Zeichens von "count" oder "blank" in jeder Zelle von B3:B11 an.
- ISTZAHL{#WERT!,#WERT!;#WERT!,#WERT!;1,#WERT!;#WERT!,8;1,#WERT!;#WERT!,#WERT!;#WERT!,
#WERT!;1,#WERT!;1,7}: Die ISTZAHL-Funktion gibt WAHR zurück, wenn sie auf Zahlen im Array trifft, und gibt FALSCH zurück, wenn sie auf Fehler trifft. Hier wird das Ergebnis zurückgegeben als {FALSCH,FALSCH;FALSCH,FALSCH;WAHR,FALSCH;FALSCH,WAHR;WAHR,FALSCH;FALSCH,FALSCH;FALSCH,FALSCH;WAHR,FALSCH;
WAHR,WAHR}. - --({FALSCH,FALSCH;FALSCH,FALSCH;WAHR,FALSCH;FALSCH,WAHR;WAHR,FALSCH;FALSCH,FALSCH;FALSCH,FALSCH;WAHR,
FALSCH;WAHR,WAHR}): Diese beiden Minuszeichen wandeln "WAHR" in 1 und "FALSCH" in 0 um. Hier erhalten Sie ein neues Array als {0,0;0,0;1,0;0,1;1,0;0,0;0,0;1,0;1,1}.
2) ZEILE(D3:D4)^0: Die ZEILE-Funktion gibt die Zeilennummern der Zellreferenz zurück: {3;4}, und dann gibt der Potenzierungsoperator (^) das Ergebnis der Zahl 3 und 4 hoch 0 zurück und liefert schließlich das Ergebnis als {1;1}.
3) MMULT({0,0;0,0;1,0;0,1;1,0;0,0;0,0;1,0;1,1},{1;1}): Die MMULT-Funktion gibt das Matrixprodukt dieser beiden Arrays zurück: {0;0;1;1;1;0;0;1;2}, um den Originaldaten zu entsprechen. Jede Zahl ungleich Null im Array stellt einen Wert dar, wo mindestens einer der ausgeschlossenen Strings gefunden wurde, und Null zeigt an, dass keine ausgeschlossenen Strings gefunden wurden.
4) SUMME(1-{0;0;1;1;1;0;0;1;2}>0):
- {0;0;1;1;1;0;0;1;2}>0: Hier wird überprüft, ob jede Zahl im Array größer als 0 ist. Wenn eine Zahl größer als 0 ist, wird WAHR zurückgegeben, andernfalls FALSCH. Dann erhalten Sie ein neues Array als {FALSCH;FALSCH;WAHR;WAHR;WAHR;FALSCH,FALSCH,WAHR;WAHR}.
- 1-{FALSCH;FALSCH;WAHR;WAHR;WAHR;FALSCH,FALSCH,WAHR;WAHR}: Da wir nur die Zellen zählen müssen, die die angegebenen Werte nicht enthalten, müssen wir diese Werte im Array umkehren, indem wir sie von 1 subtrahieren. Hier wandelt der mathematische Operator automatisch WAHR- und FALSCH-Werte in Einsen und Nullen um und gibt schließlich das Ergebnis als {1;1;0;0;0;1;1;0;0} zurück.
- SUMME{1;1;0;0;0;1;1;0;0}: Die SUMME-Funktion summiert alle Zahlen im Array und gibt das Endergebnis als 4 zurück.
Verwandte Funktionen
Excel SUMME-Funktion
Die Excel SUMME-Funktion addiert Werte.
Excel MMULT-Funktion
Die Excel MMULT-Funktion gibt das Matrixprodukt von zwei Arrays zurück.
Excel ISTZAHL-Funktion
Die Excel ISTZAHL-Funktion gibt WAHR zurück, wenn eine Zelle eine Zahl enthält, und FALSCH, wenn nicht.
Excel TRANSPOSE-Funktion
Die Excel TRANSPOSE-Funktion dreht die Ausrichtung eines Bereichs oder Arrays.
Excel ZEILE-Funktion
Die Excel ZEILE-Funktion gibt die Zeilennummer einer Referenz zurück.
Verwandte Formeln
Zellen zählen, die keine Fehler enthalten
Dieses Tutorial bietet detaillierte Schritte, um Ihnen zu helfen, die Anzahl der Zellen zu zählen, die in einem bestimmten Bereich in Excel keine Fehler enthalten.
Zellen zählen, die keinen spezifischen Text enthalten
Sie können die COUNTIF-Funktion mit einem Platzhalter verwenden, um die Anzahl der Zellen zu zählen, die einen bestimmten Text in einem Bereich enthalten. Im Gegensatz dazu ist es auch einfach, die COUNTIF-Funktion zu verwenden, um Zellen zu zählen, die keinen spezifischen Text enthalten. Dieses Tutorial bietet detaillierte Schritte zur Lösung des Problems.
Anzahl der Datumszellen in einem Bereich nach Wochentag zählen
Excel bietet die Kombination aus SUMMENPRODUKT- und WOCHENTAG-Funktionen, um uns dabei zu helfen, die Anzahl der angegebenen Wochentage innerhalb eines Bereichs leicht zu zählen. Dieses Tutorial bietet eine Schritt-für-Schritt-Anleitung, um Ihnen zu helfen.
Anzahl der Textzellen zählen
Um die Anzahl der Zellen zu zählen, die Text in einem bestimmten Bereich enthalten, kann die COUNTIF-Funktion helfen, dies leicht zu erledigen. In diesem Artikel wird die Formel im Detail vorgestellt, um Ihnen bei der Lösung des Problems zu helfen.
Die besten Office-Produktivitätstools
Kutools für Excel - Hilft Ihnen, sich von der Masse abzuheben
Kutools für Excel bietet über 300 Funktionen, sodass alles, was Sie benötigen, nur einen Klick entfernt ist...
Office Tab - Aktivieren Sie tabbed Lesen und Bearbeiten in Microsoft Office (inklusive Excel)
- In einer Sekunde zwischen Dutzenden offener Dokumente wechseln!
- Reduziert Hunderte von Mausklicks für Sie jeden Tag, verabschieden Sie sich von der Maushand.
- Steigert Ihre Produktivität um 50 % beim Anzeigen und Bearbeiten mehrerer Dokumente.
- Bringt Effiziente Tabs ins Office (inklusive Excel), genau wie bei Chrome, Edge und Firefox.