Anzahl der Datumsangaben nach Jahr, Monat in Excel zählen
Beim Arbeiten mit einem Excel-Arbeitsblatt möchten Sie manchmal die Zellen zählen, in denen Datumsangaben aus einem bestimmten Jahr oder Monat enthalten sind, wie im folgenden Screenshot gezeigt. Um diese Aufgabe in Excel zu lösen, können Sie die Funktionen SUMMENPRODUKT, JAHR und MONAT verwenden, um Formeln zu erstellen, die die Anzahl der Datumsangaben zählen, die zu einem bestimmten Jahr oder Monat gehören.

- Anzahl der Datumsangaben eines bestimmten Jahres zählen
- Anzahl der Datumsangaben eines bestimmten Monats zählen
- Anzahl der Datumsangaben nach Jahr und Monat zählen
Anzahl der Datumsangaben eines bestimmten Jahres zählen
Um die Anzahl der Datumsangaben in einem bestimmten Jahr zu zählen, können Sie die Funktionen SUMMENPRODUKT und JAHR kombinieren. Die allgemeine Syntax lautet:
- datum_bereich: Eine Liste von Zellen, die die zu zählenden Datumsangaben enthält;
- jahr: Der Wert oder die Zellreferenz, die das zu zählende Jahr darstellt.
1. Geben Sie die folgende Formel in eine leere Zelle ein oder kopieren Sie sie dorthin, wo Sie das Ergebnis erhalten möchten:
Hinweis: In dieser Formel ist A2:A14 der Zellbereich, der die Datumsangaben enthält, und C2 enthält das spezifische Jahr, das gezählt werden soll.
2. Ziehen Sie dann den Ausfüllkursor nach unten, um diese Formel auf andere Zellen anzuwenden, und Sie erhalten die Anzahl der Datumsangaben basierend auf dem angegebenen Jahr, siehe Screenshot:

Erklärung der Formel:
=SUMMENPRODUKT(--(JAHR($A$2:$A$14)=C2))
- JAHR($A$2:$A$14)=C2: Die JAHR-Funktion extrahiert den Jahreswert aus der Liste der Datumsangaben wie folgt: {2020;2019;2020;2021;2020;2021;2021;2021;2019;2020;2021;2019;2021};
Anschließend wird jedes Jahr mit dem Jahreswert in Zelle C2 verglichen, um ein Array von WAHR- und FALSCH-Werten zurückzugeben: {FALSCH;WAHR;FALSCH;FALSCH;FALSCH;FALSCH;FALSCH;FALSCH;WAHR;FALSCH;FALSCH;WAHR;FALSCH}. - --(JAHR($A$2:$A$14)=C2)=--{FALSCH;WAHR;FALSCH;FALSCH;FALSCH;FALSCH;FALSCH;FALSCH;WAHR;FALSCH;FALSCH;WAHR;FALSCH}: -- dieses doppelte Minuszeichen wandelt WAHR in 1 und FALSCH in 0 um. Das Ergebnis lautet also: {0;1;0;0;0;0;0;0;1;0;0;1;0}.
- SUMMENPRODUKT(--(JAHR($A$2:$A$14)=C2))= SUMMENPRODUKT({0;1;0;0;0;0;0;0;1;0;0;1;0}): Schließlich summiert diese SUMMENPRODUKT-Funktion alle Elemente im Array und gibt das Ergebnis zurück: 3.
Anzahl der Datumsangaben eines bestimmten Monats zählen
Wenn Sie die Anzahl der Datumsangaben basierend auf einem bestimmten Monat zählen möchten, können Ihnen die Funktionen SUMMENPRODUKT und MONAT helfen. Die allgemeine Syntax lautet:
- datum_bereich: Eine Liste von Zellen, die die zu zählenden Datumsangaben enthält;
- monat: Der Wert oder die Zellreferenz, die den zu zählenden Monat darstellt.
1. Geben Sie die folgende Formel in eine leere Zelle ein oder kopieren Sie sie dorthin, wo Sie das Ergebnis erhalten möchten:
Hinweis: In dieser Formel ist A2:A14 der Zellbereich, der die Datumsangaben enthält, und C2 enthält den spezifischen Monat, der gezählt werden soll.
2. Ziehen Sie dann den Ausfüllkursor nach unten, um diese Formel auf andere Zellen anzuwenden, und Sie erhalten die Anzahl der Datumsangaben basierend auf dem angegebenen Monat, siehe Screenshot:
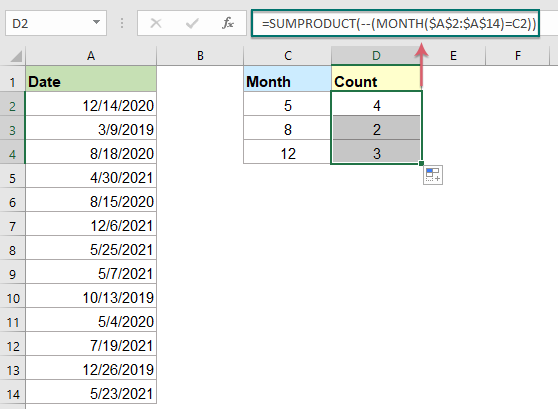
Erklärung der Formel:
=SUMMENPRODUKT(--(MONAT($A$2:$A$14)=C2))
- MONAT($A$2:$A$14)=C2: Diese MONAT-Funktion extrahiert die Monatsnummer aus der Liste der Datumsangaben wie folgt: {12;3;8;4;8;12;5;5;10;5;7;12;5}.
Anschließend wird jeder Monat mit der Monatsnummer in Zelle C2 verglichen, um ein Array von WAHR- und FALSCH-Werten zurückzugeben: {FALSCH;FALSCH;FALSCH;FALSCH;FALSCH;FALSCH;WAHR;WAHR;FALSCH;WAHR;FALSCH;FALSCH;WAHR}. - --(MONAT($A$2:$A$14)=C2)= --{FALSCH;FALSCH;FALSCH;FALSCH;FALSCH;FALSCH;WAHR;WAHR;FALSCH;WAHR;FALSCH;FALSCH;WAHR} : - - dieses doppelte Minuszeichen wandelt WAHR in 1 und FALSCH in 0 um. Das Ergebnis lautet also: {0;0;0;0;0;0;1;1;0;1;0;0;1}.
- SUMMENPRODUKT(--(MONAT($A$2:$A$14)=C2))= SUMMENPRODUKT({0;0;0;0;0;0;1;1;0;1;0;0;1}): Diese SUMMENPRODUKT-Funktion summiert alle Elemente im Array und gibt das Ergebnis zurück: 4.
Anzahl der Datumsangaben nach Jahr und Monat zählen
Um die Anzahl der Datumsangaben basierend auf Jahr und Monat zu zählen, zum Beispiel, wenn ich wissen möchte, wie viele Datumsangaben es im Mai 2021 gibt.
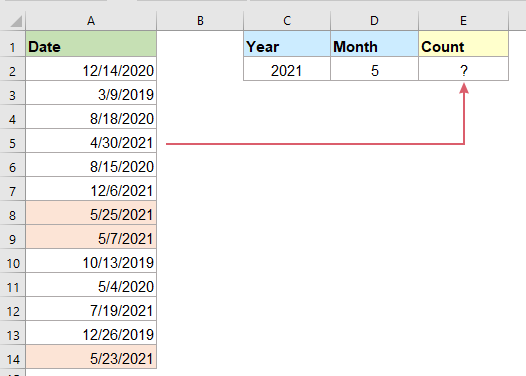
In diesem Fall können Sie eine Kombination der Funktionen SUMMENPRODUKT, MONAT und JAHR verwenden, um das Ergebnis zu erhalten. Die allgemeine Syntax lautet:
- datum_bereich: Eine Liste von Zellen, die die zu zählenden Datumsangaben enthält;
- monat: Der Wert oder die Zellreferenz, die den zu zählenden Monat darstellt;
- jahr: Der Wert oder die Zellreferenz, die das zu zählende Jahr darstellt.
Bitte geben Sie die folgende Formel in eine leere Zelle ein oder kopieren Sie sie dorthin, um das Ergebnis auszugeben, und drücken Sie dann die Eingabetaste, um die Berechnung zu erhalten, siehe Screenshot:
Hinweis: In der obigen Formel ist A2:A14 der Zellbereich, der die Datumsangaben enthält, D2 enthält den spezifischen Monat und C2 ist die Jahreszahl, die gezählt werden soll.

Verwandte Funktionen verwendet:
- SUMMENPRODUKT:
- Die SUMMENPRODUKT-Funktion kann verwendet werden, um zwei oder mehr Spalten oder Arrays miteinander zu multiplizieren und dann die Summe der Produkte zu erhalten.
- MONAT:
- Die Excel-MONAT-Funktion extrahiert den Monat aus einem Datum und zeigt ihn als ganze Zahl von 1 bis 12 an.
- JAHR:
- Die JAHR-Funktion gibt das Jahr basierend auf dem angegebenen Datum im 4-stelligen Seriennummernformat zurück.
Weitere Artikel:
- Anzahl der Zellen zwischen zwei Werten / Datumsangaben zählen
- Haben Sie jemals versucht, die Anzahl der Zellen zwischen zwei bestimmten Zahlen oder Datumsangaben in Excel zu erhalten oder zu zählen, wie im folgenden Screenshot gezeigt? Dieser Artikel behandelt einige nützliche Formeln zur Lösung dieses Problems.
- Anzahl der Datumszellen in einem Bereich nach Wochentag zählen
- Excel bietet die Kombination von SUMMENPRODUKT und WOCHENTAG-Funktionen, um uns dabei zu helfen, die Anzahl der angegebenen Wochentage innerhalb eines Bereichs einfach zu zählen. Dieses Tutorial bietet eine Schritt-für-Schritt-Anleitung, um Ihnen dabei zu helfen.
- Anzahl der Zellen zählen, die bestimmten Text enthalten
- Angenommen, Sie haben eine Liste von Textzeichenfolgen und möchten die Anzahl der Zellen finden, die einen bestimmten Text als Teil ihres Inhalts enthalten. In diesem Fall können Sie die Platzhalterzeichen (*) verwenden, die beliebige Texte oder Zeichen in Ihrem Kriterium darstellen, wenn Sie die ZÄHLENWENN-Funktion anwenden. Dieser Artikel stellt vor, wie Sie Formeln für diese Aufgabe in Excel verwenden.
Die besten Office-Produktivitätstools
Kutools für Excel - Hilft Ihnen, sich von der Masse abzuheben
Kutools für Excel bietet über 300 Funktionen, sodass alles, was Sie benötigen, nur einen Klick entfernt ist...
Office Tab - Aktivieren Sie tabbed Lesen und Bearbeiten in Microsoft Office (inklusive Excel)
- In einer Sekunde zwischen Dutzenden offener Dokumente wechseln!
- Reduziert Hunderte von Mausklicks für Sie jeden Tag, verabschieden Sie sich von der Maushand.
- Steigert Ihre Produktivität um 50 % beim Anzeigen und Bearbeiten mehrerer Dokumente.
- Bringt Effiziente Tabs ins Office (inklusive Excel), genau wie bei Chrome, Edge und Firefox.