Anzahl der Zeilen mit bestimmten Werten in Excel zählen
Es ist möglicherweise einfach, die Anzahl der Zellen mit einem bestimmten Wert in einem Excel-Arbeitsblatt zu zählen. Um jedoch die Anzahl der Zeilen zu erhalten, die bestimmte Werte enthalten, könnte es eher kompliziert sein. In diesem Fall kann eine komplexere Formel, basierend auf den Funktionen SUMME, MMULT, TRANSPOSE und SPALTE, helfen. Dieses Tutorial wird darüber sprechen, wie man diese Formel erstellt, um diese Aufgabe in Excel zu bewältigen.

Anzahl der Zeilen mit bestimmten Werten zählen
Angenommen, Sie haben einen Bereich von Werten in einem Arbeitsblatt, und nun müssen Sie die Anzahl der Zeilen mit einem bestimmten Wert „300“ wie im folgenden Screenshot gezeigt zählen:

Um die Anzahl der Zeilen zu erhalten, die bestimmte Werte enthalten, lautet die allgemeine Syntax:
Array-Formel, sollte gleichzeitig Strg + Umschalt + Eingabetaste drücken.
- Daten: Der Zellbereich, der überprüft werden soll, ob er den spezifischen Wert enthält;
- X: Der spezifische Wert, den Sie verwenden, um die Zeilen zu zählen.
1. Bitte geben Sie die folgende Formel in eine leere Zelle ein oder kopieren Sie sie dorthin, wo Sie das Ergebnis anzeigen möchten:
2. Drücken Sie dann gleichzeitig die Tasten Strg + Umschalt + Eingabetaste, um das richtige Ergebnis zu erhalten, siehe Screenshot:

Erklärung der Formel:
=SUMME(--(MMULT(--($A$2:$C$12=300);TRANSPOSE(SPALTE($A$2:$C$12)))>0))
- --$A$2:$C$12=300: Dieser Ausdruck überprüft, ob der Wert „300“ im Bereich A2:C12 vorhanden ist, und generiert ein Array-Ergebnis aus WAHR und FALSCH. Das doppelte negative Vorzeichen wird verwendet, um die WAHR-Werte in 1en und die FALSCH-Werte in 0en umzuwandeln. So erhalten Sie das Ergebnis wie folgt: {0,0,0;1,0,0;0,0,0;0,1,1;0,0,0;0,1,0;0,0,0;1,0,0;0,0,1;0,0,0;1,1,1}. Das Array, bestehend aus 11 Zeilen und 3 Spalten, fungiert als array1 in der MMULT-Funktion.
- TRANSPOSE(SPALTE($A$2:$C$12)): Die SPALTE-Funktion wird hier verwendet, um die Spaltennummer des Bereichs A2:C12 zu erhalten, sie gibt ein 3-Spalten-Array wie folgt zurück: {1,2,3}. Und dann vertauscht die TRANSPOSE-Funktion dieses Array in ein 3-Zeilen-Array {1;2;3}, das als array2 innerhalb der MMULT-Funktion fungiert.
- MMULT(--($A$2:$C$12="Joanna");TRANSPOSE(SPALTE($A$2:$C$12))): Diese MMULT-Funktion gibt das Matrixprodukt der beiden oben genannten Arrays zurück, Sie erhalten das Ergebnis wie folgt: {0;1;0;5;0;2;0;1;3;0;6}.
- SUMME(--(MMULT(--($A$2:$C$12="Joanna");TRANSPOSE(SPALTE($A$2:$C$12)))>0))= SUMME(--{0;1;0;5;0;2;0;1;3;0;6}>0): Überprüfen Sie zunächst, ob die Werte im Array größer als 0 sind: Wenn ein Wert größer als 0 ist, wird WAHR angezeigt; wenn kleiner als 0, wird FALSCH angezeigt. Und dann zwingt das doppelte negative Vorzeichen die WAHR- und FALSCH-Werte zu 1en und 0en, so dass Sie dies erhalten: SUMME({0;1;0;1;0;1;0;1;1;0;1}). Schließlich summiert die SUMME-Funktion die Werte im Array und gibt das Ergebnis zurück: 6.
Tipps:
Wenn Sie die Anzahl der Zeilen zählen müssen, die einen bestimmten Text in einem Arbeitsblatt enthalten, wenden Sie bitte die folgende Formel an, und denken Sie daran, gleichzeitig die Tasten Strg + Umschalt + Eingabetaste zu drücken, um die Gesamtanzahl zu erhalten:
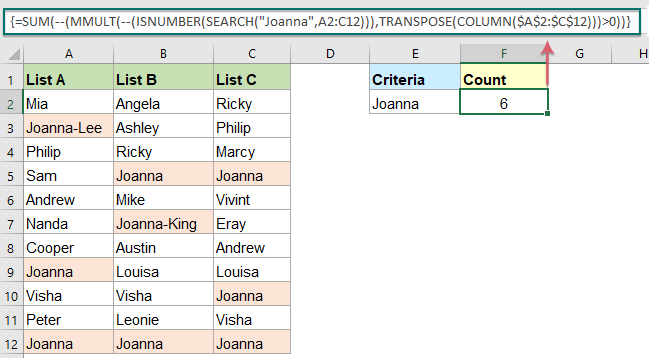
Verwandte Funktionen:
- SUMME:
- Die Excel SUMME-Funktion gibt die Summe der bereitgestellten Werte zurück.
- MMULT:
- Die Excel MMULT-Funktion gibt das Matrixprodukt zweier Arrays zurück.
- TRANSPOSE:
- Die TRANSPOSE-Funktion gibt ein Array in einer neuen Ausrichtung basierend auf einem bestimmten Zellbereich zurück.
- SPALTE:
- Die SPALTE-Funktion gibt die Nummer der Spalte zurück, in der die Formel erscheint, oder gibt die Spaltennummer eines gegebenen Bezugs zurück.
Weitere Artikel:
- Zeilen zählen, wenn interne Kriterien erfüllt sind
- Angenommen, Sie haben einen Bericht über Produktverkäufe dieses Jahres und des letzten Jahres, und jetzt müssen Sie Produkte zählen, bei denen die Verkäufe in diesem Jahr größer als im letzten Jahr sind, oder die Verkäufe in diesem Jahr geringer als im letzten Jahr sind, wie im folgenden Screenshot gezeigt. Normalerweise können Sie eine Hilfsspalte hinzufügen, um die Verkaufsunterschiede zwischen den beiden Jahren zu berechnen, und dann COUNTIF verwenden, um das Ergebnis zu erhalten. Aber in diesem Artikel werde ich die SUMPRODUCT-Funktion vorstellen, um das Ergebnis direkt ohne jede Hilfsspalte zu erhalten.
- Zeilen zählen, wenn mehrere Kriterien erfüllt sind
- Zählen Sie die Anzahl der Zeilen in einem Bereich basierend auf mehreren Kriterien, von denen einige von logischen Tests abhängen, die auf Zeilenebene arbeiten, die SUMPRODUCT-Funktion in Excel kann Ihnen helfen.
- Anzahl der Zellen zählen, die einem von vielen Werten entsprechen
- Angenommen, ich habe eine Liste von Produkten in Spalte A, jetzt möchte ich die Gesamtzahl der spezifischen Produkte Apfel, Traube und Zitrone, die im Bereich C4:C6 aufgeführt sind, aus Spalte A wie im folgenden Screenshot gezeigt, erhalten. Normalerweise funktionieren in Excel die einfachen Funktionen ZÄHLENWENN und ZÄHLENWENNS in diesem Szenario nicht. In diesem Artikel werde ich darüber sprechen, wie man diese Aufgabe schnell und einfach mit der Kombination der Funktionen SUMMENPRODUKT und ZÄHLENWENN löst.
Die besten Office-Produktivitätstools
Kutools für Excel - Hilft Ihnen, sich von der Masse abzuheben
Kutools für Excel bietet über 300 Funktionen, sodass alles, was Sie benötigen, nur einen Klick entfernt ist...
Office Tab - Aktivieren Sie tabbed Lesen und Bearbeiten in Microsoft Office (inklusive Excel)
- In einer Sekunde zwischen Dutzenden offener Dokumente wechseln!
- Reduziert Hunderte von Mausklicks für Sie jeden Tag, verabschieden Sie sich von der Maushand.
- Steigert Ihre Produktivität um 50 % beim Anzeigen und Bearbeiten mehrerer Dokumente.
- Bringt Effiziente Tabs ins Office (inklusive Excel), genau wie bei Chrome, Edge und Firefox.