Eindeutige numerische Werte oder Datumsangaben in einer Spalte zählen
Angenommen, Sie haben eine Liste von Zahlen, die einige Duplikate enthält, und Sie möchten nun die Anzahl der eindeutigen Werte oder diejenigen Werte zählen, die nur einmal in der Liste vorkommen, wie im folgenden Screenshot gezeigt. In diesem Artikel werden wir über einige nützliche Formeln sprechen, um diese Aufgabe in Excel schnell und einfach zu lösen.
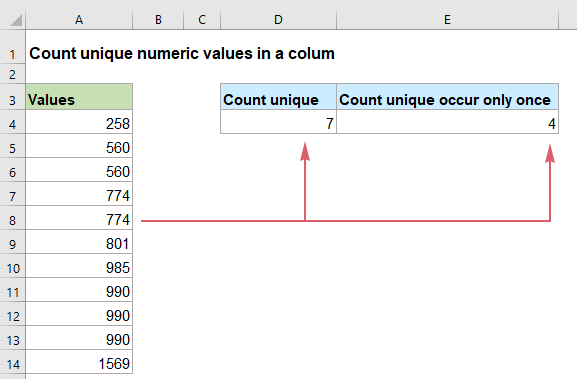
- Eindeutige numerische Werte oder Datumsangaben in einer Spalte in Excel 2019, 2016 und früheren Versionen zählen
- Eindeutige numerische Werte oder Datumsangaben in einer Spalte in Excel 365 zählen
Eindeutige numerische Werte oder Datumsangaben in einer Spalte in Excel 2019, 2016 und früheren Versionen zählen
Wenn Sie Excel 2019, 2016 oder frühere Versionen verwenden, können Sie die normalen Funktionen SUMME, HÄUFIGKEIT, WENN, ANZAHLWENN und ISTZAHL anwenden, um die Anzahl der eindeutigen Werte oder der Werte, die nur einmal vorkommen, zu erhalten.
Eindeutige numerische Werte oder Datumsangaben in einer Spalte zählen
Um eindeutige Zahlen aus einer Liste zu zählen, können Ihnen die Funktionen SUMME und HÄUFIGKEIT helfen. Die allgemeine Syntax lautet:
- Bereich: Die Datenspalte, aus der Sie eindeutige Werte zählen möchten.
Bitte geben Sie die folgende Formel in eine leere Zelle ein oder kopieren Sie sie, um das Ergebnis auszugeben, und drücken Sie dann die Eingabetaste, um das Ergebnis zu erhalten:

Erklärung der Formel:
=SUMME(--(HÄUFIGKEIT(A2:A12;A2:A12)>0))
- HÄUFIGKEIT(A2:A12;A2:A12): Die HÄUFIGKEIT-Funktion gibt die Häufigkeit jedes numerischen Wertes in der Liste A2:A12 zurück und liefert ein Array wie dieses: {1;2;0;2;0;1;1;3;0;0;1;0}. Die Zahlen im Array zeigen an, wie oft die Werte in der Spalte erscheinen. Die Nullen im Array bedeuten, dass die Zahlen bereits im Datenbereich erschienen sind.
- --(HÄUFIGKEIT(A2:A12;A2:A12)>0=--({1;2;0;2;0;1;1;3;0;0;1;0})>0: Jeder Wert im Array wird mit Null verglichen: Wenn größer als 0, wird WAHR angezeigt, andernfalls FALSCH. Der doppelte negative Operator wandelt die WAHR- und FALSCH-Werte in Einsen und Nullen um, sodass das Ergebnis so aussieht: {1;1;0;1;0;1;1;1;0;0;1;0}.
- SUMME(--(HÄUFIGKEIT(A2:A12;A2:A12)>0))=SUMME({1;1;0;1;0;1;1;1;0;0;1;0}): Schließlich summiert die SUMME-Funktion alle Werte im Array und erhält das Ergebnis: 7.
Eindeutige numerische Werte oder Datumsangaben, die nur einmal in einer Spalte erscheinen, zählen
Um die eindeutigen numerischen Werte zu zählen, die nur einmal in einer Liste erscheinen, sollten Sie die Funktionen SUMME, WENN, ISTZAHL und ANZAHLWENN kombinieren, um die Formel zu erstellen. Die allgemeine Syntax lautet:
Array-Formel, sollte mit den Tasten Strg + Umschalt + Enter zusammen gedrückt werden.
- Bereich: Die Datenspalte, aus der Sie eindeutige Werte zählen möchten.
Geben Sie nun die folgende Formel in eine leere Zelle ein oder kopieren Sie sie, und drücken Sie dann gleichzeitig die Tasten Strg + Umschalt + Enter, um das richtige Ergebnis zu erhalten:

Erklärung der Formel:
=SUMME(WENN(ISTZAHL(A2:A12)*ANZAHLWENN(A2:A12;A2:A12)=1;1;0))
- ISTZAHL(A2:A12): Diese ISTZAHL-Funktion wird verwendet, um zu überprüfen, ob die Werte in der Liste A2:A12 Zahlen sind oder nicht. Sie gibt WAHR zurück, wenn eine Zelle einen numerischen Wert enthält, und FALSCH, wenn nicht. So erhalten Sie ein Array wie dieses: {WAHR;WAHR;WAHR;WAHR;WAHR;WAHR;WAHR;WAHR;WAHR;WAHR;WAHR}.
- ANZAHLWENN(A2:A12;A2:A12): Die ANZAHLWENN-Funktion zählt, wie oft jeder Wert im spezifischen Bereich erscheint, und gibt das Ergebnis so zurück: {1;2;2;2;2;1;1;3;3;3;1}.
- ISTZAHL(A2:A12)*ANZAHLWENN(A2:A12;A2:A12)= {WAHR;WAHR;WAHR;WAHR;WAHR;WAHR;WAHR;WAHR;WAHR;WAHR;WAHR}* {1;2;2;2;2;1;1;3;3;3;1}: Diese beiden Ausdrücke werden multipliziert, um dieses Ergebnis zu erhalten: {1;2;2;2;2;1;1;3;3;3;1}.
- WENN(ISTZAHL(A2:A12)*ANZAHLWENN(A2:A12;A2:A12)=1;1;0)=WENN({1;2;2;2;2;1;1;3;3;3;1}=1;1;0): Hier überprüft die WENN-Funktion jeden Wert im Array, ob er gleich 1 ist oder nicht: Wenn ja, wird eine Zahl 1 zurückgegeben; wenn nicht, wird eine Zahl 0 angezeigt. Das Ergebnis sieht so aus: {1;0;0;0;0;1;1;0;0;0;1}.
- SUMME(WENN(ISTZAHL(A2:A12)*ANZAHLWENN(A2:A12;A2:A12)=1;1;0))=SUMME({1;0;0;0;0;1;1;0;0;0;1}): Schließlich addiert die SUMME-Funktion die Werte im Array und gibt die Gesamtzahl der eindeutigen Werte zurück: 4.
Eindeutige numerische Werte oder Datumsangaben in einer Spalte in Excel 365 zählen
In Excel 365 gibt es eine neue einfache Funktion namens EINDEUTIG. Wenn Sie diese Funktion in die ANZAHL-Funktion einschließen, kann sie Ihnen dabei helfen, diese Aufgabe schnell zu erledigen, wie Sie es benötigen.
Eindeutige numerische Werte oder Datumsangaben in einer Spalte zählen
Die allgemeine Syntax zum Zählen der eindeutigen numerischen Werte oder Datumsangaben in Excel 365 lautet:
- Bereich: Die Datenspalte, aus der Sie eindeutige Werte zählen möchten.
Bitte geben Sie die folgende Formel in eine leere Zelle ein oder kopieren Sie sie, und drücken Sie die Eingabetaste, um das Ergebnis zu erhalten, siehe Screenshot:

Erklärung der Formel:
=ANZAHL(EINDEUTIG(A2:A12))
- EINDEUTIG(A2:A12): Diese EINDEUTIG-Funktion extrahiert alle eindeutigen Werte aus der Liste, und Sie erhalten eine Array-Liste wie diese: {258;560;774;801;985;990;1569}.
- ANZAHL(EINDEUTIG(A2:A12))=ANZAHL({258;560;774;801;985;990;1569}): Diese ANZAHL-Funktion zählt die Anzahl der numerischen Werte und gibt das Ergebnis zurück: 7.
Eindeutige numerische Werte oder Datumsangaben, die nur einmal in einer Spalte erscheinen, zählen
Diese EINDEUTIG-Funktion kann auch die eindeutigen Werte extrahieren, die genau einmal in einer Liste vorkommen. Die allgemeine Syntax lautet:
- Bereich: Die Datenspalte, aus der Sie eindeutige Werte zählen möchten.
Geben Sie die folgende Formel in eine Zelle ein oder kopieren Sie sie, wo Sie das Ergebnis zurückgeben möchten, und drücken Sie dann die Eingabetaste, siehe Screenshot:

Erklärung der Formel:
=ANZAHL(EINDEUTIG(A2:A12;0;1))
- EINDEUTIG(A2:A12;0;1): Diese EINDEUTIG-Funktion extrahiert die eindeutigen Werte, die nur einmal in der Liste erscheinen, und Sie erhalten eine Array-Liste wie diese: {258;801;985;1569}.
- ANZAHL(EINDEUTIG(A2:A12;0;1))=ANZAHL({258;801;985;1569}): Diese ANZAHL-Funktion zählt die Anzahl der numerischen Werte und gibt das Ergebnis zurück: 4.
Tipp: Alle oben genannten Formeln sind für das Zählen eindeutiger Datumsangaben in einer Spalte geeignet.
Verwandte Funktionen:
- SUMME:
- Die Excel-SUMME-Funktion gibt die Summe der bereitgestellten Werte zurück.
- HÄUFIGKEIT:
- Die HÄUFIGKEIT-Funktion berechnet, wie oft Werte innerhalb eines Bereichs von Werten auftreten, und gibt dann ein vertikales Array von Zahlen zurück.
- ISTZAHL:
- Die Excel-ISTZAHL-Funktion gibt WAHR zurück, wenn eine Zelle eine Zahl enthält, und FALSCH, wenn nicht.
- ANZAHLWENN:
- Die ANZAHLWENN-Funktion ist eine statistische Funktion in Excel, die verwendet wird, um die Anzahl der Zellen zu zählen, die ein Kriterium erfüllen.
- ANZAHL:
- Die ANZAHL-Funktion wird verwendet, um die Anzahl der Zellen zu zählen, die Zahlen enthalten, oder um die Zahlen in einer Liste von Argumenten zu zählen.
- EINDEUTIG:
- Die EINDEUTIG-Funktion gibt eine Liste eindeutiger Werte in einer Liste oder einem Bereich zurück.
Weitere Artikel:
- Anzahl eindeutiger numerischer Werte basierend auf Kriterien zählen
- In einem Excel-Arbeitsblatt könnten Sie vor dem Problem stehen, die Anzahl der eindeutigen numerischen Werte basierend auf einem bestimmten Kriterium zu zählen. Zum Beispiel, wie kann ich die eindeutigen Menge-Werte des Produkts „T-Shirt“ aus dem Bericht wie im folgenden Screenshot gezeigt zählen? In diesem Artikel werde ich einige Formeln vorstellen, um diese Aufgabe in Excel zu bewältigen.
- Anzahl der Zellen zählen, die einem von vielen Werten entsprechen
- Angenommen, ich habe eine Liste von Produkten in Spalte A, und jetzt möchte ich die Gesamtanzahl bestimmter Produkte wie Apfel, Traube und Zitrone, die im Bereich C4:C6 aufgeführt sind, aus Spalte A erhalten, wie im folgenden Screenshot gezeigt. Normalerweise funktionieren die einfachen ANZAHLWENN- und ANZAHLWENNS-Funktionen in Excel in diesem Szenario nicht. In diesem Artikel werde ich darüber sprechen, wie man diese Aufgabe schnell und einfach mit der Kombination der SUMMENPRODUKT- und ANZAHLWENN-Funktionen löst.
- Anzahl der Zellen zählen, die eine bestimmte Anzahl von Zeichen enthalten
- Wenn Sie die Anzahl der Zellen zählen möchten, die eine bestimmte Anzahl von Zeichen (z. B. 5 Zeichen) in einem Zellbereich enthalten, wie im folgenden Screenshot gezeigt. In Excel kann die ANZAHLWENN-Funktion Ihnen helfen. In diesem Artikel werde ich darüber sprechen, wie Sie die Anzahl der Zellen erhalten, die genau x Zeichen enthalten oder Zellen, die mehr als eine bestimmte Anzahl von Zeichen enthalten.
Die besten Office-Produktivitätstools
Kutools für Excel - Hilft Ihnen, sich von der Masse abzuheben
Kutools für Excel bietet über 300 Funktionen, sodass alles, was Sie benötigen, nur einen Klick entfernt ist...
Office Tab - Aktivieren Sie tabbed Lesen und Bearbeiten in Microsoft Office (inklusive Excel)
- In einer Sekunde zwischen Dutzenden offener Dokumente wechseln!
- Reduziert Hunderte von Mausklicks für Sie jeden Tag, verabschieden Sie sich von der Maushand.
- Steigert Ihre Produktivität um 50 % beim Anzeigen und Bearbeiten mehrerer Dokumente.
- Bringt Effiziente Tabs ins Office (inklusive Excel), genau wie bei Chrome, Edge und Firefox.