Einzigartige Werte mit Kriterien in Excel zählen
Um nur eindeutige Werte basierend auf einem bestimmten Kriterium in einer anderen Spalte zu zählen, können Sie eine Array-Formel anwenden, die auf den Funktionen SUMME, HÄUFIGKEIT, VERGLEICH und ZEILE basiert. Diese Schritt-für-Schritt-Anleitung hilft Ihnen, die komplexeste Anwendung dieser Formel zu meistern.

Wie zählt man eindeutige Werte mit Kriterien in Excel?
Wie die folgende Produkttabelle zeigt, wurden einige doppelte Produkte aus demselben Laden an verschiedenen Daten verkauft. Nun möchte ich die Anzahl der eindeutigen Produkte ermitteln, die im Laden A verkauft wurden. Dafür können Sie die folgende Formel verwenden.
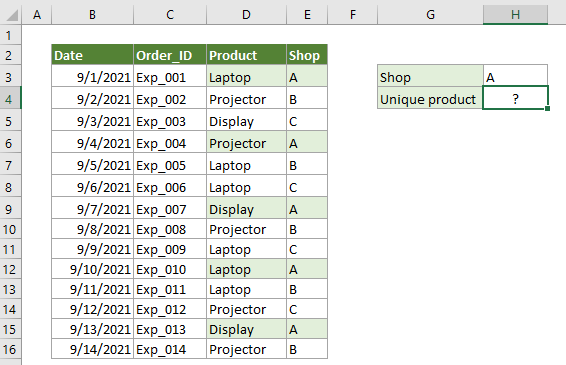
Allgemeine Formeln
{=SUM(--(FREQUENCY(IF(range=criteria,MATCH(vals,vals,0)),ROW(vals)-ROW(vals.firstcell)+1)>0))}
Argumente
Hinweis: Diese Formel muss als Array-Formel eingegeben werden. Nachdem Sie die Formel angewendet haben, wird sie erfolgreich erstellt, wenn geschweifte Klammern um die Formel erscheinen.
Wie verwendet man diese Formeln?
1. Wählen Sie eine leere Zelle aus, um das Ergebnis einzufügen.
2. Geben Sie die folgende Formel ein und drücken Sie gleichzeitig die Tasten Strg + Umschalt + Eingabetaste, um das Ergebnis zu erhalten.
=SUMME(--(HÄUFIGKEIT(WENN(E3:E16=H3;VERGLEICH(D3:D16;D3:D16;0));ZEILE(D3:D16)-ZEILE(D3)+1)>0))

Hinweise: In dieser Formel ist E3:E16 der Bereich, der die Werte enthält, die mit den Kriterien verglichen werden, H3 enthält die Kriterien, D3:D16 ist der Bereich, der die eindeutigen Werte enthält, die gezählt werden sollen, und D3 ist die erste Zelle von D3:D16. Sie können diese nach Bedarf ändern.
Wie funktioniert diese Formel?
{=SUM(--(FREQUENCY(IF(E3:E16=H3,MATCH(D3:D16,D3:D16,0)),ROW(D3:D16)-ROW(D3)+1)>0))}
- WENN(E3:E16=H3;VERGLEICH(D3:D16;D3:D16;0)):
- WENN({WAHR;FALSCH;FALSCH;WAHR;FALSCH;FALSCH;WAHR;FALSCH;FALSCH;WAHR;FALSCH;};{1;2;3;2;1;1;3;2;1;1;1;2;3;2}): Für jeden WAHR-Wert im ersten Array erhalten wir die entsprechende Position im zweiten Array, und für FALSCH erhalten wir FALSCH. Hier erhalten Sie ein neues Array wie {1;FALSCH;FALSCH;2;FALSCH;FALSCH;3;FALSCH;FALSCH;1;FALSCH;FALSCH;3;FALSCH}.
- ZEILE(D3:D16)-ZEILE(D3)+1: Hier gibt die ZEILE-Funktion die Zeilennummer der Referenz D3:D16 und D3 zurück, und Sie erhalten {3;4;5;6;7;8;9;10;11;12;13;14;15;16}-{3}+1.
- Jede Zahl im Array subtrahiert die Zahl 3, addiert dann 1 und gibt schließlich {1;2;3;4;5;6;7;8;9;10;11;12;13;14} zurück.
- HÄUFIGKEIT({1;FALSCH;FALSCH;2;FALSCH;FALSCH;3;FALSCH;FALSCH;1;FALSCH;FALSCH;3;FALSCH};{1;2;3;4;5;6;7;8;9;10;11;12;13;14}): Hier gibt die HÄUFIGKEIT-Funktion die Häufigkeit jeder Zahl im angegebenen Array zurück: {2;1;2;0;0;0;0;0;0;0;0;0;0;0}.
- =SUMME(--({2;1;2;0;0;0;0;0;0;0;0;0;0;0}>0)):
Verwandte Funktionen
Excel SUMME-Funktion
Die Excel SUMME-Funktion addiert Werte.
Excel HÄUFIGKEIT-Funktion
Die Excel HÄUFIGKEIT-Funktion berechnet, wie oft Werte innerhalb eines Wertebereichs vorkommen, und gibt dann ein vertikales Array von Zahlen zurück.
Excel WENN-Funktion
Die Excel WENN-Funktion führt einen einfachen logischen Test durch, der je nach Vergleichsergebnis einen Wert zurückgibt, wenn das Ergebnis WAHR ist, oder einen anderen Wert, wenn das Ergebnis FALSCH ist.
Excel VERGLEICH-Funktion
Die Excel VERGLEICH-Funktion sucht nach einem bestimmten Wert in einem Zellbereich und gibt die relative Position dieses Werts zurück.
Excel ZEILE-Funktion
Die Excel ZEILE-Funktion gibt die Zeilennummer einer Referenz zurück.
Verwandte Formeln
Anzahl der sichtbaren Zeilen in einer gefilterten Liste zählen
Dieses Tutorial erklärt, wie man die Anzahl der sichtbaren Zeilen in einer gefilterten Liste in Excel mit der TEILERGEBNIS-Funktion zählt.
Einzigartige Werte in einem Bereich zählen
Dieses Tutorial erklärt, wie man nur die eindeutigen Werte unter Duplikaten in einer Liste in Excel mit bestimmten Formeln zählt.
Sichtbare Zeilen mit Kriterien zählen
Dieses Tutorial bietet detaillierte Schritte, um sichtbare Zeilen mit Kriterien zu zählen.
COUNTIF auf einen nicht zusammenhängenden Bereich anwenden
Diese Schritt-für-Schritt-Anleitung zeigt, wie man die COUNTIF-Funktion auf einen nicht zusammenhängenden Bereich in Excel anwendet.
Die besten Office-Produktivitätstools
Kutools für Excel - Hilft Ihnen, sich von der Masse abzuheben
Kutools für Excel bietet über 300 Funktionen, sodass alles, was Sie benötigen, nur einen Klick entfernt ist...
Office Tab - Aktivieren Sie tabbed Lesen und Bearbeiten in Microsoft Office (inklusive Excel)
- In einer Sekunde zwischen Dutzenden offener Dokumente wechseln!
- Reduziert Hunderte von Mausklicks für Sie jeden Tag, verabschieden Sie sich von der Maushand.
- Steigert Ihre Produktivität um 50 % beim Anzeigen und Bearbeiten mehrerer Dokumente.
- Bringt Effiziente Tabs ins Office (inklusive Excel), genau wie bei Chrome, Edge und Firefox.