Zählen mit ODER-Logik für mehrere Kriterien in Excel
Normalerweise können Sie die COUNTIFS-Funktion verwenden, um Zellen basierend auf einer oder mehreren Bedingungen mit UND-Logik in Excel zu zählen. Haben Sie jemals eine Situation erlebt, in der Sie mehr als einen Wert aus einer einzelnen Spalte oder einem Zellbereich zählen mussten? Das bedeutet, mit mehreren Bedingungen und ODER-Logik zu zählen. In diesem Fall können Sie die SUMME- und COUNTIFS-Funktionen zusammen anwenden oder die SUMMENPRODUKT-Funktion verwenden.

- Zellen mit ODER-Bedingungen in Excel zählen
- Zellen mit mehreren Sätzen von ODER-Bedingungen in Excel zählen
Zellen mit ODER-Bedingungen in Excel zählen
Angenommen, ich habe einen Datenbereich wie im folgenden Screenshot gezeigt. Nun möchte ich die Anzahl der Produkte zählen, die „Bleistift“ oder „Lineal“ sind. Hier werde ich zwei Formeln zur Lösung dieser Aufgabe in Excel vorstellen.

Zellen mit ODER-Bedingungen mithilfe der SUMME- und COUNTIFS-Funktionen zählen
In Excel können Sie zum Zählen mit mehreren ODER-Bedingungen die SUMME- und COUNTIFS-Funktionen mit einer Array-Konstante verwenden. Die allgemeine Syntax lautet:
- Bereich: Der Datenbereich enthält die Kriterien, aus denen Sie Zellen zählen;
- Kriterium1, Kriterium2, Kriterium3…: Die Bedingungen, auf deren Grundlage Sie Zellen zählen möchten.
Um die Anzahl der Produkte zu zählen, die „Bleistift“ oder „Lineal“ sind, kopieren Sie bitte die folgende Formel in eine leere Zelle oder geben Sie sie ein, und drücken Sie dann die Eingabetaste, um das Ergebnis zu erhalten:
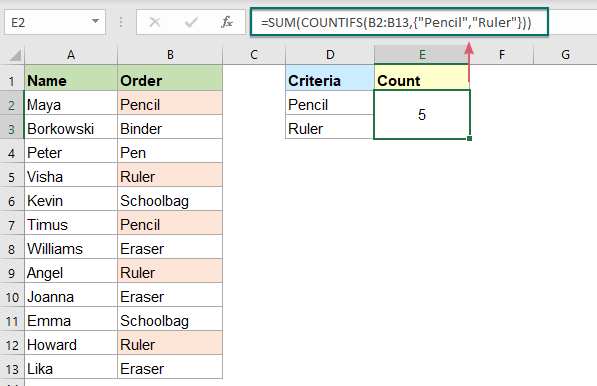
Erklärung der Formel:
=SUMME(ZÄHLENWENN(B2:B13;{"Bleistift";"Lineal"}))
- {"Bleistift";"Lineal"}: Zuerst sollten Sie alle Bedingungen in einer Array-Konstante wie folgt verpacken: {"Bleistift";"Lineal"}, getrennt durch Semikolons.
- ZÄHLENWENN(B2:B13;{"Bleistift";"Lineal"}): Diese ZÄHLENWENN-Funktion erhält individuelle Zählungen für „Bleistift“ und „Lineal“, und Sie erhalten das Ergebnis wie folgt: {2;3}.
- SUMME(ZÄHLENWENN(B2:B13;{"Bleistift";"Lineal"}))=SUMME({2;3}): Schließlich summiert diese SUMME-Funktion alle Elemente im Array und gibt das Ergebnis zurück: 5.
Tipps: Sie können auch Zellbezüge für Kriterien verwenden. Bitte wenden Sie die folgende Array-Formel an und drücken Sie dann gleichzeitig die Tasten Strg + Umschalt + Eingabe, um das richtige Ergebnis zu erhalten:
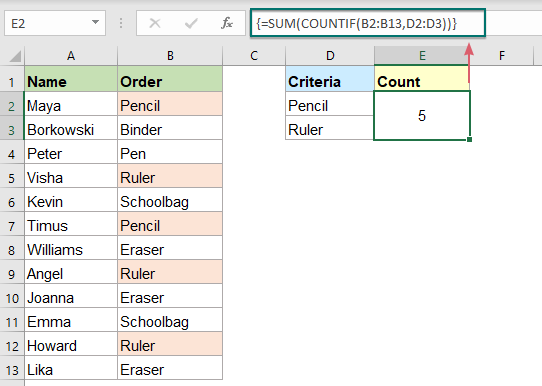
Zellen mit ODER-Bedingungen mithilfe der SUMMENPRODUKT-Funktion zählen
Hier ist eine weitere Formel, die mit der SUMMENPRODUKT-Funktion erstellt wurde und ebenfalls hilfreich sein kann, um Zellen mit ODER-Logik zu zählen. Die allgemeine Syntax lautet:
- Bereich: Der Datenbereich enthält die Kriterien, aus denen Sie Zellen zählen;
- Kriterium1, Kriterium2, Kriterium3…: Die Bedingungen, auf deren Grundlage Sie Zellen zählen möchten.
Bitte kopieren Sie die folgende Formel in eine leere Zelle oder geben Sie sie ein, und drücken Sie die Eingabetaste, um das Ergebnis zurückzugeben:
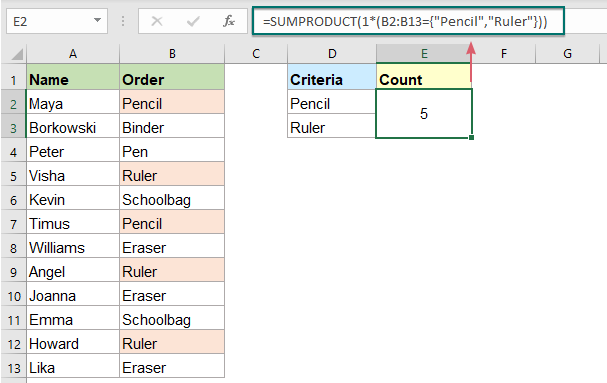
Erklärung der Formel:
=SUMMENPRODUKT(1*(B2:B13={"Bleistift";"Lineal"}))
- B2:B13={"Bleistift";"Lineal"}: Dieser Ausdruck vergleicht jedes Kriterium „Bleistift“, „Lineal“ mit den Zellen im Bereich B2:B13. Wenn das Kriterium erfüllt ist, wird TRUE zurückgegeben, andernfalls FALSE. Sie erhalten das Ergebnis wie folgt: {TRUE,FALSE;FALSE,FALSE;FALSE,FALSE;FALSE,TRUE;FALSE,FALSE;TRUE,FALSE;FALSE,FALSE;FALSE,TRUE;FALSE,FALSE;FALSE,FALSE;FALSE,TRUE;FALSE,FALSE}.
- 1*(B2:B13={"Bleistift";"Lineal"}): Die Multiplikation wandelt die logischen Werte – TRUE und FALSE in 1 und 0 um, sodass das Ergebnis wie folgt lautet: {1,0;0,0;0,0;0,1;0,0;1,0;0,0;0,1;0,0;0,0;0,1;0,0}.
- SUMMENPRODUKT(1*(B2:B13={"Bleistift";"Lineal"}))= SUMMENPRODUKT({1,0;0,0;0,0;0,1;0,0;1,0;0,0;0,1;0,0;0,0;0,1;0,0}): Schließlich addiert die SUMMENPRODUKT-Funktion alle Zahlen im Array, um das Ergebnis zu erhalten: 5.
Zellen mit mehreren Sätzen von ODER-Bedingungen in Excel zählen
Manchmal müssen Sie möglicherweise Zellen mit zwei oder mehr Sätzen von ODER-Bedingungen zählen. In diesem Fall können Sie entweder SUMME und ZÄHLENWENN mit einer Array-Konstante oder SUMMENPRODUKT mit ISNUMBER VERGLEICH-Funktionen verwenden.
Zellen mit zwei Sätzen von ODER-Bedingungen mithilfe der SUMME- und ZÄHLENWENN-Funktionen zählen
Um nur mit zwei Sätzen von ODER-Kriterien umzugehen, müssen Sie einfach eine weitere Array-Konstante zur ZÄHLENWENN-Formel hinzufügen.
Angenommen, ich habe den Datenbereich wie im folgenden Screenshot gezeigt. Nun möchte ich die Personen zählen, die „Bleistift“ oder „Lineal“ bestellt haben und bei denen die Menge entweder <100 oder>200 beträgt.

Bitte geben Sie die folgende Formel in eine Zelle ein oder kopieren Sie sie, und drücken Sie dann die Eingabetaste, um das Ergebnis zu erhalten, siehe Screenshot:
Hinweis: In der Formel sollten Sie für die zweite Array-Konstante ein Semikolon verwenden, was ein vertikales Array erstellt.

Zellen mit mehreren Sätzen von ODER-Bedingungen mithilfe der SUMMENPRODUKT-Funktion zählen
Die obige Formel funktioniert nur für zwei Sätze von ODER-Kriterien. Wenn Sie mit mehr Kriterien zählen müssen, kann eine komplexe SUMMENPRODUKT-Formel zusammen mit ISNUMBER VERGLEICH-Funktionen helfen.
Nehmen wir die folgenden Daten als Beispiel, um die Personen zu zählen, die „Bleistift“ oder „Lineal“ bestellt haben und bei denen der Status entweder „Geliefert“ oder „In Transit“ ist und von „Bob“ oder „Eko“ unterschrieben wurde, sollten Sie eine komplexe Formel anwenden.

Bitte kopieren Sie die folgende Formel in eine leere Zelle oder geben Sie sie ein, und drücken Sie dann die Eingabetaste, um die Berechnung zu erhalten, siehe Screenshot:

Erklärung der Formel:
=SUMMENPRODUKT(ISNUMBER(VERGLEICH(B2:B13;{"Bleistift";"Lineal"};0))*ISNUMBER(VERGLEICH(C2:C13;{"Geliefert";"In Transit"};0))*ISNUMBER(VERGLEICH(D2:D13;{"Bob";"Eko"};0)))
ISNUMBER(VERGLEICH(B2:B13;{"Bleistift";"Lineal"};0)):
- VERGLEICH(B2:B13;{"Bleistift";"Lineal"};0): Diese VERGLEICH-Funktion wird verwendet, um jede Zelle im Bereich B2:B13 mit der entsprechenden Array-Konstante zu vergleichen. Wenn eine Übereinstimmung gefunden wird, wird die relative Position des Werts im Array zurückgegeben, andernfalls wird ein Fehlerwert angezeigt. So erhalten Sie die Array-Liste wie folgt: {1;#NV;#NV;2;#NV;1;#NV;2;1;#NV;2;#NV}.
- ISNUMBER(VERGLEICH(B2:B13;{"Bleistift";"Lineal"};0))= ISNUMBER({1;#NV;#NV;2;#NV;1;#NV;2;1;#NV;2;#NV}): Die ISNUMBER-Funktion konvertiert die Zahlen in TRUEs und die Fehlerwerte in FALSEs wie folgt: {TRUE;FALSE;FALSE;TRUE;FALSE;TRUE;FALSE;TRUE;TRUE;FALSE;TRUE;FALSE}.
Die obige Logik kann auch auf den zweiten und dritten ISNUMBER-Ausdruck angewendet werden.
SUMMENPRODUKT(ISNUMBER(VERGLEICH(B2:B13;{"Bleistift";"Lineal"};0))*ISNUMBER(VERGLEICH(C2:C13;{"Geliefert";"In Transit"};0))*ISNUMBER(VERGLEICH(D2:D13;{"Bob";"Eko"};0))):
- Dann werden diese drei Arrays innerhalb von SUMMENPRODUKT multipliziert, wobei TRUE- und FALSE-Werte automatisch in 1en und 0en als Teil der mathematischen Operation umgewandelt werden, wie folgt: SUMMENPRODUKT({1;0;0;1;0;1;0;1;1;0;1;0}*{1;1;0;0;1;1;0;1;1;0;1;1} *{1;0;0;0;0;0;0;1;0;0;1;0})=SUMMENPRODUKT({1;0;0;0;0;0;0;1;0;0;1;0}).
- Schließlich summiert die SUMMENPRODUKT-Funktion alle Zahlen im Array, um das Ergebnis zu erhalten: 3.
Verwandte verwendete Funktion:
- SUMME:
- Die Excel-SUMME-Funktion gibt die Summe der bereitgestellten Werte zurück.
- ZÄHLENWENN:
- Die ZÄHLENWENN-Funktion ist eine statistische Funktion in Excel, die verwendet wird, um die Anzahl der Zellen zu zählen, die ein Kriterium erfüllen.
- SUMMENPRODUKT:
- Die SUMMENPRODUKT-Funktion kann verwendet werden, um zwei oder mehr Spalten oder Arrays miteinander zu multiplizieren und dann die Summe der Produkte zu erhalten.
- ISTZAHL:
- Die Excel-ISTZAHL-Funktion gibt WAHR zurück, wenn eine Zelle eine Zahl enthält, und FALSCH, wenn nicht.
- VERGLEICH:
- Die Microsoft Excel-VERGLEICH-Funktion sucht nach einem bestimmten Wert in einem Zellbereich und gibt die relative Position dieses Werts zurück.
Weitere Artikel:
- Einzigartige numerische Werte basierend auf Kriterien zählen
- In einem Excel-Arbeitsblatt könnten Sie vor dem Problem stehen, die Anzahl der eindeutigen numerischen Werte basierend auf einer bestimmten Bedingung zu zählen. Zum Beispiel, wie kann ich die eindeutigen Menge-Werte des Produkts „T-Shirt“ aus dem Bericht wie im folgenden Screenshot gezeigt zählen? In diesem Artikel werde ich einige Formeln vorstellen, um diese Aufgabe in Excel zu erledigen.
- Zellen zählen, die zwei oder mehr Kriterien entsprechen
- In Excel können Sie die Anzahl der Zellen basierend auf zwei oder mehreren Kriterien mit der ZÄHLENWENNS-Funktion schnell und einfach zählen.
- Anzahl der Zeilen mit mehreren ODER-Kriterien zählen
- Um die Anzahl der Zeilen mit mehreren Kriterien in verschiedenen Spalten mit ODER-Logik zu zählen, kann die SUMMENPRODUKT-Funktion helfen. Angenommen, ich habe einen Produktbericht wie im folgenden Screenshot gezeigt. Nun möchte ich die Zeilen zählen, in denen das Produkt „T-Shirt“ ist oder die Farbe „Schwarz“ ist. Wie gehe ich mit dieser Aufgabe in Excel um?
Die besten Office-Produktivitätstools
Kutools für Excel - Hilft Ihnen, sich von der Masse abzuheben
Kutools für Excel bietet über 300 Funktionen, sodass alles, was Sie benötigen, nur einen Klick entfernt ist...
Office Tab - Aktivieren Sie tabbed Lesen und Bearbeiten in Microsoft Office (inklusive Excel)
- In einer Sekunde zwischen Dutzenden offener Dokumente wechseln!
- Reduziert Hunderte von Mausklicks für Sie jeden Tag, verabschieden Sie sich von der Maushand.
- Steigert Ihre Produktivität um 50 % beim Anzeigen und Bearbeiten mehrerer Dokumente.
- Bringt Effiziente Tabs ins Office (inklusive Excel), genau wie bei Chrome, Edge und Firefox.