Bestimmten Text basierend auf einem Wert in Excel anzeigen
Angenommen, Sie haben eine Liste von Werten und möchten nun basierend auf dem Wert einen bestimmten Text anzeigen. Zum Beispiel: Wenn der Zellenwert größer als 1000 ist, wird der Text „Zunahme“ in einer anderen Spalte angezeigt, wie im folgenden Screenshot gezeigt. Um diese Aufgabe zu bewältigen, können sowohl die REPT- als auch die IF-Funktion helfen.

- Bestimmten Text basierend auf einem Wert mit der REPT-Funktion anzeigen
- Bestimmten Text basierend auf einem Wert mit der IF-Funktion anzeigen
Bestimmten Text basierend auf einem Wert mit der REPT-Funktion anzeigen
In Excel wird die normale REPT-Funktion verwendet, um Zeichen eine bestimmte Anzahl von Malen zu wiederholen. Hier jedoch werde ich die REPT-Funktion verwenden, um basierend auf dem Zellenwert einen bestimmten Text anzuzeigen. Die allgemeine Syntax lautet:
- Nachricht: Der spezifische Text, den Sie anzeigen möchten.
- logischer Test: Das logische Kriterium, um den Text basierend darauf anzuzeigen.
1. Bitte geben Sie die folgende Formel in eine leere Zelle ein oder kopieren Sie sie:
Hinweis: In der obigen Formel ist „Zunahme“ der spezifische Text, den Sie anzeigen möchten, „A2 > 1000“ ist das Kriterium, auf dem es basiert. Sie können diese Werte nach Bedarf ändern.
2. Ziehen Sie dann das Ausfüllkästchen nach unten in die Zellen, auf die Sie diese Formel anwenden möchten, und der spezifische Text wird angezeigt, wenn die Kriterien erfüllt sind, siehe Screenshot:

Tipps: Diese REPT-Funktion kann auch für mehrere Kriterien angewendet werden. Wenn Sie die ODER-Logik verwenden möchten, sollten Sie mehrere REPT-Funktionen mit dem &-Zeichen kombinieren, und die UND-Logik kann mit dem *-Zeichen ausgedrückt werden.
Beispiel: Um den Text „Zunahme“ anzuzeigen, wenn der Zellenwert größer als 1000 ist, wird der Text „Normal“ angezeigt, wenn der Wert zwischen 500 und 1000 liegt, andernfalls wird der Text „Abnahme“ angezeigt. Kopieren Sie bitte die folgende Formel in eine leere Zelle:
Kopieren Sie dann die Formel in andere Zellen, auf die Sie diese Formel anwenden möchten, und Sie erhalten das Ergebnis wie im folgenden Screenshot gezeigt:
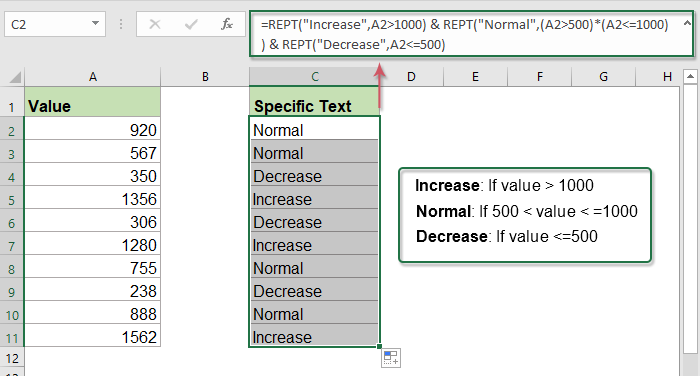
Bestimmten Text basierend auf einem Wert mit der IF-Funktion anzeigen
In Excel kann die IF-Funktion Ihnen ebenfalls helfen, diese Aufgabe zu lösen. Die allgemeine Syntax lautet:
- logischer_Test: Dies ist die Bedingung, die Sie testen möchten.
- Wert_wenn_wahr: Ein spezifischer Wert, den Sie zurückgeben möchten, wenn das Ergebnis des logischen_Tests WAHR ist.
- Wert_wenn_falsch: Ein Wert, den Sie zurückgeben möchten, wenn das Ergebnis des logischen_Tests FALSCH ist.
Geben Sie die folgende Formel in eine leere Zelle ein oder kopieren Sie sie, und ziehen Sie dann das Ausfüllkästchen nach unten in die Zellen, in denen Sie diese Formel verwenden möchten, und der spezifische Text wird basierend auf den von Ihnen entworfenen Kriterien angezeigt.
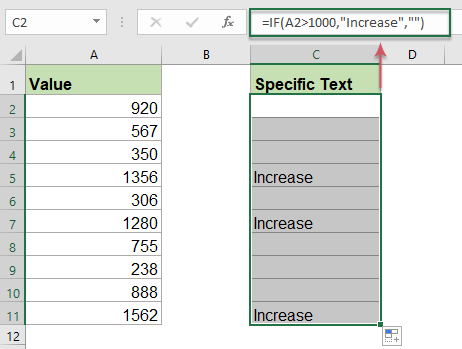
Tipps: Für weitere Kriterien wenden Sie bitte die verschachtelte IF-Funktion an:
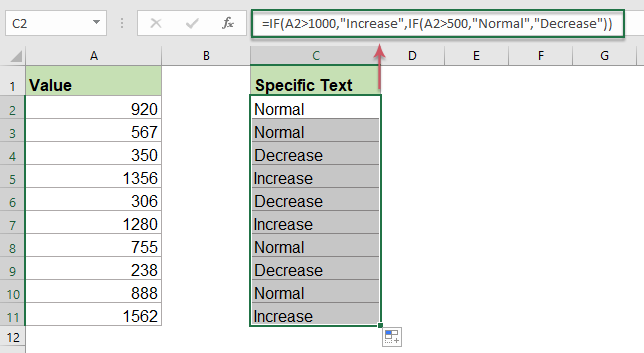
Verwandte Funktionen:
- REPT:
- Die REPT-Funktion wird verwendet, um Zeichen eine bestimmte Anzahl von Malen zu wiederholen.
- WENN:
- Die WENN-Funktion wird verwendet, um eine bestimmte Bedingung zu testen und gibt den entsprechenden Wert zurück, den Sie für WAHR oder FALSCH bereitstellen.
Weitere Artikel:
- Überprüfen, ob Zelle gleich einem beliebigen Wert in der Liste ist
- Wenn Sie beispielsweise eine Liste von Textzeichenfolgen in Spalte A haben und überprüfen möchten, ob der Zellenwert in dieser Spalte gleich einem beliebigen Wert in einer anderen Liste in Spalte E ist. Wenn ja, wird WAHR angezeigt, andernfalls wird FALSCH angezeigt, wie im folgenden Screenshot gezeigt.
- Wenn Zelle Text enthält, dann in Excel anzeigen
- Wenn Sie eine Liste von Textzeichenfolgen in Spalte A und eine Reihe von Schlüsselwörtern haben, müssen Sie überprüfen, ob die Schlüsselwörter im Textstring erscheinen. Wenn die Schlüsselwörter in der Zelle erscheinen, werden sie angezeigt, andernfalls wird eine leere Zelle wie im folgenden Screenshot gezeigt angezeigt.
- Anzahl der Schlüsselwörter in einer Zelle basierend auf einer Liste zählen
- Wenn Sie die Anzahl der Schlüsselwörter zählen möchten, die in einer Zelle basierend auf einer Liste von Zellen erscheinen, kann die Kombination der SUMMENPRODUKT-, ISTZAHL- und SUCHEN-Funktionen Ihnen helfen, dieses Problem in Excel zu lösen.
Die besten Office-Produktivitätstools
Kutools für Excel - Hilft Ihnen, sich von der Masse abzuheben
Kutools für Excel bietet über 300 Funktionen, sodass alles, was Sie benötigen, nur einen Klick entfernt ist...
Office Tab - Aktivieren Sie tabbed Lesen und Bearbeiten in Microsoft Office (inklusive Excel)
- In einer Sekunde zwischen Dutzenden offener Dokumente wechseln!
- Reduziert Hunderte von Mausklicks für Sie jeden Tag, verabschieden Sie sich von der Maushand.
- Steigert Ihre Produktivität um 50 % beim Anzeigen und Bearbeiten mehrerer Dokumente.
- Bringt Effiziente Tabs ins Office (inklusive Excel), genau wie bei Chrome, Edge und Firefox.