Doppelte Anführungszeichen in Excel-Formeln verwenden
Wenn Sie doppelte Anführungszeichen in einer Formel in Excel hinzufügen, erkennt Excel die in den Anführungszeichen eingeschlossenen Zeichen als Teil des eigentlichen Textes. Dieses Tutorial erklärt, wie man doppelte Anführungszeichen in Excel-Formeln verwendet.

Wie verwendet man doppelte Anführungszeichen in Formeln in Excel?
Allgemeine Formel
=""""&Zelle&""""
Oder
=ZEICHEN(34)&Zelle&ZEICHEN(34)
Es gibt zwei Möglichkeiten, doppelte Anführungszeichen in Formeln zu verwenden. Diese sind:
- 1. Ohne Funktion: Schließen Sie Text direkt in doppelte Anführungszeichen ein.
- 2. Mit einer Funktion: Zeigen Sie die doppelten Anführungszeichen an, indem Sie die ZEICHEN(34)-Funktion verwenden.
Wie das folgende Beispiel zeigt, enthält D7 die folgende Formel:
="Ein nützliches "&B5&" für "&""""&C5&""""
Und liefert das Ergebnis: Ein nützliches Tool für "Excel".
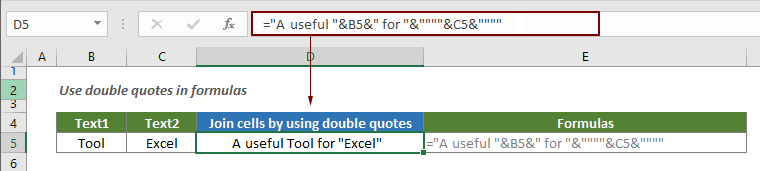
Hinweise:
- 1. In diesem Fall ist der Text in C5 in doppelte Anführungszeichen ("") eingeschlossen. Sie können den Text in einer beliebigen Zelle mit der folgenden Formel einschließen.
- =""""&Zelle&""""
- """": Das 1. und das 4. Anführungszeichen teilen Excel mit, dass dies Text ist, und das 2. Anführungszeichen weist Excel an, das nächste 3. doppelte Anführungszeichen zu ignorieren und es als wörtlichen Text zu behandeln. Hier ist das Ergebnis von """"&C5&"""" gleich "Excel".
- 2. Zusätzlich können Sie die ZEICHEN-Funktion verwenden, um doppelte Anführungszeichen in die Formel einzufügen. Sehen Sie sich die folgende Formel an:
- ="Ein nützliches "&B5&" für "&ZEICHEN(34)&C5&ZEICHEN(34)
- Die ZEICHEN(34)-Funktion gibt ein doppeltes Anführungszeichen (") zurück und wird im Zelltext als wörtlicher Text angezeigt.

Die besten Office-Produktivitätstools
Kutools für Excel - Hilft Ihnen, sich von der Masse abzuheben
Kutools für Excel bietet über 300 Funktionen, sodass alles, was Sie benötigen, nur einen Klick entfernt ist...
Office Tab - Aktivieren Sie tabbed Lesen und Bearbeiten in Microsoft Office (inklusive Excel)
- In einer Sekunde zwischen Dutzenden offener Dokumente wechseln!
- Reduziert Hunderte von Mausklicks für Sie jeden Tag, verabschieden Sie sich von der Maushand.
- Steigert Ihre Produktivität um 50 % beim Anzeigen und Bearbeiten mehrerer Dokumente.
- Bringt Effiziente Tabs ins Office (inklusive Excel), genau wie bei Chrome, Edge und Firefox.
