Vornamen und Nachnamen in einer Excel-Liste umkehren
Wenn Sie eine Liste mit vollständigen Namen haben, die im Format Nachname Vorname formatiert sind, möchten Sie nun die Reihenfolge der Vornamen und Nachnamen so ändern, wie im folgenden Screenshot gezeigt. In diesem Artikel werde ich einige Formeln vorstellen, um diese Aufgabe in Excel zu erledigen.

- Vornamen und Nachnamen umkehren (Stone Jerry = Jerry Stone)
- Vornamen und Nachnamen mit Komma umkehren (Stone, Jerry = Jerry Stone)
- Vornamen und Nachnamen ohne Komma umkehren (Stone Jerry = Jerry, Stone)
- Vornamen und Nachnamen basierend auf beliebigen Trennzeichen mit einer nützlichen Funktion umkehren
Vornamen und Nachnamen umkehren (Stone Jerry = Jerry Stone)
Normalerweise kann in Excel die MID-Funktion, die mit den SEARCH- und LEN-Funktionen kombiniert wird, Ihnen helfen, die Vornamen und Nachnamen nach Bedarf umzukehren.
Wenn Ihr vollständiger Name im Format Nachname Vorname vorliegt, um die Vornamen und Nachnamen umzukehren, wenden Sie bitte die folgende Formel in einer leeren Zelle an, in der Sie das Ergebnis erhalten möchten:
Ziehen Sie dann den Ausfüllkursor nach unten in die Zellen, in denen Sie diese Formel verwenden möchten, und alle Vornamen und Nachnamen wurden wie im folgenden Screenshot gezeigt umgekehrt:

Erklärung der Formel:
A2&" "&A2: Dieser Teil wird verwendet, um den Zelleninhalt von A2 und A2 zu verbinden und die zusammengeführten Daten durch ein Leerzeichen zu trennen. Das Ergebnis ist „Stone Jerry Stone Jerry“. Dies wird als Textargument in der MID-Funktion erkannt.
SUCHEN(" ";A2)+1: Die SUCHEN-Funktion wird verwendet, um die Position des Leerzeichens in Zelle A2 zu finden. Das Hinzufügen von 1 bedeutet, die Position des ersten Zeichens nach dem Leerzeichen zu erhalten. Dieser Teil wird als start_num-Argument in der MID-Funktion erkannt.
LÄNGE(A2): Diese LÄNGE-Funktion gibt die Länge des Textes in Zelle A2 zurück. Sie wird als num_chars-Argument in der MID-Funktion erkannt.
MID(A2&" "&A2;SUCHEN(" ";A2)+1;LÄNGE(A2)): Bis hierhin wird die MID-Funktion verwendet, um den Text aus „Stone Jerry Stone Jerry“ zu extrahieren, beginnend an der von der SUCHEN-Funktion zurückgegebenen Position und mit der von der LÄNGE-Funktion zurückgegebenen Länge.
Vornamen und Nachnamen mit Komma umkehren (Stone, Jerry = Jerry Stone)
Angenommen, Ihre Nachnamen und Vornamen werden durch ein Komma getrennt. Nun möchten Sie die Reihenfolge der Vornamen und Nachnamen umkehren und das Komma überspringen, wie im folgenden Screenshot gezeigt. Wie könnten Sie diese Aufgabe in Excel lösen?
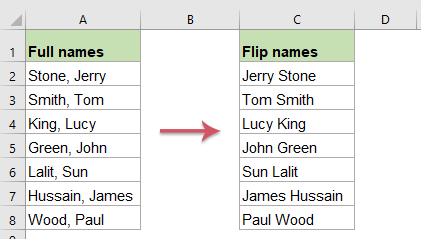
Bitte kopieren oder geben Sie die folgende Formel in eine leere Zelle ein:
Und ziehen Sie dann den Ausfüllkursor nach unten in die Zellen, in denen Sie diese Formel anwenden möchten, und Sie erhalten das gewünschte Ergebnis, siehe Screenshot:

Erklärung der Formel:
A2&" "&A2: Dieser Teil wird verwendet, um den Zelleninhalt von A2 und A2 zu verbinden und die zusammengeführten Daten durch ein Leerzeichen zu trennen. Das Ergebnis ist „Stone, Jerry Stone, Jerry“. Dies wird als Textargument in der MID-Funktion erkannt.
SUCHEN(",";A2)+2: Die SUCHEN-Funktion wird verwendet, um die Position des Kommas in Zelle A2 zu finden. Das Hinzufügen von 2 bedeutet, die Position des ersten Zeichens nach dem Komma zu erhalten. Dieser Teil wird als start_num-Argument in der MID-Funktion erkannt.
LÄNGE(A2)-1: Diese LÄNGE-Funktion gibt die Länge des Textes in Zelle A2 zurück. Das Subtrahieren von 1 bedeutet, das Komma auszuschließen. Dies wird als num_chars-Argument in der MID-Funktion erkannt.
MID(A2&" "&A2;SUCHEN(",";A2)+2;LÄNGE(A2)-1): Bis hierhin wird die MID-Funktion verwendet, um den Text aus „Stone, Jerry Stone, Jerry“ zu extrahieren, beginnend an der von der SUCHEN-Funktion zurückgegebenen Position und mit der von der LÄNGE-Funktion zurückgegebenen Länge.
Vornamen und Nachnamen ohne Komma umkehren (Stone Jerry = Jerry, Stone)
Um die Vornamen und Nachnamen, die durch ein Leerzeichen getrennt sind, umzukehren, möchten Sie nach dem Umdrehen der Namen ein Komma nach dem Vornamen hinzufügen, wie im folgenden Screenshot gezeigt. Um diese Aufgabe zu lösen, gibt es eine weitere Formel, die Ihnen helfen kann.
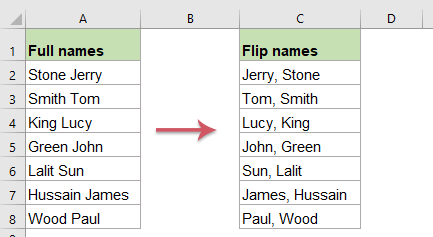
Bitte kopieren oder geben Sie die folgende Formel in eine leere Zelle ein:
Ziehen Sie dann den Ausfüllkursor nach unten in die Zellen, um diese Formel in andere benötigte Zellen zu kopieren, und die Namen wurden umgekehrt. Außerdem wurde ein Komma nach dem Vornamen eingefügt, siehe Screenshot:

Erklärung der Formel:
A2&", "&A2: Dieser Teil wird verwendet, um den Zelleninhalt von A2 und A2 zu verbinden und die zusammengeführten Daten durch ein Komma und ein Leerzeichen zu trennen. Das Ergebnis ist „Stone Jerry, Stone Jerry“. Dies wird als Textargument in der MID-Funktion erkannt.
SUCHEN(" ";A2)+1: Die SUCHEN-Funktion wird verwendet, um die Position des Leerzeichens in Zelle A2 zu finden. Das Hinzufügen von 1 bedeutet, die Position des ersten Zeichens nach dem Leerzeichen zu erhalten. Dieser Teil wird als start_num-Argument in der MID-Funktion erkannt.
LÄNGE(A2)+1: Diese LÄNGE-Funktion gibt die Länge des Textes in Zelle A2 zurück. Das Hinzufügen von 1 bedeutet, das Komma einzuschließen. Dies wird als num_chars-Argument in der MID-Funktion erkannt.
MID(A2&", "&A2;SUCHEN(" ";A2)+1;LÄNGE(A2)+1): Bis hierhin wird die MID-Funktion verwendet, um den Text aus „Stone Jerry, Stone Jerry“ zu extrahieren, beginnend an der von der SUCHEN-Funktion zurückgegebenen Position und mit der von der LÄNGE-Funktion zurückgegebenen Länge.
Tipps:
1. Wenn Ihre vollständigen Namen Vorname, zweiter Vorname und Nachname enthalten, sollten Sie zur Umkehrung dieser Namen die folgende Formel verwenden:
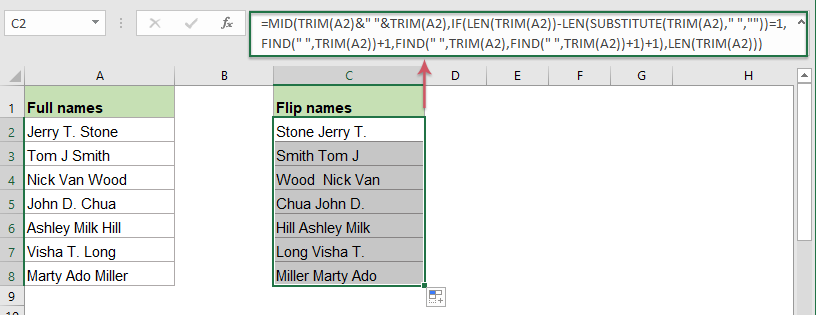
2. Um ein Komma zwischen den umgekehrten Nachnamen und Vornamen einzufügen, verwenden Sie bitte die folgende Formel:
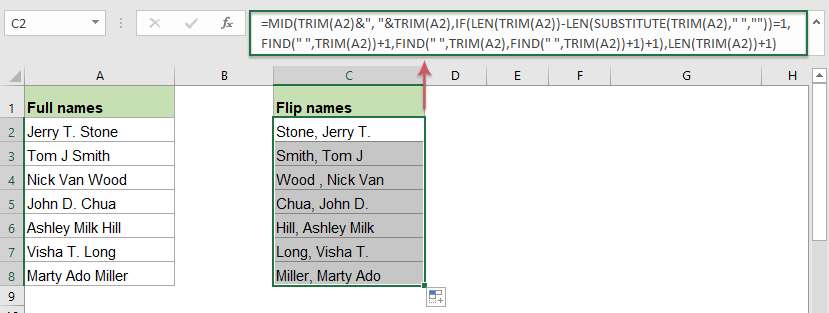
Vornamen und Nachnamen basierend auf beliebigen Trennzeichen mit einer nützlichen Funktion umkehren
Kutools for Excel unterstützt ein praktisches Tool - Reverse Text-Funktion, mit der Sie die Reihenfolge der Textzeichenfolge innerhalb einer Zelle basierend auf Leerzeichen, Komma oder anderen Trennzeichen umkehren können, wie Sie es benötigen. Klicken Sie hier, um Kutools for Excel für eine kostenlose Testversion herunterzuladen!
Verwandte Funktionen:
- MID:
- Die MID-Funktion wird verwendet, um eine bestimmte Anzahl von Zeichen aus der Mitte einer gegebenen Textzeichenfolge zu finden und zurückzugeben.
- SUCHEN:
- In Excel kann die SUCHEN-Funktion Ihnen helfen, die Position eines bestimmten Zeichens oder Teilstrings aus der angegebenen Textzeichenfolge zu finden.
- LÄNGE:
- Die LÄNGE-Funktion gibt die Anzahl der Zeichen in einer Textzeichenfolge zurück.
Weitere Artikel:
- Extrahieren des ersten Initials und Nachnamens aus einem vollständigen Namen
- Angenommen, Sie haben eine Liste mit vollständigen Namen und möchten nun das erste Initial und den Nachnamen oder den Vornamen und das erste Zeichen des Nachnamens aus dem vollständigen Namen extrahieren, wie in den folgenden Screenshots gezeigt. Wie könnten Sie diese Aufgaben in einer Excel-Arbeitsmappe lösen?
- Mehrere Zeilen aus einer Zelle extrahieren
- Wenn Sie eine Liste mit Textzeichenfolgen haben, die durch Zeilenumbrüche getrennt sind (dies geschieht durch Drücken der Alt + Eingabetaste beim Eingeben des Textes), und Sie möchten diese Textzeilen in mehrere Zellen extrahieren, wie im folgenden Screenshot gezeigt. Wie könnten Sie dies mit einer Formel in Excel lösen?
- Das n-te Wort aus einer Textzeichenfolge in Excel extrahieren
- Wenn Sie eine Liste mit Textzeichenfolgen oder Sätzen haben und nun das spezifische n-te Wort aus der Liste extrahieren möchten, wie im folgenden Screenshot gezeigt. In diesem Artikel werde ich einige Methoden zur Lösung dieser Aufgabe in Excel vorstellen.
- Text zwischen Klammern aus einer Textzeichenfolge extrahieren
- Wenn ein Teil des Textes innerhalb der Textzeichenfolge von Klammern umgeben ist und Sie nun alle Textzeichenfolgen zwischen den Klammern extrahieren müssen, wie im folgenden Screenshot gezeigt. Wie könnten Sie diese Aufgabe in Excel schnell und einfach lösen?
Die besten Office-Produktivitätstools
Kutools für Excel - Hilft Ihnen, sich von der Masse abzuheben
Kutools für Excel bietet über 300 Funktionen, sodass alles, was Sie benötigen, nur einen Klick entfernt ist...
Office Tab - Aktivieren Sie tabbed Lesen und Bearbeiten in Microsoft Office (inklusive Excel)
- In einer Sekunde zwischen Dutzenden offener Dokumente wechseln!
- Reduziert Hunderte von Mausklicks für Sie jeden Tag, verabschieden Sie sich von der Maushand.
- Steigert Ihre Produktivität um 50 % beim Anzeigen und Bearbeiten mehrerer Dokumente.
- Bringt Effiziente Tabs ins Office (inklusive Excel), genau wie bei Chrome, Edge und Firefox.