Alter aus Geburtsdatum in Excel berechnen
Wenn Sie eine Liste der Geburtstage von Mitarbeitern in einem Excel-Arbeitsblatt haben und das Alter für jeden von ihnen berechnen möchten, bietet Excel nützliche Funktionen wie YEARFRAC oder DATEDIF, die Ihnen helfen können, das Alter schnell und einfach aus dem Geburtsdatum zu ermitteln.

- Alter basierend auf dem Geburtsdatum mit der YEARFRAC-Funktion berechnen
- Alter basierend auf dem Geburtsdatum mit der DATEDIF-Funktion berechnen
- Alter basierend auf dem Geburtsdatum in Jahren, Monaten und Tagen berechnen
- Alter an einem bestimmten Datum in Excel berechnen
- Alter basierend auf dem Geburtsdatum vor 1900 berechnen
- Alter basierend auf dem Geburtsdatum vom aktuellen oder einem bestimmten Datum mit einer erstaunlichen Funktion berechnen
Alter basierend auf dem Geburtsdatum mit der YEARFRAC-Funktion berechnen
In Excel kann die YEARFRAC-Funktion Ihnen helfen, das Alter aus dem angegebenen Geburtsdatum zu erhalten. Die allgemeine Syntax lautet:
- Geburtsdatum: Das Datum des Geburtstags.
- HEUTE(): Diese Funktion gibt das heutige Datum zurück.
Verwenden Sie bitte die folgende Formel in einer leeren Zelle:
Ziehen Sie dann den Ausfüllkästchen nach unten in die Zellen, auf die Sie diese Formel anwenden möchten. Alle Altersangaben wurden berechnet und werden als Dezimalzahlen in den Zellen angezeigt, siehe Screenshot:

Hinweis: Das berechnete Ergebnis ist eine Dezimalzahl bei Verwendung der YEARFRAC-Funktion. Um die Alterszahl als Ganzzahl darzustellen, sollten Sie die INT-Funktion wie folgt kombinieren:
Und Sie erhalten die Altersangaben als Ganzzahlen:

Alter basierend auf dem Geburtsdatum mit der DATEDIF-Funktion berechnen
Die DATEDIF-Funktion kann auch das Geburtsdatum in ein Alter umwandeln. Die allgemeine Syntax lautet:
- Geburtsdatum: Das Datum des Geburtstags.
- HEUTE(): Diese Funktion gibt das heutige Datum zurück.
- y: Gibt die Anzahl der vollständigen Jahre vom Geburtsdatum bis zum aktuellen Datum zurück.
Geben Sie nun die folgende Formel in eine leere Zelle ein oder kopieren Sie sie:
Alle Altersangaben wurden basierend auf dem Geburtsdatum berechnet, siehe Screenshot:

Alter basierend auf dem Geburtsdatum in Jahren, Monaten und Tagen berechnen
Wenn Sie das genaue Alter der Personen erhalten möchten, z.B. wie viele Jahre, Monate und Tage zwischen ihrem Geburtsdatum und dem aktuellen Datum liegen, sollten Sie die DATEDIF-Funktionen in einer einzigen Formel kombinieren, wie folgt:
Und dann erhalten Sie die Ergebnisse wie im folgenden Screenshot gezeigt:

Hinweis: Wenn Sie beim Anwenden der obigen Formel das Jahr, den Monat oder den Tag mit dem Wert 0 ignorieren möchten, können Sie die IF-Funktion verwenden, um die Nullen zu testen. Bitte verwenden Sie diese Formel:
Und dann erhalten Sie den folgenden Screenshot, wie Sie es benötigen. Alle Altersangaben werden in Jahren, Monaten und Tagen ohne den Wert 0 angezeigt:
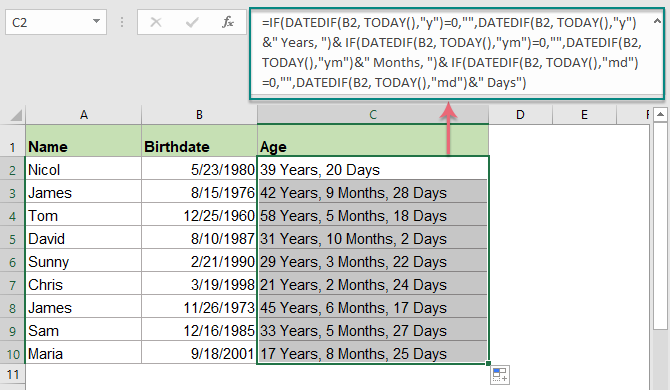
Alter an einem bestimmten Datum in Excel berechnen
Manchmal möchten Sie das Alter vom Geburtsdatum bis zu einem bestimmten Datum statt dem aktuellen Datum berechnen. In diesem Fall müssen Sie nur die TODAY()-Funktion im zweiten Argument durch das spezifische Datum ersetzen. Zum Beispiel:
- Geburtsdatum: Das Datum des Geburtstags.
- spezifisches_Datum: Das Enddatum, von dem aus Sie das Alter vom Geburtsdatum berechnen möchten.
- y: Gibt die Anzahl der vollständigen Jahre vom Geburtsdatum bis zum aktuellen Datum zurück.
Bitte verwenden Sie die folgende Formel:
Und dann wurde das Alter vom Geburtsdatum bis zu einem bestimmten Datum berechnet, wie im folgenden Screenshot gezeigt:

Hinweis: Um die genauen Jahre, Monate und Tage des Alters zu erhalten, verwenden Sie bitte die folgende Formel:

Alter basierend auf dem Geburtsdatum vor 1900 berechnen
Die oben genannten Formeln funktionieren nicht korrekt, wenn das Geburtsdatum vor 1900 liegt, da ein Datum vor 1900 automatisch im Textformat in Excel gespeichert wird. Hier ist eine benutzerdefinierte Funktion, die Ihnen hilft, das Alter zu berechnen, wenn das Geburtsdatum vor 1900 liegt.
1. Drücken Sie die Tasten Alt + F11, um das Microsoft Visual Basic for Applications-Fenster zu öffnen.
2. Klicken Sie dann auf Einfügen > Modul und kopieren Sie den folgenden VBA-Code in das Modulfenster.
Alter vom Geburtsdatum vor 1900 bis heute berechnen:
Function AgelnNow(ByVal xDate As Variant)
Dim xIA As Integer
xIA = 0
On Error Resume Next
xIA = DateDiff("yyyy", xDate, Now())
If (Month(Now()) < Month(xDate)) Or (Month(xDate) = Month(Now())) Then
If (Day(Now()) < Day(xDate)) Then
xIA = xIA - 1
End If
End If
If xIA = -1 Then
AgelnNow = "Error"
Else
AgelnNow = xIA
End If
End Function
3. Geben Sie dann die folgende Formel in eine leere Zelle ein: =AgelnNow(A2) (A2 ist die Zelle mit dem Geburtsdatum)
Ziehen Sie dann den Ausfüllkästchen nach unten in die Zellen, in denen Sie das Alter berechnen möchten. Alle Altersangaben vom Geburtsdatum bis heute wurden berechnet, siehe Screenshot:

Tipp: Wenn Sie das Alter vom Geburtsdatum bis zum Sterbedatum statt dem aktuellen Datum berechnen möchten, wenden Sie bitte den folgenden Code an:
Alter vom Geburtsdatum vor 1900 bis zum Sterbedatum berechnen:
Function Age(ByVal StartDate As Variant, ByVal EndDate As Variant)
Dim xIA As Integer
xIA = 0
On Error Resume Next
xIA = DateDiff("yyyy", StartDate, EndDate)
If (Month(EndDate) < Month(StartDate)) Or (Month(StartDate) = Month(EndDate)) Then
If (Day(EndDate) < Day(StartDate)) Then
xIA = xIA - 1
End If
End If
If xIA = -1 Then
Age = "Error"
Else
Age = xIA
End If
End Function
Und verwenden Sie diese Formel: =Age(A2,B2) (A2 ist die Zelle mit dem Geburtsdatum und B2 ist die Zelle mit dem Sterbedatum), um das Ergebnis wie im folgenden Screenshot gezeigt zu erhalten:

Alter basierend auf dem Geburtsdatum vom aktuellen oder einem bestimmten Datum mit einer erstaunlichen Funktion berechnen
Kutools für Excel unterstützt ein praktisches Tool - die Datums- und Zeit-Hilfefunktion, die Ihnen hilft, das Alter basierend auf dem Geburtsdatum vom aktuellen Datum oder einem bestimmten Datum zu berechnen, ohne sich schmerzhafte Formeln merken zu müssen. Klicken Sie hier, um Kutools für Excel kostenlos zu testen!
Verwandte verwendete Funktionen:
- YEARFRAC:
- Gibt einen Dezimalwert zurück, der die Bruchteile eines Jahres zwischen zwei Daten darstellt.
- HEUTE()
- Gibt den aktuellen Datums-Wert zurück.
- GANZZAHL()
- Gibt den ganzzahligen Teil eines Werts zurück.
- DATEDIF
- Diese Funktion gibt die Anzahl der Jahre, Monate oder Tage zwischen zwei angegebenen Daten zurück.
Verwandte Artikel zur Altersberechnung:
- Geburtsdatum schnell in Alter umwandeln in Excel
- Angenommen, Sie haben eine Reihe verschiedener Geburtsdaten in Excel und müssen das Geburtsdatum in den genauen Alterswert in Excel umwandeln. Wie würden Sie vorgehen?
- Alter aus dem Geburtsdatum in Google Sheets berechnen
- Haben Sie jemals versucht, das Alter aus dem Geburtsdatum in Google Sheets zu berechnen? In diesem Artikel stelle ich Ihnen einige Formeln vor, mit denen Sie diese Aufgabe schnell und einfach lösen können.
- Alter aus der ID-Nummer in Excel berechnen
- Angenommen, Sie haben eine Liste von ID-Nummern, die 13-stellige Zahlen enthalten, und die ersten sechs Ziffern sind das Geburtsdatum. Zum Beispiel bedeutet die ID-Nummer 9808020181286, dass das Geburtsdatum der 02.08.1998 ist.
- Alter in Jahren, Monaten und Tagen aus dem Geburtsdatum berechnen
- Wenn Sie eine Spalte mit vorgegebenen Geburtsdaten haben, könnten Sie das Alter jeder Person basierend auf diesen Geburtsdaten in Jahren, Monaten und Tagen oder als Dezimalzahl wie im folgenden Screenshot dargestellt berechnen?
- Alter an einem bestimmten oder zukünftigen Datum in Excel berechnen
- Angenommen, Sie haben das Geburtsdatum einer Person und müssen das Alter dieser Person basierend auf einem zukünftigen oder bestimmten Datum berechnen. Die folgenden Methoden helfen Ihnen Schritt für Schritt dabei.
Die besten Office-Produktivitätstools
Kutools für Excel - Hilft Ihnen, sich von der Masse abzuheben
Kutools für Excel bietet über 300 Funktionen, sodass alles, was Sie benötigen, nur einen Klick entfernt ist...
Office Tab - Aktivieren Sie tabbed Lesen und Bearbeiten in Microsoft Office (inklusive Excel)
- In einer Sekunde zwischen Dutzenden offener Dokumente wechseln!
- Reduziert Hunderte von Mausklicks für Sie jeden Tag, verabschieden Sie sich von der Maushand.
- Steigert Ihre Produktivität um 50 % beim Anzeigen und Bearbeiten mehrerer Dokumente.
- Bringt Effiziente Tabs ins Office (inklusive Excel), genau wie bei Chrome, Edge und Firefox.