Suchen und Abrufen der gesamten Zeile
Um eine gesamte Datenzeile durch den Abgleich eines bestimmten Werts zu suchen und abzurufen, können Sie die INDEX- und MATCH-Funktionen verwenden, um eine Array-Formel zu erstellen.
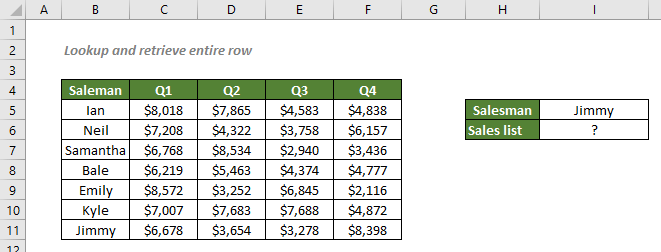
Suchen und Abrufen einer gesamten Zeile basierend auf einem bestimmten Wert
Summieren einer gesamten Zeile basierend auf einem bestimmten Wert
Weitere Analyse einer gesamten Zeile basierend auf einem bestimmten Wert
Suchen und Abrufen einer gesamten Zeile basierend auf einem bestimmten Wert
Um die Liste der von Jimmy getätigten Verkäufe gemäß der obigen Tabelle zu erhalten, können Sie zunächst die MATCH-Funktion verwenden, um die Position der von Jimmy getätigten Verkäufe zurückzugeben, und diese wird an INDEX weitergegeben, um die Werte an dieser Position abzurufen.
Allgemeine Syntax
=INDEX(Rückgabebereich;MATCH(Suchwert;Sucharray;0);0)
√ Hinweis: Dies ist eine Array-Formel, die Sie mit Strg + Umschalt + Enter eingeben müssen.
- Rückgabebereich: Der Bereich, der die gesamte Zeile enthält, die Sie zurückgeben möchten. Hier bezieht es sich auf den Verkaufsbereich.
- Suchwert: Der Wert, den die Kombinationsformel verwendet, um die entsprechenden Verkaufsdaten zu finden. Hier bezieht es sich auf den angegebenen Verkäufer.
- Sucharray: Der Zellbereich, in dem der Suchwert abgeglichen werden soll. Hier bezieht es sich auf den Namensbereich.
- Abgleichtyp 0: Erzwingt, dass MATCH den ersten Wert findet, der genau dem Suchwert entspricht.
Um die Liste der von Jimmy getätigten Verkäufe zu erhalten, kopieren Sie bitte die folgende Formel in die Zelle I6, drücken Sie Strg + Umschalt + Enter, und klicken Sie dann doppelt auf die Zelle und drücken Sie F9, um das Ergebnis zu erhalten:
=INDEX(C5:F11;MATCH("Jimmy";B5:B11;0);0)
Oder verwenden Sie einen Zellbezug, um die Formel dynamisch zu gestalten:
=INDEX(C5:F11;MATCH(I5;B5:B11;0);0)
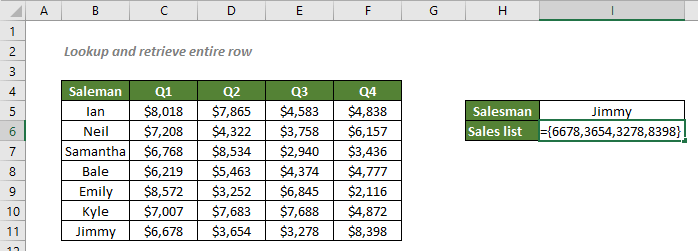
Erklärung der Formel
=INDEX(C5:F11;MATCH(I5;B5:B11;0);0)
- MATCH(I5;B5:B11;0): Der Abgleichtyp 0 zwingt die MATCH-Funktion, die Position von Jimmy, den Wert in I5, im Bereich B5:B11 zurückzugeben, die 7 ist, da Jimmy an der 7. Position steht.
- INDEX(C5:F11C5:F11;MATCH(I5;B5:B11;0);0) = INDEX(C5:F11C5:F11;7;0): Die INDEX-Funktion gibt alle Werte in der 7. Zeile des Bereichs C5:F11 in einem Array wie folgt zurück: {6678;3654;3278;8398}. Beachten Sie, dass Sie zum Sichtbarmachen des Arrays in Excel doppelt auf die Zelle klicken sollten, in der Sie die Formel eingegeben haben, und dann F9 drücken.
Summieren einer gesamten Zeile basierend auf einem bestimmten Wert
Da wir nun alle Verkaufsdaten von Jimmy haben, können wir zur Ermittlung des Jahresumsatzes von Jimmy einfach die SUMME-Funktion zur Formel hinzufügen, um alle Verkaufswerte aus der Liste zu summieren.
Allgemeine Syntax
=SUMME(INDEX(Rückgabebereich;MATCH(Suchwert;Sucharray;0);0))
In diesem Beispiel, um den Jahresumsatz von Jimmy zu erhalten, kopieren Sie bitte die folgende Formel in die Zelle I7, und drücken Sie Enter, um das Ergebnis zu erhalten:
=SUMME(INDEX(C5:F11;MATCH(I5;B5:B11;0);0))
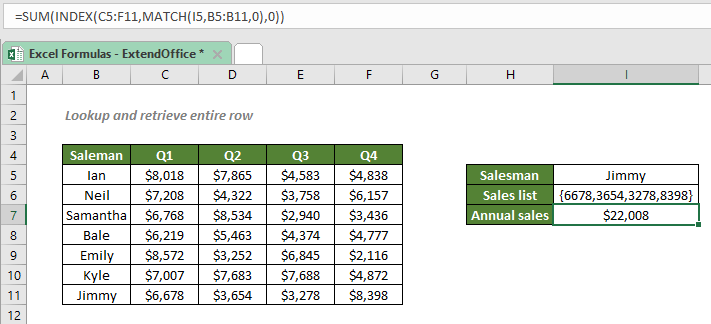
Erklärung der Formel
=SUMME(INDEX(C5:F11;MATCH(I5;B5:B11;0);0))
- MATCH(I5;B5:B11;0): Der Abgleichtyp 0 zwingt die MATCH-Funktion, die Position von Jimmy, den Wert in I5, im Bereich B5:B11 zurückzugeben, die 7 ist, da Jimmy an der 7. Position steht.
- INDEX(C5:F11;MATCH(I5;B5:B11;0);0) = INDEX(C5:F11;7;0): Die INDEX-Funktion gibt alle Werte in der 7. Zeile des Bereichs C5:F11 in einem Array wie folgt zurück: {6678;3654;3278;8398}. Beachten Sie, dass Sie zum Sichtbarmachen des Arrays in Excel doppelt auf die Zelle klicken sollten, in der Sie die Formel eingegeben haben, und dann F9 drücken.
- SUMME(INDEX(C5:F11;MATCH(I5;B5:B11;0));0) = SUMME({6678;3654;3278;8398}): Die SUMME-Funktion summiert alle Werte im Array und erhält dann den Jahresumsatz von Jimmy, 22.008 $.
Weitere Analyse einer gesamten Zeile basierend auf einem bestimmten Wert
Für zusätzliche Verarbeitung der von Jimmy getätigten Verkäufe können Sie einfach andere Funktionen wie SUMME, MITTELWERT, MAX, MIN, GROSS usw. zur Formel hinzufügen.
Zum Beispiel, um den Durchschnitt der Verkäufe von Jimmy für jedes Quartal zu erhalten, können Sie die folgende Formel verwenden:
=MITTELWERT(INDEX(C5:F11;MATCH(I5;B5:B11;0);0))
Um die niedrigsten Verkäufe von Jimmy herauszufinden, verwenden Sie eine der folgenden Formeln:
=MIN(INDEX(C5:F11;MATCH(I5;B5:B11;0);0))
ODER
=KLEIN(INDEX(C5:F11;MATCH(I5;B5:B11;0);0);1)
Verwandte Funktionen
Die Excel INDEX-Funktion gibt den angezeigten Wert basierend auf einer bestimmten Position aus einem Bereich oder einem Array zurück.
Die Excel MATCH-Funktion sucht nach einem bestimmten Wert in einem Zellbereich und gibt die relative Position des Werts zurück.
Verwandte Formeln
Suchen und Abrufen einer gesamten Spalte
Um eine gesamte Spalte durch den Abgleich eines bestimmten Werts zu suchen und abzurufen, kann Ihnen eine INDEX- und MATCH-Formel helfen.
Exakte Übereinstimmung mit INDEX und MATCH
Wenn Sie Informationen über ein bestimmtes Produkt, einen Film oder eine Person in Excel finden müssen, sollten Sie die Kombination aus INDEX- und MATCH-Funktionen gut nutzen.
Ungefähre Übereinstimmung mit INDEX und MATCH
Es gibt Zeiten, in denen wir ungefähre Übereinstimmungen in Excel finden müssen, um die Leistung der Mitarbeiter zu bewerten, die Noten der Schüler zu berechnen, Porto basierend auf Gewicht zu berechnen usw. In diesem Tutorial sprechen wir darüber, wie man die INDEX- und MATCH-Funktionen verwendet, um die benötigten Ergebnisse abzurufen.
Groß-/Kleinschreibung-sensitives Suchen
Sie wissen vielleicht, dass Sie die INDEX- und MATCH-Funktionen kombinieren oder die VLOOKUP-Funktion verwenden können, um Werte in Excel zu suchen. Allerdings sind die Suchvorgänge nicht groß-/kleinschreibungssensitiv. Um also eine groß-/kleinschreibungssensitive Übereinstimmung durchzuführen, sollten Sie die EXACT- und CHOOSE-Funktionen nutzen.
Die besten Office-Produktivitätstools
Kutools für Excel - Hilft Ihnen, sich von der Masse abzuheben
Kutools für Excel bietet über 300 Funktionen, sodass alles, was Sie benötigen, nur einen Klick entfernt ist...
Office Tab - Aktivieren Sie tabbed Lesen und Bearbeiten in Microsoft Office (inklusive Excel)
- In einer Sekunde zwischen Dutzenden offener Dokumente wechseln!
- Reduziert Hunderte von Mausklicks für Sie jeden Tag, verabschieden Sie sich von der Maushand.
- Steigert Ihre Produktivität um 50 % beim Anzeigen und Bearbeiten mehrerer Dokumente.
- Bringt Effiziente Tabs ins Office (inklusive Excel), genau wie bei Chrome, Edge und Firefox.