Zeilenumbrüche aus Zellen in Excel entfernen
Dieses Tutorial bietet drei Formeln, mit denen Sie Zeilenumbrüche (die durch Drücken der Tasten Alt + Enter in einer Zelle entstehen) aus bestimmten Zellen in Excel entfernen können.

Zeilenumbrüche mit der CLEAN-Funktion entfernen
Zeilenumbrüche mit der TRIM-Funktion entfernen
Zeilenumbrüche mit der SUBSTITUTE-Funktion entfernen
Zeilenumbrüche mit der CLEAN-Funktion entfernen
Allgemeine Formel
=CLEAN(Text)
Argument
Text: Der Text, aus dem Sie Zeilenumbrüche entfernen möchten. Dies kann sein:
- 1. Die Textzeichenfolge in Anführungszeichen eingeschlossen;
- 2. Oder ein Verweis auf eine Zelle, die die Textzeichenfolge enthält.
Wie verwendet man diese Formel?
1. Wählen Sie eine leere Zelle aus, um das Ergebnis auszugeben.
2. Geben Sie die folgende Formel ein und drücken Sie die Eingabetaste. Ziehen Sie dann den Ausfüllkästchen nach unten, um die Formel auf andere Zellen anzuwenden.
=CLEAN(B3)

Hinweis: Wenn es andere nicht druckbare Zeichen in der Zelle gibt, wird die CLEAN-Funktion diese ebenfalls entfernen.
Zeilenumbrüche mit der TRIM-Funktion entfernen
Allgemeine Formel
=TRIM(Text)
Argument
Text: Der Text, aus dem Sie Zeilenumbrüche entfernen möchten. Dies kann sein:
- 1. Die Textzeichenfolge in Anführungszeichen eingeschlossen;
- 2. Oder ein Verweis auf eine Zelle, die die Textzeichenfolge enthält.
Wie verwendet man diese Formel?
1. Wählen Sie eine leere Zelle aus, um das Ergebnis auszugeben.
2. Geben Sie die folgende Formel ein und drücken Sie die Eingabetaste. Ziehen Sie dann den Ausfüllkästchen nach unten, um die Formel auf andere Zellen anzuwenden.
=TRIM(B3)
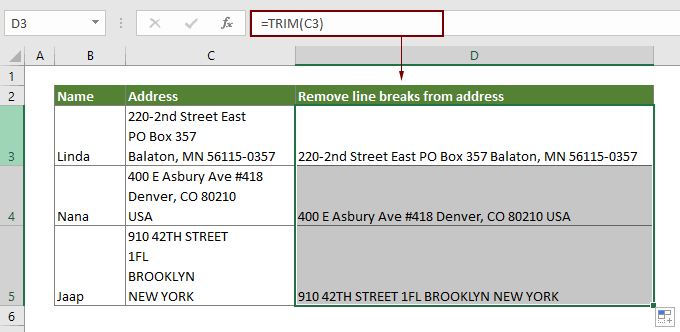
Hinweis: Die TRIM-Funktion entfernt nicht nur die Zeilenumbrüche, sondern auch alle zusätzlichen Leerzeichen und behält einzelne Leerzeichen zwischen den Wörtern bei.
Zeilenumbrüche mit der SUBSTITUTE-Funktion entfernen
Allgemeine Formel
=SUBSTITUTE(Zelle;ZEICHEN(10);"")
Argument
Zelle: Die Zelle enthält die Zeilenumbrüche, die Sie entfernen möchten.
Wie verwendet man diese Formel?
1. Wählen Sie eine leere Zelle aus, um das Ergebnis ohne Zeilenumbrüche auszugeben.
2. Geben Sie die folgende Formel ein und drücken Sie die Eingabetaste. Ziehen Sie dann den Ausfüllkästchen nach unten, um die Formel auf andere Zellen anzuwenden.
=SUBSTITUTE(C5;ZEICHEN(10);"")

Hinweis: In diesem Fall werden alle Zeilenumbrüche in bestimmten Zellen durch leere Texte ersetzt. Wenn Sie die Zeilenumbrüche durch andere spezifische Zeichen, wie z.B. ein Komma, ersetzen möchten, setzen Sie das Komma in Anführungszeichen, wie in der folgenden Formel gezeigt:
=SUBSTITUTE(C5;ZEICHEN(10);",")
Verwandte Funktionen
Excel CLEAN-Funktion
Die Microsoft Excel CLEAN-Funktion wird verwendet, um alle nicht druckbaren Zeichen aus dem angegebenen Text zu entfernen.
Excel TRIM-Funktion
Die Excel TRIM-Funktion entfernt alle zusätzlichen Leerzeichen aus der Textzeichenfolge und behält nur einzelne Leerzeichen zwischen den Wörtern bei.
Excel SUBSTITUTE-Funktion
Die Microsoft Excel SUBSTITUTE-Funktion ersetzt Text oder Zeichen innerhalb einer Textzeichenfolge durch einen anderen Text oder andere Zeichen.
Excel CHAR-Funktion
Die Microsoft Excel CHAR-Funktion gibt das durch eine Zahl von 1 bis 255 angegebene Zeichen zurück.
Verwandte Formeln
Text aus Zelle entfernen, indem der Inhalt abgeglichen wird
Dieser Artikel zeigt Ihnen, wie Sie die SUBSTITUTE-Funktion verwenden, um einen Teil der Textzeichenfolge aus bestimmten Zellen zu entfernen, indem Sie den Inhalt abgleichen.
Text aus einer Zelle basierend auf einer bestimmten Position entfernen
Dieses Tutorial erklärt, wie Sie Formeln verwenden, um Text aus einer Zelle basierend auf einer bestimmten Position in Excel zu entfernen.
Text basierend auf variabler Position in Excel entfernen
Dieses Tutorial erklärt, wie Sie Text oder Zeichen aus einer Zelle entfernen, wenn sie sich an einer variablen Position befinden.
Unerwünschte Zeichen aus Zelle in Excel entfernen
Sie können die SUBSTITUTE-Funktion verwenden, um beliebige unerwünschte Zeichen aus einer bestimmten Zelle in Excel zu entfernen.
Die besten Office-Produktivitätstools
Kutools für Excel - Hilft Ihnen, sich von der Masse abzuheben
Kutools für Excel bietet über 300 Funktionen, sodass alles, was Sie benötigen, nur einen Klick entfernt ist...
Office Tab - Aktivieren Sie tabbed Lesen und Bearbeiten in Microsoft Office (inklusive Excel)
- In einer Sekunde zwischen Dutzenden offener Dokumente wechseln!
- Reduziert Hunderte von Mausklicks für Sie jeden Tag, verabschieden Sie sich von der Maushand.
- Steigert Ihre Produktivität um 50 % beim Anzeigen und Bearbeiten mehrerer Dokumente.
- Bringt Effiziente Tabs ins Office (inklusive Excel), genau wie bei Chrome, Edge und Firefox.