Textzeichenfolge an einem bestimmten Zeichen in einer Zelle in Excel teilen
Dieses Tutorial erklärt, wie Sie Textzeichenfolgen an einem bestimmten Zeichen mit Formeln in separate Spaltenzellen in Excel aufteilen.

Wie teilt man eine Textzeichenfolge an einem bestimmten Zeichen in einer Zelle in Excel?
Angenommen, Sie haben eine Liste von Textzeichenfolgen in Spalte B, wie im folgenden Screenshot, und Sie möchten die Texte am Zeichen „-“ teilen und sie in drei separate Spalten ausgeben. In diesem Fall können Ihnen die folgenden Formeln helfen.

Allgemeine Formeln
Allgemeine Formel zum Teilen des linken Textes
=LINKS(text_string;FINDEN("Char"; text_string)-1)
Allgemeine Formel zum Teilen des mittleren Textes
=TEIL(text_string; FINDEN("Char"; text_string) + 1; FINDEN("Char"; text_string;FINDEN("Char"; text_string)+1) - FINDEN("Char"; text_string) - 1)
Allgemeine Formel zum Teilen des rechten Textes
=RECHTS(text_string;LÄNGE(text_string) - FINDEN("Char"; text_string; FINDEN("Char"; text_string) + 1))
Argumente der obigen Formeln
Text_string: Die Textzeichenfolge, aus der Sie Text teilen möchten;
Char: Das Zeichen, nach dem Sie den Text teilen möchten.
Wie verwendet man diese Formeln?
Zuerst teilen Sie die erste Textzeichenfolge anhand eines bestimmten Zeichens
1. Wählen Sie eine leere Zelle, um das Ergebnis auszugeben. Ich wähle hier C3.
2. Geben Sie die folgende Formel ein und drücken Sie die Eingabetaste. Ziehen Sie dann die Zelle mit Ihrer LINKS-Formel nach unten, um sie auf andere Zellen anzuwenden.
=LINKS(B3;FINDEN("-";B3)-1)

Zweitens, teilen Sie die mittlere Textzeichenfolge an einem bestimmten Zeichen
1. Wählen Sie eine leere Zelle, wie D3, um das Ergebnis auszugeben.
2. Geben Sie die folgende Formel ein und drücken Sie die Eingabetaste. Wählen Sie die Ergebniszelle und ziehen Sie den Ausfüllkursor nach unten, um die Formel auf andere Zellen anzuwenden.
=TEIL(B3; FINDEN("-";B3) + 1; FINDEN("-";B3;FINDEN("-";B3)+1) - FINDEN("-";B3) - 1)
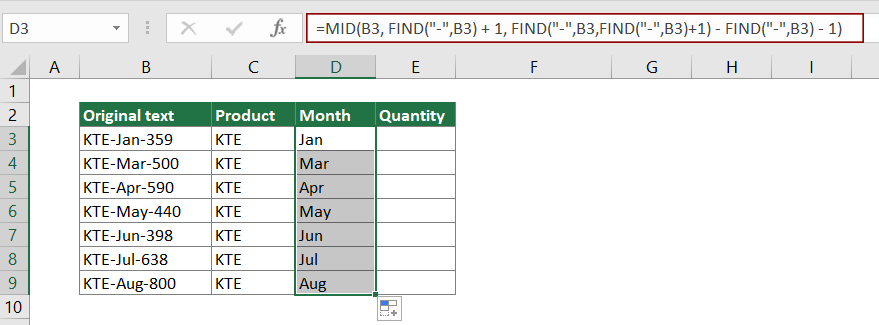
Schließlich teilen Sie die letzte Textzeichenfolge an einem bestimmten Zeichen
1. Wählen Sie eine leere Zelle, wie E3, um das Ergebnis auszugeben.
2. Geben Sie die folgende Formel ein und drücken Sie die Eingabetaste. Wählen Sie die Ergebniszelle und ziehen Sie den Ausfüllkursor nach unten, um die Formel auf andere Zellen anzuwenden.
=RECHTS(B3;LÄNGE(B3) - FINDEN("-"; B3; FINDEN("-"; B3) + 1))

Jetzt wurde die Textzeichenfolge in jeder Zelle der Spalte B in drei Teile aufgeteilt.
Tipps: Wenn Sie die Textzeichenfolge nur in zwei Teile basierend auf einem bestimmten Zeichen aufteilen möchten, können Sie nach dem Aufteilen des ersten Teils mit der obigen LINKS-Formel die folgende RECHTS-Formel verwenden, um den zweiten Teil zu extrahieren, wie im folgenden Screenshot gezeigt.
=RECHTS(B3;LÄNGE(B3)-FINDEN("-";B3))

Wie funktionieren diese Formeln?
=LINKS(B3;FINDEN("-";B3)-1)
- FINDEN("-";B3): Die FINDEN-Funktion gibt die Startposition des Zeichens „-“ in der Textzeichenfolge KTE-Jan-359 zurück. Das Ergebnis ist 4.
- LINKS(B3;4-1): Die LINKS-Funktion extrahiert 3 Zeichen (4-1=3) vom linken Ende der Textzeichenfolge KTE-Jan-359. Hier ist das Ergebnis KTE.
Hinweis: Da sich das erste Zeichen „-“ an der 4. Position der Textzeichenfolge befindet, müssen Sie 1 subtrahieren, um es vom Extrahieren auszuschließen.
=TEIL(B3; FINDEN("-";B3) + 1; FINDEN("-";B3;FINDEN("-";B3)+1) - FINDEN("-";B3) - 1)
- FINDEN("-";B3) + 1: Die FINDEN-Funktion gibt die Startposition des Zeichens „-“ in der Textzeichenfolge KTE-Jan-359 zurück. Hier ist das Ergebnis 4.
Hinweis: Da das erste Zeichen "-" an der 4. Position der Textzeichenfolge steht, müssen Sie 1 zu 4 addieren, um Texte danach zu extrahieren, und letztendlich erhalten wir 4+1=5. - FINDEN("-";B3;FINDEN("-";B3)+1) wird hier als FINDEN("-";KTE-Jan-359;4+1) dargestellt: Die Finden-Funktion findet die Position des Zeichens "-", beginnend beim 5. Zeichen in KTE-Jan-359. Und gibt das Ergebnis als 8 zurück.
- TEIL(B3; 5; 8 - 4 - 1): TEIL(KTE-Jan-359;5;3), was bedeutet, dass die TEIL-Funktion 3 Zeichen ab dem 5. Zeichen in der Textzeichenfolge KTE-Jan-359 extrahiert. Und das Ergebnis ist Jan.
=RECHTS(B3;LÄNGE(B3) - FINDEN("-"; B3; FINDEN("-"; B3) + 1))
- LÄNGE(B3): Die LÄNGE-Funktion berechnet die Gesamtlänge der Textzeichenfolge KTE-Jan-359 und gibt das Ergebnis als 11 zurück.
- FINDEN("-";B3;FINDEN("-";B3)+1): Die Finden-Funktion findet die Position des Zeichens "-", beginnend beim 5. Zeichen in KTE-Jan-359. Und gibt das Ergebnis als 8 zurück.
- RECHTS(B3;11 - 8)): Die RECHTS-Funktion extrahiert 3 (11-8) Zeichen vom rechten Ende von KTE-Jan-359. Hier ist das Ergebnis 359.
Verwandte Funktionen
Excel-LINKS-Funktion
Die LINKS-Funktion extrahiert die angegebene Anzahl von Zeichen vom linken Ende einer bereitgestellten Zeichenfolge.
Excel-FINDEN-Funktion
Die FINDEN-Funktion wird verwendet, um eine Zeichenfolge innerhalb einer anderen Zeichenfolge zu finden und gibt die Startposition der Zeichenfolge innerhalb einer anderen zurück.
Excel-TEIL-Funktion
Die TEIL-Funktion wird verwendet, um eine bestimmte Anzahl von Zeichen aus der Mitte einer gegebenen Textzeichenfolge zu finden und zurückzugeben.
Excel-RECHTS-Funktion
Die RECHTS-Funktion extrahiert eine bestimmte Anzahl von Zeichen vom rechten Ende der Textzeichenfolge.
Excel-LÄNGE-Funktion
Die Excel-LÄNGE-Funktion gibt die Anzahl der Zeichen in einer Textzeichenfolge zurück.
Verwandte Formeln
Maße in zwei Teile in Excel aufteilen
Dieser Artikel erklärt, wie Sie mit Formeln Maße in einer Zelle in zwei Teile ohne Einheiten (einzelne Länge und Breite) aufteilen.
Zahlen von Maßeinheiten trennen
Dieser Artikel erklärt, wie Sie mit einer Formel Zahlen von Maßeinheiten trennen.
Text und Zahlen in einer Zelle in Excel aufteilen
Wenn Sie Text und Zahlen in einer Zelle mit Formeln in verschiedene Spaltenzellen aufteilen möchten, wird Ihnen dieses Tutorial helfen.
Text mit Trennzeichen in einer Zelle in Excel aufteilen
In diesem Artikel bieten wir eine Schritt-für-Schritt-Anleitung, um Ihnen zu helfen, Text in einer Zelle mit einem bestimmten Trennzeichen in Excel aufzuteilen.
Die besten Office-Produktivitätstools
Kutools für Excel - Hilft Ihnen, sich von der Masse abzuheben
Kutools für Excel bietet über 300 Funktionen, sodass alles, was Sie benötigen, nur einen Klick entfernt ist...
Office Tab - Aktivieren Sie tabbed Lesen und Bearbeiten in Microsoft Office (inklusive Excel)
- In einer Sekunde zwischen Dutzenden offener Dokumente wechseln!
- Reduziert Hunderte von Mausklicks für Sie jeden Tag, verabschieden Sie sich von der Maushand.
- Steigert Ihre Produktivität um 50 % beim Anzeigen und Bearbeiten mehrerer Dokumente.
- Bringt Effiziente Tabs ins Office (inklusive Excel), genau wie bei Chrome, Edge und Firefox.