Nicht-numerische Zeichen aus Textzeichenfolgen entfernen
Manchmal müssen Sie alle nicht-numerischen Zeichen aus den Textzeichenfolgen entfernen und nur die Zahlen wie im folgenden Screenshot behalten. Dieser Artikel stellt einige Formeln zur Lösung dieser Aufgabe in Excel vor.
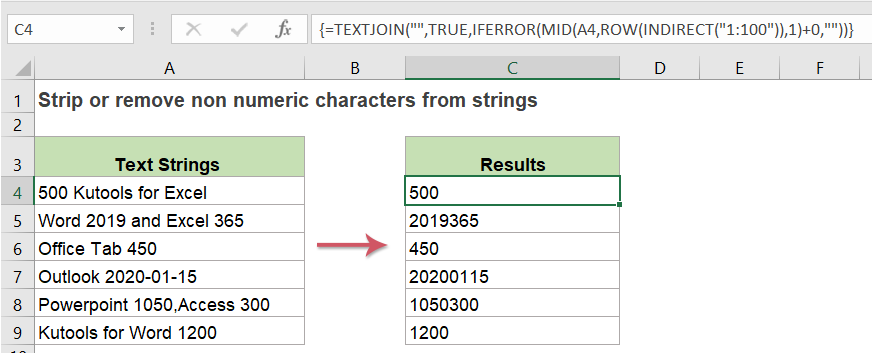
- Alle nicht-numerischen Zeichen aus Textzeichenfolgen mit Formeln entfernen
- Alle nicht-numerischen Zeichen aus Textzeichenfolgen mit einer einfachen Funktion entfernen
Alle nicht-numerischen Zeichen aus Textzeichenfolgen mit Formeln entfernen
In Excel 2019 und Office 365 kann eine neue TEXTVERBINDEN-Funktion, kombiniert mit den Funktionen WENNFEHLER, TEIL, ZEILE und INDIREKT, Ihnen helfen, nur Zahlen aus einer Textzeichenfolge zu extrahieren. Die allgemeine Syntax lautet:
- text: die Textzeichenfolge oder Zellwert, aus dem Sie alle nicht-numerischen Zeichen entfernen möchten.
1. Bitte kopieren Sie die folgende Formel in eine leere Zelle, in der Sie das Ergebnis ausgeben möchten:
2. Drücken Sie dann gleichzeitig die Tasten Strg + Umschalt + Enter, um das erste Ergebnis zu erhalten, siehe Screenshot:

3. Wählen Sie dann die Formelzelle aus und ziehen Sie den Ausfüllknauf nach unten in die Zellen, auf die Sie diese Formel anwenden möchten. Nur Zahlen wurden extrahiert, und alle anderen nicht-numerischen Zeichen wurden entfernt, siehe Screenshot:

Erklärung der Formel:
ZEILE(INDIREKT("1:100")Die Zahl 1:100 in der INDIREKT-Formel bedeutet, dass die TEIL-Funktion 100 Zeichen der Textzeichenfolge auswertet. Dieses Array wird 100 Zahlen enthalten, wie folgt: {1;2;3;4;5;6;7;8....98;99;100}.
Hinweis: Wenn Ihre Textzeichenfolge viel länger ist, können Sie die Zahl 100 bei Bedarf in eine größere Zahl ändern.
TEIL(A2;ZEILE(INDIREKT("1:100"));1: Diese TEIL-Funktion wird verwendet, um Text in Zelle A2 zu extrahieren, um ein Zeichen zu erhalten, und es wird ein Array wie folgt zurückgeben:
{"5";"0";"0";" ";"K";"u";"t";"o";"o";"l";"s";" ";"f";"o";"r";" ";"E";"x";"c";"e";"l";"";"";"";"";"";""...}
TEIL(A2;ZEILE(INDIREKT("1:100"));1)+0: Das Hinzufügen von 0 zu diesem Array dient dazu, den Text in eine Zahl umzuwandeln. Der numerische Textwert wird in eine Zahl konvertiert, und nicht-numerische Werte werden als #WERT! Fehlerwert angezeigt, wie folgt:
{"5";"0";"0";#VALUE!;#VALUE!;#VALUE!;#VALUE!;#VALUE!;#VALUE! !;#VALUE! !;#VALUE!...}
WENNFEHLER(TEIL(A2;ZEILE(INDIREKT("1:100"));1)+0: Diese WENNFEHLER-Funktion wird verwendet, um alle Fehlerwerte durch einen leeren String zu ersetzen, wie folgt:
{"5"; "0";"0";"";""; "";"";"";"";"";""; … }
TEXTVERBINDEN("";WAHR;WENNFEHLER(TEIL(A2;ZEILE(INDIREKT("1:100"));1)+0;"")): Schließlich verbindet diese TEXTVERBINDEN-Funktion alle nicht-leeren Werte im Array, das von der WENNFEHLER-Funktion zurückgegeben wurde, und gibt das Ergebnis zurück.

Hinweise:
1. Mit der obigen Formel werden die Zahlen im Textformat zurückgegeben. Wenn Sie einen echten numerischen Wert benötigen, wenden Sie bitte diese Formel an. Denken Sie daran, gleichzeitig die Tasten Strg + Umschalt + Enter zu drücken, um das richtige Ergebnis zu erhalten.
2. In früheren Excel-Versionen funktioniert diese Formel nicht. In diesem Fall kann die folgende Formel helfen. Kopieren Sie diese Formel oder geben Sie sie in eine leere Zelle ein:
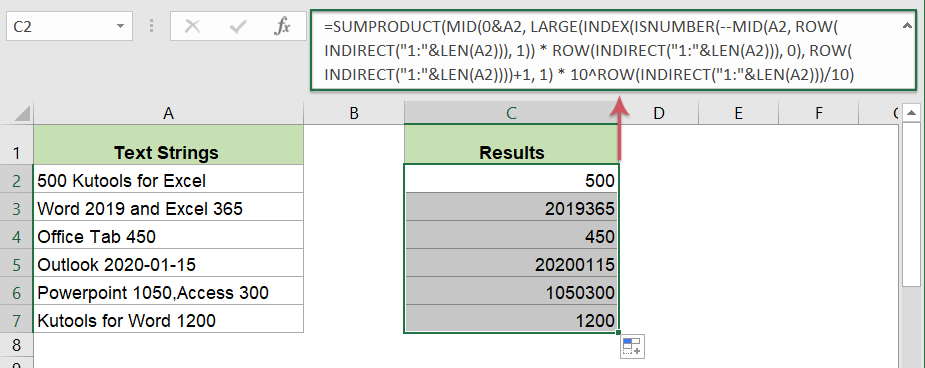
Alle nicht-numerischen Zeichen aus Textzeichenfolgen mit einer einfachen Funktion entfernen
Vielleicht sind die obigen Formeln zu lang, um sie sich zu merken. Hier möchte ich Ihnen Kutools für Excel vorstellen. Mit seiner Funktion "Bestimmte Zeichen löschen" können Sie numerische, alphabetische, nicht-druckbare oder alphanumerische Zeichen aus Textzeichenfolgen mit nur wenigen Klicks entfernen. Klicken Sie hier, um Kutools für Excel kostenlos herunterzuladen und zu testen!
Zugehörige Funktionen:
- TEXTVERBINDEN:
- Die TEXTVERBINDEN-Funktion verbindet mehrere Werte aus einer Zeile, Spalte oder einem Zellbereich mit einem bestimmten Trennzeichen.
- TEIL:
- Die TEIL-Funktion wird verwendet, um eine bestimmte Anzahl von Zeichen aus der Mitte einer gegebenen Textzeichenfolge zu finden und zurückzugeben.
- ZEILE:
- Die Excel-ZEILE-Funktion gibt die Zeilennummer eines Bezugs zurück.
- INDIREKT:
- Die Excel-INDIREKT-Funktion konvertiert eine Textzeichenfolge in einen gültigen Bezug.
- WENNFEHLER:
- Die WENNFEHLER-Funktion wird verwendet, um ein benutzerdefiniertes Ergebnis zurückzugeben, wenn eine Formel einen Fehler auswertet, und ein normales Ergebnis zurückzugeben, wenn kein Fehler auftritt.
Weitere Artikel:
- Unerwünschte Zeichen aus Zellen in Excel entfernen
- Sie können die ERSETZEN-Funktion verwenden, um beliebige unerwünschte Zeichen aus einer bestimmten Zelle in Excel zu entfernen.
- Zeilenumbrüche aus Zellen in Excel entfernen
- Dieses Tutorial bietet drei Formeln, um Ihnen beim Entfernen von Zeilenumbrüchen (die durch Drücken der Tasten Alt + Enter in einer Zelle entstehen) aus bestimmten Zellen in Excel zu helfen.
- Text basierend auf variabler Position in Excel entfernen
- Dieses Tutorial erklärt, wie Sie Text oder Zeichen aus einer Zelle entfernen, wenn sie sich an einer variablen Position befinden.
- Numerische Zeichen aus Textzeichenfolgen entfernen
- Wenn Sie alle Zahlen nur aus einer Liste von Textzeichenfolgen entfernen möchten, aber andere nicht-numerische Zeichen behalten möchten, können Ihnen vielleicht einige Formeln in Excel helfen.
Die besten Office-Produktivitätstools
Kutools für Excel - Hilft Ihnen, sich von der Masse abzuheben
Kutools für Excel bietet über 300 Funktionen, sodass alles, was Sie benötigen, nur einen Klick entfernt ist...
Office Tab - Aktivieren Sie tabbed Lesen und Bearbeiten in Microsoft Office (inklusive Excel)
- In einer Sekunde zwischen Dutzenden offener Dokumente wechseln!
- Reduziert Hunderte von Mausklicks für Sie jeden Tag, verabschieden Sie sich von der Maushand.
- Steigert Ihre Produktivität um 50 % beim Anzeigen und Bearbeiten mehrerer Dokumente.
- Bringt Effiziente Tabs ins Office (inklusive Excel), genau wie bei Chrome, Edge und Firefox.