Summe, wenn Zellen in einer anderen Spalte bestimmten Text enthalten
Dieses Tutorial zeigt Ihnen, wie Sie Werte summieren können, wenn Zellen in einer anderen Spalte bestimmten oder teilweisen Text enthalten. Nehmen Sie den folgenden Datenbereich als Beispiel: Um die Gesamtbeträge der Produkte zu erhalten, die den Text „T-Shirt“ enthalten, können sowohl die SUMMEWENN-Funktion als auch die SUMMENPRODUKT-Funktion diese Aufgabe in Excel erledigen.

- Werte summieren, wenn Zelle bestimmten oder teilweisen Text mit der SUMMEWENN-Funktion enthält
- Werte summieren, wenn Zelle bestimmten oder teilweisen Text mit der SUMMENPRODUKT-Funktion enthält
Werte summieren, wenn Zelle bestimmten oder teilweisen Text mit der SUMMEWENN-Funktion enthält
Um Werte zu summieren, wenn eine Zelle in einer anderen Spalte bestimmten Text enthält, können Sie die SUMMEWENN-Funktion mit einem Platzhalter (*), verwenden. Die allgemeine Syntax lautet:
Allgemeine Formel mit hartkodiertem Text:
- Bereich: Der Datenbereich, den Sie anhand des Kriteriums auswerten möchten;
- *Text*: Das Kriterium, auf dessen Grundlage Sie Werte summieren möchten. Hier wird der *-Platzhalter verwendet, um eine beliebige Anzahl von Zeichen zu finden, um alle Elemente abzugleichen, die einen bestimmten Text enthalten. Setzen Sie den Text zwischen zwei *-Zeichen. (Beachten Sie, dass Sie den Text und den Platzhalter in doppelte Anführungszeichen setzen müssen.)
- Summen_Bereich: Der Bereich von Zellen mit passenden numerischen Werten, die Sie summieren möchten.
Allgemeine Formel mit Zellreferenz:
- Bereich: Der Datenbereich, den Sie anhand des Kriteriums auswerten möchten;
- "*"&Zelle&"*": Das Kriterium, auf dessen Grundlage Sie Werte summieren möchten;
- *: Der Platzhalter, der eine beliebige Anzahl von Zeichen findet.
- Zelle: Die Zelle enthält den spezifischen Text, nach dem gesucht werden soll.
- &: Dieser Verkettungsoperator (&) wird verwendet, um eine Zellreferenz mit den Sternchen zu verbinden.
- Summen_Bereich: Der Bereich von Zellen mit passenden numerischen Werten, die Sie summieren möchten.
Nachdem Sie die grundlegende Funktionsweise der Funktion kennengelernt haben, verwenden Sie bitte eine der folgenden Formeln, die Sie benötigen, und drücken Sie dann die Eingabetaste, um das Ergebnis zu erhalten:
=SUMMEWENN($A$2:$A$12;"*"&D2&"*";$B$2:$B$12) (Verwenden Sie eine Zellreferenz)
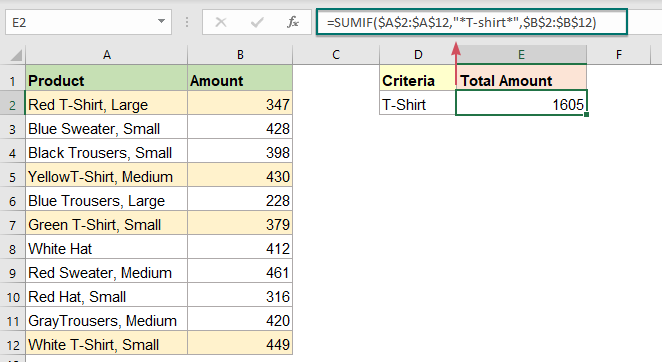
Hinweis: Diese SUMMEWENN-Funktion unterscheidet nicht zwischen Groß- und Kleinschreibung.
Werte summieren, wenn Zelle bestimmten oder teilweisen Text mit der SUMMENPRODUKT-Funktion enthält
Die SUMMENPRODUKT-Funktion kann Ihnen auch helfen, diese Aufgabe ohne Verwendung eines Platzhalters zu erledigen. Hier sollten Sie die ISNUMBER- und SEARCH-Funktionen innerhalb einer SUMMENPRODUKT-Funktion einfügen. Die allgemeine Syntax lautet:
- Summen_Bereich: Der Bereich von Zellen mit passenden numerischen Werten, die Sie summieren möchten;
- Kriterien: Das Kriterium, auf dessen Grundlage Sie Werte summieren möchten. Es kann eine Zellreferenz oder ein spezifischer Text sein, den Sie definiert haben;
- Bereich: Der Datenbereich, den Sie anhand des Kriteriums auswerten möchten;
Bitte verwenden Sie eine der folgenden Formeln in eine leere Zelle, und drücken Sie die Eingabetaste, um das Ergebnis zurückzugeben:
=SUMMENPRODUKT($B$2:$B$12*(ISTZAHL(SUCHEN(D2;$A$2:$A$12)))) (Verwenden Sie eine Zellreferenz)
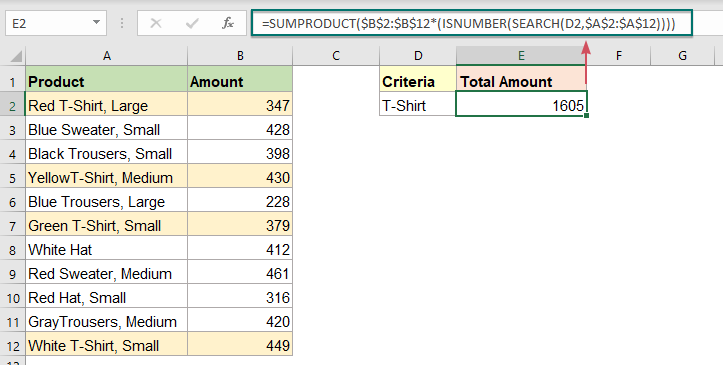
Erklärung dieser Formel:
=SUMMENPRODUKT($B$2:$B$12*(ISTZAHL(SUCHEN("T-Shirt";$A$2:$A$12))))
- SUCHEN("T-Shirt";$A$2:$A$12): Die SUCHEN-Funktion gibt die Position des spezifischen Textes „T-Shirt“ aus dem Datenbereich A2:A12 zurück, sodass Sie ein Array wie dieses erhalten: {5;#WERT!;#WERT!;7;#WERT!;7;#WERT!;#WERT!;#WERT!;#WERT!;7}.
- ISTZAHL(SUCHEN("T-Shirt";$A$2:$A$12))= ISTZAHL({5;#WERT!;#WERT!;7;#WERT!;7;#WERT!;#WERT!;#WERT!;#WERT!;7}): Diese ISTZAHL-Funktion wird verwendet, um numerische Werte zu testen, und gibt ein neues Array zurück: {WAHR;FALSCH;FALSCH;WAHR;FALSCH;WAHR;FALSCH;FALSCH;FALSCH;FALSCH;WAHR}.
- $B$2:$B$12*(ISTZAHL(SUCHEN("T-Shirt";$A$2:$A$12)))= {347;428;398;430;228;379;412;461;316;420;449}*{WAHR;FALSCH;FALSCH;WAHR;FALSCH;WAHR;FALSCH;FALSCH;FALSCH;FALSCH;WAHR}: Um diese beiden Arrays zu multiplizieren, zwingt die mathematische Operation die WAHR- und FALSCH-Werte zu 1 und 0. Die Multiplikation der beiden Arrays wird also so aussehen: {347;428;398;430;228;379;412;461;316;420;449}*{1;0;0;1;0;1;0;0;0;0;1}={347;0;0;430;0;379;0;0;0;0;449}.
- SUMMENPRODUKT($B$2:$B$12*(ISTZAHL(SUCHEN("T-Shirt";$A$2:$A$12)))) =SUMMENPRODUKT({347;0;0;430;0;379;0;0;0;0;449}): Schließlich summiert die SUMMENPRODUKT-Funktion alle Werte im Array, um das Ergebnis zu erhalten: 1605.
Verwandte Funktionen:
- SUMMEWENN:
- Die SUMMEWENN-Funktion kann helfen, Zellen basierend auf einem Kriterium zu summieren.
- SUMMENPRODUKT:
- Die SUMMENPRODUKT-Funktion kann verwendet werden, um zwei oder mehr Spalten oder Arrays miteinander zu multiplizieren und dann die Summe der Produkte zu erhalten.
- ISTZAHL:
- Die Excel-ISTZAHL-Funktion gibt WAHR zurück, wenn eine Zelle eine Zahl enthält, und FALSCH, wenn nicht.
- SUCHEN:
- Die SUCHEN-Funktion kann Ihnen helfen, die Position eines bestimmten Zeichens oder Teilstrings aus der angegebenen Textzeichenfolge zu finden.
Weitere Artikel:
- Summe, wenn mit bestimmtem Text oder Zeichen beginnt oder endet
- Um Werte zu summieren, wenn entsprechende Zellen mit einem bestimmten Wert beginnen oder enden, können Sie die SUMMEWENN-Funktion mit einem Platzhalter (*) verwenden, um dies zu erreichen. Dieser Artikel stellt vor, wie Sie die Formel detailliert verwenden.
- Summe der kleinsten oder untersten N-Werte
- In Excel ist es einfach, einen Zellbereich mit der SUMME-Funktion zu summieren. Manchmal müssen Sie möglicherweise die kleinsten oder untersten 3, 5 oder n Zahlen in einem Datenbereich summieren, wie im Screenshot unten gezeigt. In diesem Fall kann die Kombination von SUMMENPRODUKT und der KLEINSTE-Funktion Ihnen helfen, dieses Problem in Excel zu lösen.
- Summe der kleinsten oder untersten N-Werte basierend auf Kriterien
- Im vorherigen Tutorial haben wir besprochen, wie man die kleinsten n Werte in einem Datenbereich summiert. In diesem Artikel führen wir eine weiterführende fortgeschrittene Operation durch – die Summierung der niedrigsten n Werte basierend auf einem oder mehreren Kriterien in Excel.
Die besten Office-Produktivitätstools
Kutools für Excel - Hilft Ihnen, sich von der Masse abzuheben
Kutools für Excel bietet über 300 Funktionen, sodass alles, was Sie benötigen, nur einen Klick entfernt ist...
Office Tab - Aktivieren Sie tabbed Lesen und Bearbeiten in Microsoft Office (inklusive Excel)
- In einer Sekunde zwischen Dutzenden offener Dokumente wechseln!
- Reduziert Hunderte von Mausklicks für Sie jeden Tag, verabschieden Sie sich von der Maushand.
- Steigert Ihre Produktivität um 50 % beim Anzeigen und Bearbeiten mehrerer Dokumente.
- Bringt Effiziente Tabs ins Office (inklusive Excel), genau wie bei Chrome, Edge und Firefox.