SummeWenn mit mehreren Kriterien basierend auf ODER- und UND-Logik
Beim Arbeiten mit Excel-Arbeitsblättern müssen Sie möglicherweise Werte basierend auf mehreren Kriterien summieren. Manchmal stammen die mehreren Kriterien aus derselben Spalte (ODER-Logik), manchmal jedoch aus unterschiedlichen Spalten (UND-Logik). In diesem Fall, wie könnten Sie diese Aufgabe in Excel bewältigen?

- SummeWenn mit mehreren Kriterien basierend auf ODER-Logik
- SummeWenn mit mehreren Kriterien basierend auf UND-Logik unter Verwendung der SUMMEWENNS-Funktion
SummeWenn mit mehreren Kriterien basierend auf ODER-Logik
Angenommen, Sie haben eine Produktliste, die Lieferant und Menge wie im folgenden Screenshot enthält, und Sie möchten alle Gesamtmenge erhalten, die von den Lieferanten John und David geliefert werden. Hier werde ich Ihnen zwei einfache Formeln vorstellen.

Durch Verwendung der Formel SUMMEWENN + SUMMEWENN +…
Wenn Sie Zahlen summieren möchten, die eines der Kriterien (ODER-Logik) aus mehreren Kriterien erfüllen, können Sie mehrere SUMMEWENN-Funktionen in einer einzigen Formel addieren. Die allgemeine Syntax lautet:
- Kriterien_Bereich: Der Zellbereich, den Sie mit den Kriterien abgleichen möchten;
- Kriterium1: Das erste Kriterium, das verwendet wird, um zu bestimmen, welche Zellen summiert werden sollen;
- Kriterium2: Das zweite Kriterium, das verwendet wird, um zu bestimmen, welche Zellen summiert werden sollen;
- Summe_Bereich: Der Zellbereich, aus dem Sie summieren möchten.
Kopieren Sie nun bitte eine der folgenden Formeln in eine leere Zelle ein, und drücken Sie die Eingabetaste, um das Ergebnis zu erhalten:
=SUMMEWENN(B4:B14;E4;C4:C14) + SUMMEWENN(B4:B14;E5;C4:C14) (Verwenden Sie einen Zellbezug)
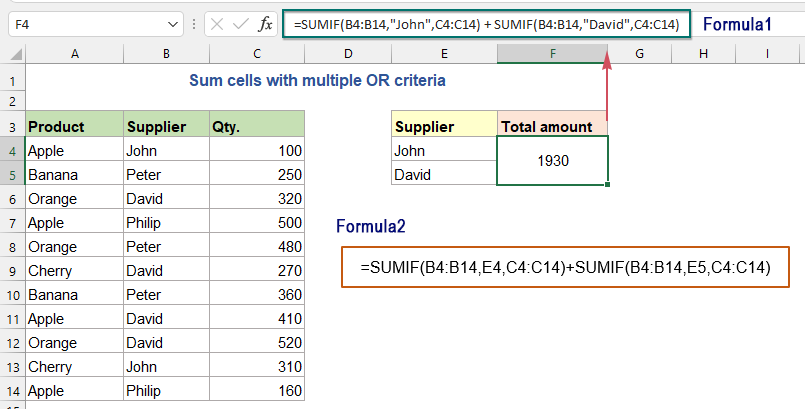
Erklärung der Formel:
=SUMMEWENN(B4:B14;"John";C4:C14) + SUMMEWENN(B4:B14;"David";C4:C14)
- Die erste SUMMEWENN(B4:B14;"John";C4:C14) findet die Zeilen von John und summiert die Gesamtmenge;
- Die zweite SUMMEWENN(B4:B14;"David";C4:C14) findet die Zeilen von David und summiert die Gesamtmenge;
- Addieren Sie dann diese beiden SUMMEWENN-Formeln, um alle Gesamtmengen zu erhalten, die sowohl von John als auch von David geliefert wurden.
Durch Verwendung der Funktionen SUMME und SUMMEWENN
Die obige Formel ist sehr einfach zu verwenden, wenn es nur wenige Kriterien gibt, aber wenn Sie Werte mit mehreren ODER-Bedingungen summieren möchten, könnte die obige Formel redundant sein. In diesem Fall kann eine bessere Formel, die auf den Funktionen SUMME und SUMMEWENN basiert, helfen. Die allgemeinen Syntaxen lauten:
Allgemeine Formel mit hartkodiertem Text:
- Kriterien_Bereich: Der Zellbereich, den Sie mit den Kriterien abgleichen möchten;
- Kriterium1: Das erste Kriterium, das verwendet wird, um zu bestimmen, welche Zellen summiert werden sollen;
- Kriterium2: Das zweite Kriterium, das verwendet wird, um zu bestimmen, welche Zellen summiert werden sollen;
- Summe_Bereich: Der Zellbereich, aus dem Sie summieren möchten.
Allgemeine Formel mit Zellbezügen:
Arrayformel, sollte Strg + Umschalt + Eingabe gemeinsam gedrückt werden.
- Kriterien_Bereich: Der Zellbereich, den Sie mit den Kriterien abgleichen möchten;
- Kriterien_Zellen: Die Zellen, die die Kriterien enthalten, die Sie verwenden möchten;
- Summe_Bereich: Der Zellbereich, aus dem Sie summieren möchten.
Bitte geben Sie eine der folgenden benötigten Formeln in eine leere Zelle ein oder kopieren Sie sie, und erhalten Sie dann das Ergebnis:
=SUMME(SUMMEWENN(B4:B14; E4:E5; C4:C14)) (Verwenden Sie Zellbezüge, Arrayformel, sollten Sie Strg + Umschalt + Eingabe drücken)
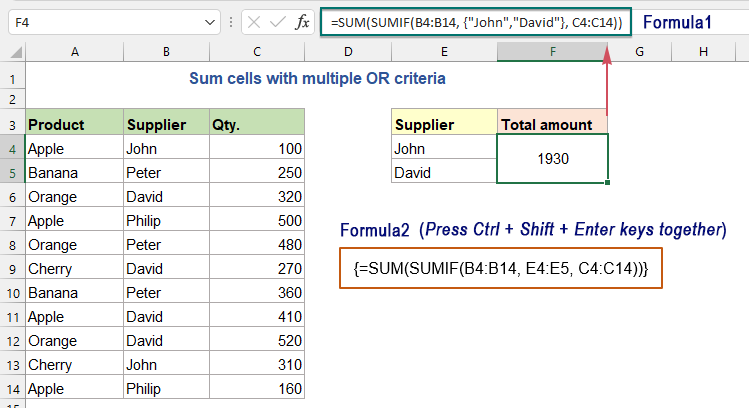
Erklärung der Formel:
=SUMME(SUMMEWENN(B4:B14;{"John";"David"};C4:C14))
> SUMMEWENN(B4:B14;{"John";"David"};C4:C14):
- {"John";"David"}: Eine Arraykonstante, die eine Reihe von mehreren Kriterien in geschweiften Klammern bereitstellt.
- SUMMEWENN(B4:B14;"David";C4:C14) Die Arraykonstante zwingt die SUMMEWENN-Funktion mit ODER-Logik dazu, Zahlen in C4:C14 basierend auf einem der mehreren Kriterien ("John" und "David") zu summieren, und liefert zwei separate Ergebnisse: {410;1520}.
> SUMME(SUMMEWENN(B4:B14;{"John";"David"};C4:C14))=SUMME({410;1520}): Schließlich addiert diese SUMME-Funktion diese Array-Ergebnisse, um das Ergebnis zurückzugeben: 1930.
SummeWenn mit mehreren Kriterien basierend auf UND-Logik unter Verwendung der SUMMEWENNS-Funktion
Wenn Sie Werte mit mehreren Kriterien in verschiedenen Spalten summieren möchten, können Sie die SUMMEWENNS-Funktion verwenden, um diese Aufgabe schnell zu lösen. Die allgemeine Syntax lautet:
- Summe_Bereich: Der Zellbereich, aus dem Sie summieren möchten;
- Kriterien_Bereich1: Der Bereich, in dem Kriterium1 angewendet wird;
- Kriterium1: Das erste Kriterium, das gegen Kriterien_Bereich1 geprüft wird und bestimmt, welche Zellen hinzugefügt werden sollen; (Der Typ des Kriteriums kann sein: Zahl, logischer Ausdruck, Zellbezug, Text, Datum oder andere Excel-Funktion.)
- Kriterien_Bereich2, Kriterium2…: Weitere zusätzliche Bereiche und ihre zugehörigen Kriterien. (Sie können bis zu 127 Paare von Kriterien_Bereich und Kriterien in einer SUMMEWENNS-Formel einrichten.)
Angenommen, ich habe eine Tabelle mit den Spalten Produkt, Lieferant, Menge und Preis wie im folgenden Screenshot gezeigt. Nun möchte ich die Summe des Gesamtpreises für das Produkt „Apfel“ finden und die Menge, die größer oder gleich 200 ist.

Bitte wenden Sie eine der folgenden Formeln in eine leere Zelle an, und drücken Sie die Eingabetaste, um das Ergebnis zurückzugeben:
=SUMMEWENNS(C4:C14;A4:A14;G3;C4:C14;G4) (Verwenden Sie Zellbezüge)
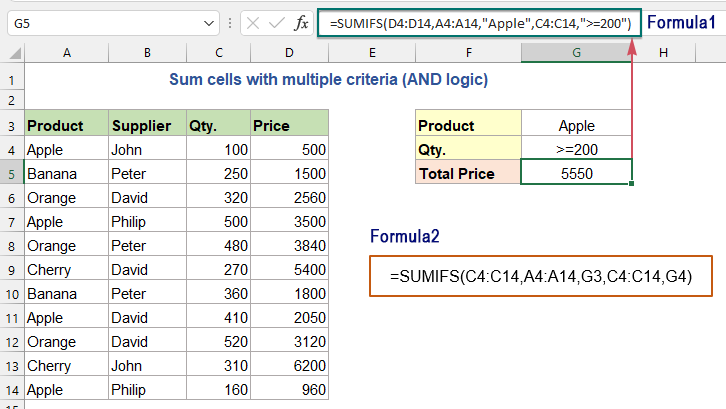
Erklärung der Formel:
=SUMMEWENNS(D4:D14;A4:A14;"Apfel";C4:C14;">=200")
- Der Bereich A4:A14 prüft nach dem Produkt „Apfel“, und der Bereich C4:C14 extrahiert alle Mengen, die größer oder gleich 200 sind, dann summiert die SUMMEWENNS-Funktion nur die übereinstimmenden Zellen aus dem Bereich D4:D14.
Verwandte Funktionen:
- SUMMEWENN:
- Die SUMMEWENN-Funktion kann helfen, Zellen basierend auf einem Kriterium zu summieren.
- SUMMEWENNS:
- Die SUMMEWENNS-Funktion in Excel kann helfen, Zellenwerte basierend auf mehreren Kriterien zu summieren.
Weitere Artikel:
- Summe Wenn Beginnt Mit Oder Endet Mit Spezifischem Text Oder Zeichen
- Um Werte zu summieren, wenn entsprechende Zellen mit einem spezifischen Wert beginnen oder enden, können Sie die SUMMEWENN-Funktion mit einem Platzhalter (*) verwenden, um dies zu erreichen. Dieser Artikel stellt vor, wie Sie die Formel im Detail verwenden.
- Summe Wenn Zellen Spezifischen Text In Einer Anderen Spalte Enthalten
- Dieses Tutorial zeigt Ihnen, wie Sie Werte summieren, wenn Zellen spezifischen oder teilweisen Text in einer anderen Spalte enthalten. Nehmen Sie den unten angegebenen Datenbereich als Beispiel, um die Gesamtsumme der Produkte zu erhalten, die den Text „T-Shirt“ enthalten, sowohl die SUMMEWENN-Funktion als auch die SUMMENPRODUKT-Funktion können diese Aufgabe in Excel bewältigen.
- Summe Kleinster Oder Unterster N Werte In Excel
- In Excel ist es einfach, einen Zellbereich mithilfe der SUMME-Funktion zu summieren. Manchmal müssen Sie jedoch die kleinsten oder untersten 3, 5 oder n Zahlen in einem Datenbereich summieren, wie im folgenden Screenshot gezeigt. In diesem Fall kann die SUMMENPRODUKT-Funktion zusammen mit der KLEINSTE-Funktion Ihnen helfen, dieses Problem in Excel zu lösen.
Die besten Office-Produktivitätstools
Kutools für Excel - Hilft Ihnen, sich von der Masse abzuheben
Kutools für Excel bietet über 300 Funktionen, sodass alles, was Sie benötigen, nur einen Klick entfernt ist...
Office Tab - Aktivieren Sie tabbed Lesen und Bearbeiten in Microsoft Office (inklusive Excel)
- In einer Sekunde zwischen Dutzenden offener Dokumente wechseln!
- Reduziert Hunderte von Mausklicks für Sie jeden Tag, verabschieden Sie sich von der Maushand.
- Steigert Ihre Produktivität um 50 % beim Anzeigen und Bearbeiten mehrerer Dokumente.
- Bringt Effiziente Tabs ins Office (inklusive Excel), genau wie bei Chrome, Edge und Firefox.